
Proovige järele!
Kuigi aruanne sisaldab kogu soovitud teavet, ei pruugi see teie isiklikku kaubamärki väljendada. Enne aruande printimist ja ühiskasutusse andmist muutke ilmet ja lisage logo.
Näpunäide.: Aruannetes kujunduse või vormingu muutmisel alustage küljendivaates. Menüü Avaleht abil sinna pääsemiseks valige Vaade > Küljendivaade.
-
Välja suuruse muutmiseks valige see ja lohistage serve.
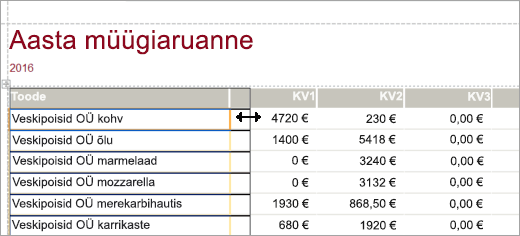
-
Välja teisaldamiseks valige see väli ja lohistage see uude asukohta. Mitme välja teisaldamiseks hoidke teisaldatavate väljade valimise ajal all juhtklahvi (Ctrl) ja lohistage seejärel uude asukohta.
-
Kõigile andmebaasi aruannetele ja vormidele visuaalse kujunduse lisamiseks klõpsake menüü Kujundus nuppu Kujundused. Viige see kujundusele, et näha, kuidas see välja näeb. Kõigi värvide ja fontide muutmiseks valige soovitud kujundus.
-
Välja fondilaadi muutmiseks valige väli, mida soovite muuta. Seejärel valige vahekaardil Vorming soovitud font, fondi suurus, fondi värv ja joondus.
-
Aruandele taustapildi lisamiseks valige menüü Vorming nupp Taustapilt ja > Sirvi. Seejärel avage pilti sisaldav kaust, valige pilt ja valige Ava.
Märkus.: Access ei salvesta kujundusmuudatusi automaatselt, seega salvestage kindlasti oma töö. Klõpsake kiirpääsuribal nuppu Salvesta.
Tingimusvormingu reegli abil andmete esiletõstmine
-
Valige väljad, mis sisaldavad andmeid, mida soovite esile tõsta.
Mitme üksuse valimiseks hoidke all juhtklahvi (Ctrl) ja valige väljad või juhtelemendid. -
Valige Vorming > Tingimusvorming.
-
Valige Uus reegelja valige reegli tüüp.
-
Tippige väljale Redigeeri reegli kirjeldustesiletõstetud väljaväärtuste vahemik.
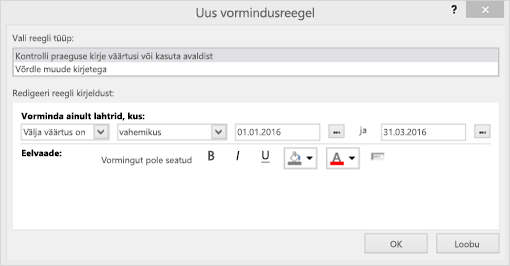
-
Valige vormindusribal fondi laad ja taustavärv, mida soovite esiletõstetud andmete jaoks kasutada.
-
Reegli rakendamiseks aruandele valige OK.
Logo lisamine
-
Klõpsake menüü Kujundus nuppu Logo.
-
Pildi lisamiseks aruande ülaserva avage pilti sisaldav kaust, valige pilt ja valige Ava.
-
Logo suuruse muutmiseks valige pildipide ja lohistage seda, kuni logo on soovitud suurusega.
-
Logo teisaldamiseks valige logo ja lohistage, kuni logo on soovitud kohas.
-
Aruande eelvaade ja printimine
-
Valige Fail > Prindi > Prindieelvaade.
-
Aruande läbimiseks valige nooled Leht.
-
Suurema või väiksema eelvaate kuvamiseks valige suuminupud.
-
-
Veeriste muutmiseks valige Veerised ja valige veerise suurus.
-
Kui olete aruande ilmega rahul, valige Prindi ja seejärel määrake prindisuvandid. Vajaduse korral muutke printerit ja valige prinditava eksemplari arv.
-
Aruande printimiseks valige OK.










