Grammatika, õigekirja ja muu kontrollimine Wordis
Microsofti korrektor töötab Microsoft 365 rakendus Word, et analüüsida teie dokumenti ning pakkuda soovitusi õigekirja-, grammatika- ja stiiliprobleemide (nt lausete kompaktsemaks muutmine, lihtsamate sõnade valimine või formaalsusega kirjutamine).
korrektor kasutamiseks valige menüüs Avaleht nupp korrektor.
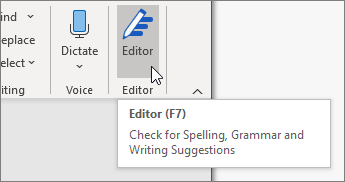
Soovituste läbivaatamine
Kõige olulisematele probleemidele keskendumiseks valige parandus- või täpsustustüüp (nt Grammatika või Clarity). Seejärel kasutage iga seda tüüpi probleemi läbimiseks paani ülaosas olevaid nooli.
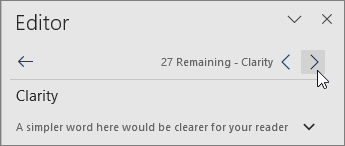
Valige soovitus, et lisada see oma dokumenti. Kui soovitus teile ei meeldi, valige Ignoreeri üks kord. Kui te seda tüüpi soovitusi kunagi ei soovi, valige Ära otsi seda probleemi.

Märkus.: Kui muudate ignoreeritud probleemi osas meelt, sulgege dokument ja avage see uuesti ning minge tagasi korrektor. korrektor leiab probleemi uuesti.
Saate kohandada seda, mida korrektor otsib
Vaikimisi kontrollib korrektor mitut probleemikategooriat ja soovitused võivad või ei pruugi teie kirjutamisstiilile sobida. Soovitud soovituste jaoks korrektor viimistlemiseks tehke järgmist.
-
Valige korrektor paanil Sätted.
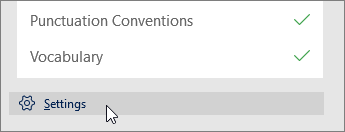
-
Valige dialoogiboksi Word suvandid välja Grammatika & piiritlusatribuudid kõrval Sätted.
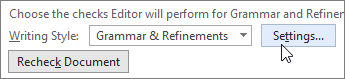
-
Sirvige suvandite loendit. Valige probleemid, mida korrektor kontrollida, ja eemaldage probleemid, mida korrektor ignoreerida.
Märkus.: Nupu Lähtesta kõik valimisel taastatakse vaikesätted.
-
Valige OK.
Näpunäide.: korrektor on loodud selleks, et aidata teil oma kirjatöös parimaid välja tuua. Värskendame pidevalt selle soovitusi ja katsetame, millised soovitused on kõige teretulnud. Kui teil on meile tagasisidet, valige tagasisidepaani avamiseks Word akna ülaservas Aidake meil Office'it täiustada?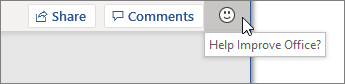
Võite märgata, korrektor dokumendis on punane, sinine ja lilla allakriipsutus isegi siis, kui paan korrektor on suletud. Põhjus on selles, et korrektor töötab alati taustal, kontrollib õigekirja, grammatikat ja mõningaid stiiliprobleeme.
Soovituse kuvamiseks paremklõpsake allakriipsutatud teksti. Kontekstimenüü abil saate teha järgmist.
-
Soovituse kuulamiseks klõpsake soovituse kõrval olevat noolt ja seejärel valige Ettelugemine.
-
Jätke see probleemi eksemplar vahele, valides käsu Ignoreeri üks kord.
-
Paluge korrektor probleemi otsimise lõpetamiseks valida Ära otsi seda probleemi.
-
Seda tüüpi probleemi sätete täpsemaks häälestamiseks klõpsake linki Suvandid .
-
Probleemi kohta lisateabe saamiseks valige Kuva rohkem.
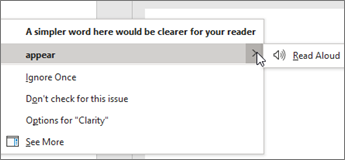
Dokument võib olla kirjutatud mitmes keeles või soovite korrektor kontrollimiseks valida mõne muu keele. Kui olete häälestatud kasutama mitut loomekeelt (faili > suvandid > keel), tuvastab Word kirjutatava keele ja korrektor otsib selles keeles probleeme.
Siiski on võimalik, et kirjutate keeles, mida Word automaatselt ei tuvasta. Sel juhul saate korrektor selles keeles teksti kontrollimiseks, valides teksti ja valides> keele läbivaatus> Määra õigekeelsuskontrolli keel ja seejärel valige soovitud keel.
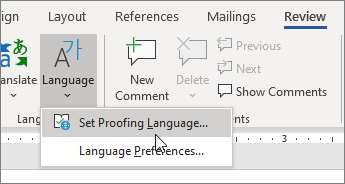
Kui korrektor kontrollib mitut keelt, loetletakse korrektor paanil dokumendi iga keele parandused ja täpsustused.
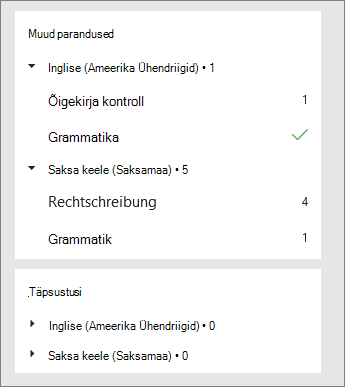
Lisateavet erinevates keeltes korrektor kontrollitavate probleemide kohta leiate teemast korrektor õigekirja, grammatika ja piiritlemise saadavus keelte kaupa.
Kui töötate dokumentidega Word veebis, pakub korrektor rikkalikku funktsioonikomplekti, mis on peagi windowsi jaoks Word. Isegi kui te ei kasuta Word, aitab korrektor brauserilaiendus teil kirjutada veebisaitidele nagu LinkedIn, Twitter, Facebook ja Gmail.

Näpunäide. Kas video pole teie keeles? Proovige valida Subtiitrid 
Word tähistab allakriipsutusega õigekirja-, grammatika- ja stiiliprobleeme. Paremklõpsake allakriipsutatud sõna ja valige soovitud soovitus või lugege lisateavet vea ja selle parandamise kohta.
Samuti võite avada korrektor paani, et lahendada probleeme kategooriate kaupa.
-
Valige menüüs Läbivaatus nupp Kontrolli dokumenti.
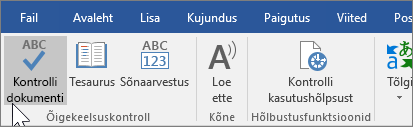
-
paan korrektor liigitab õigekirja-, grammatika- ja stiiliprobleemid.
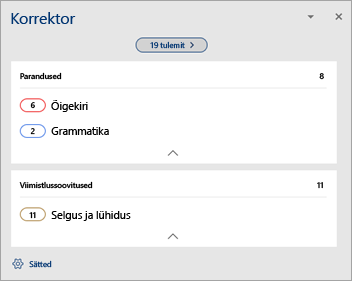
-
Probleemide lahendamiseks klõpsake iga kategooriat.
Märkus.: korrektor paanil kiirklahvide kasutamiseks ei pea vajutama muuteklahvi (Alt). Käsu valimiseks kasutage lihtsalt allakriipsutatud tähte (nt iIgnoreerinüks kord, gIgnore Alljne) .
-
Klõpsake korrektor paanil nuppu Sätted.
-
Tehke jaotises Õigekirja ja grammatika parandamisel Word valik Sätted
-
Kirjutuslaadi jaoks valige Grammatika- & piiritlusatribuudid .
-
Kõigi saadaolevate suvandite kuvamiseks liikuge kerides allapoole ja valige või tühjendage soovitud reeglid. Sätted rakendatakse kõigile redigeeritavatele dokumentidele, mitte ainult praegusele dokumendile.
korrektor paani nõuded ja kättesaadavus on järgmised.
-
Interneti-ühendus: veenduge, et ühendus töötaks.
-
Intelligentsed teenused on sisse lülitatud: avage Fail > Suvandid > Üldist ja lülitage sisse Office'i luureteenused.
-
Keele kättesaadavus. Teavet probleemide kohta, mida Word erinevates keeltes kontrollida, leiate teemast korrektor õigekirja, grammatika ja piiritlemise saadavus keelte kaupa.
Word tähistab allakriipsutusega õigekirja-, grammatika- ja stiiliprobleeme. Juhtslaidi abil saate sõna või fraasi klõpsata ja valida ühe suvanditest.
Kui Word valesti kirjutatud sõna alla kriipsutanud ja soovite selle sõna sõna sõnastikku lisada, et Word seda edaspidi õigesti ära tunneks, lugege artiklit Sõnade lisamine või redigeerimine õigekirjasõnastikus.
Kui õigekirja- või grammatikavigu alla ei kriipsutata, peate võib-olla sisse lülitama automaatse õigekirja- ja grammatikakontrolli.
Automaatse õigekirja- ja grammatikakontrolli sisse- või väljalülitamine
-
Klõpsake menüüs Word käsku Eelistused > Õigekirjakontroll & grammatika.
-
Märkige või tühjendage dialoogiboksi Õigekiri & grammatika jaotises Õigekiri ruut Kontrolli õigekirja tippimise ajal .
-
Märkige või tühjendage jaotises Grammatika ruut Kontrolli grammatikat tippimise ajal .
-
Muudatuste salvestamiseks sulgege dialoogiboks.
-
Klõpsake menüü Läbivaatus nuppu Õigekiri ja grammatika.
-
Word kuvab dialoogiboksis Õigekiri & grammatika leitud probleemid.
-
Probleemi lahendamiseks tehke ühte järgmistest.
-
Tippige parandus väljale ja klõpsake nuppu Muuda.
-
Klõpsake jaotises Soovitused sõna, mida soovite kasutada, ja seejärel klõpsake nuppu Muuda.
Tõrke vahelejätmiseks tehke ühte järgmistest.
-
Ainult selle tõrkeeksemplari vahelejätmiseks klõpsake nuppu Ignoreeri üks kord .
-
Tõrke kõigi esinemisjuhute vahelejätmiseks klõpsake nuppu Ignoreeri kõiki .
-
Grammatikavea korral klõpsake selle veaeksemplari vahelejätmiseks ja järgmisele veale liikumiseks nuppu Järgmine lause .
Valesti kirjutatud sõna vahelejätmiseks kõigis dokumentides klõpsake selle sõnastikku lisamiseks nuppu Lisa . See toimib ainult õigekirjakontrolli jaoks. Kohandatud grammatikat sõnastikku lisada ei saa.
-
-
Pärast probleemi parandamist, ignoreerimist või vahelejätmist liigub Word järgmisele. Kui Word on dokumendi läbivaatamise lõpule viinud, kuvatakse teade selle kohta, et õigekirja ja grammatika kontrollimine on lõpule viidud.
-
Dokumenti naasmiseks klõpsake nuppu OK.
Saate ignoreeritud sõnade ja grammatikavigade loendi tühjendada või lähtestada, et Word kontrolliks varem ignoreeritud sõnade ja grammatikaga seotud probleeme.
Märkus.: Kui lähtestate ignoreeritud sõnade ja grammatikavigade loendi, kustutatakse loend ainult parajasti avatud dokumendi puhul. See ei mõjuta ühtegi õigekirja- või grammatikaviga, mida Word teistes dokumentides ignoreerida.
-
Avage dokument, mida soovite kontrollida.
-
Osutage menüüs Tööriistad käsule Õigekiri ja grammatika ning seejärel klõpsake käsku Lähtesta ignoreeritud sõnad ja grammatika.
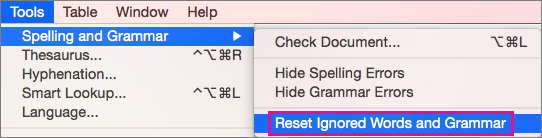
Word kuvab hoiatuse õigekirja- ja grammatikakontrolli lähtestamise toimingu kohta.
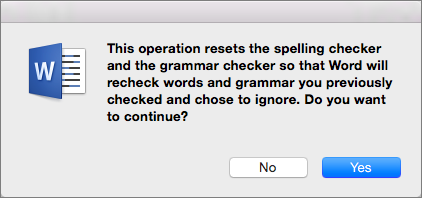
-
Jätkamiseks klõpsake nuppu Jah .
-
Õigekirja ja grammatika kontrollimiseks klõpsake menüüd Läbivaatus ja seejärel käsku Õigekiri & grammatika.
Lisateave
Lisateavet Microsofti korrektor kohta leiate teemast Microsofti korrektor kontrollib grammatikat ja muud dokumentides, meilisõnumites ja veebis.
Lisateavet õigekirja ja grammatika kohta leiate teemast Õigekiri ja grammatika Word.
Word malli abil saate Microsofti korrektor ise proovida.










