Kuva salvestamine PowerPointis
Saate salvestada oma kuval toimuva koos heliga ja seejärel manustada selle oma PowerPointi slaidile või salvestada eraldi failina.

Proovige järele!
-
Avage slaid, kuhu soovite kuvasalvestise lisada.
-
Valige lindil menüüs Lisa nupp Kuva salvestamine.
-
Valige juhtelemendi dokil Vali ala (või kui soovite salvestamiseks valida kogu kuva, vajutage klahvikombinatsiooni Windowsi logoga klahv + Shift + F). Näete ristikarvalist kursorit

Näpunäide.: PowerPoint salvestab heli ja hiirekursori automaatselt, nii et vaikimisi on need suvandid juhtelemendi dokil valitud. Nende väljalülitamiseks tühistage heli- ja salvestisekursori valik.
-
Valige Kirje. Kui olete lõpetanud, kasutage käsku Peata vastavalt vajadusele ja Peata .
Märkus.: Kui juhtelementide dokk pole kuvale kinnitatud, lükatakse see salvestamise ajal ülaserva. Kinnitamata juhtelementide doki uuesti kuvamiseks nihutage kursor kuva ülaserva.
-
Teie video lisatakse slaidile. Paremklõpsake videoraami, valige ikoon Start ja valige video käivitamisviisid: Klõpsamisjärjestus, Automaatselt või Klõpsamisel.
-
Video ilme muutmiseks paremklõpsake videoraami, valige ikoon Laad ja valige mõni muu kujund.
Oluline: PowerPoint 2013 kuvasalvestusfunktsiooni kasutamiseks installige PowerPoint 2013 16. veebruari 2015 värskendus.
-
Avage slaid, kuhu soovite kuvasalvestise lisada.
-
Klõpsake menüüs Lisa nuppu Kuva salvestamine.
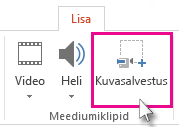
-
Klõpsake juhtelementide dokil nuppu Vali ala (Windowsi logoga klahv + Shift + A).
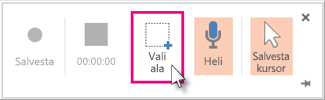
Salvestatav ala peab olema vähemalt 64x64 pikslit.
Kuvatakse sihikukujuline kursor

Näpunäide: PowerPoint salvestab automaatselt heli ja kursori liikumise, nii et vaikimisi on need juhtelementide dokil sisse lülitatud. Nende väljalülitamiseks tühistage sätete Heli (Windowsi logoga klahv + Shift + U) ja Salvesta kursor (Windowsi logoga klahv + Shift + O) valimine.
(Kui olete praeguse PowerPointi seansi käigus juba kuva salvestanud, kuvatakse eelmine kord valitud ala. Kui valitud ala sobib, saate salvestamist jätkata, vastasel juhul klõpsake uuesti valimiseks nuppu Vali ala.)
-
Klõpsake nuppu Salvesta (Windowsi logoga klahv + Shift + R).
Näpunäide. Kui juhtelementide dokk pole kuvale kinnitatud, lükatakse see salvestamise ajal ülaserva. Kinnitamata juhtelementide doki uuesti kuvamiseks nihutage kursor kuva ülaserva.
-
Salvestamise juhtimiseks saate teha järgmist.
-
Salvestamise ajutiselt peatamiseks klõpsake nuppu Peata (Windowsi logoga klahv + Shift + R).
-
Salvestamise jätkamiseks klõpsake nuppu Salvesta (Windowsi logoga klahv + Shift + Q).
-
Salvestamise lõpetamiseks klõpsake nuppu Peata (Windowsi logoga klahv + Shift + Q) (näidatud allpool).
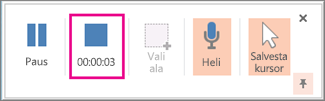
-
-
Kui olete salvestamise lõpetanud, salvestage esitlus: Fail > Salvesta. Salvestis manustatakse nüüd 1. juhises valitud slaidile.
Salvestise eraldi failina arvutisse salvestamiseks paremklõpsake slaidil salvestuse pilti ja valige käsk Salvesta meediumsisu nimega. Dialoogiboksis Salvesta meediumsisu nimega määrake faili nimi ja salvestuskaust ning valige Salvesta.
Kuvasalvestuse salvestamine eraldi failina
-
Paremklõpsake videoraami ja valige Salvesta meedium nimega.
-
Valige dialoogiboksis Salvesta meediumsisu nimega kaust ja tippige faili nimi väljale Faili nimi.
-
Valige Salvesta.
Video trimmimine
-
Paremklõpsake videoraami ja valige käsk Trimmi.
-
Videomaterjali trimmimiskoha määramiseks valige dialoogiboksis Video trimmimine nupp Esita.
-
Kui jõuate kohani, kus soovite lõigata, valige Käsk Peata. Täpse ajastuse määramiseks kasutage nuppe Järgmine kaader ja Eelmine kaader.
-
Tehke ühte või mitut järgmistest.
-
Klipi alguse trimmimiseks valige alguspunkt (alloleval pildil tähistatud rohelise markeriga). Kui kuvatakse kaheotsaline nool, lohistage nool videos soovitud alguskohta.
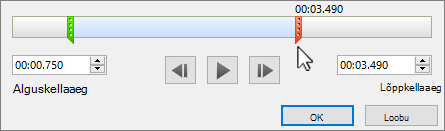
-
Klipi lõpu trimmimiseks klõpsake lõpp-punkti (ülaloleval pildil tähistatud punase markeriga). Kui kuvatakse kaheotsaline nool, lohistage nool video soovitud lõppkohta.
-
-
Klõpsake nuppu OK.










