Un sitio de comunicación de SharePoint es un buen lugar para difundir información a otros usuarios. Comparta noticias, informes, actualizaciones de estado y mucho más en un formato atractivo visualmente. Use sitios de comunicación para interactuar e informar a una amplia audiencia.
-
Create portales, departamentos o sitios específicos del proyecto
-
Compartir noticias, anuncios y eventos de la empresa
-
Engage docenas o miles de espectadores
Si necesita un sitio para colaborar con su equipo, use un sitio de grupo en su lugar.
Opciones básicas de plantilla de sitio de comunicación
Al crear un sitio de comunicación en SharePoint, puede empezar con un sitio en blanco o elegir una de las otras plantillas de sitio, cada una de las cuales incluye un conjunto predeterminado de elementos web. Algunas de las opciones de la plantilla de sitio de comunicación son:
-
Comunicación estándar para compartir información como noticias, eventos y otro contenido.
-
Escaparate para usar fotos o imágenes para mostrar un producto, un equipo o un evento.
-
En blanco para crear su propio diseño.
Nota: El sitio de comunicación Estándar es el sitio de comunicación de SharePoint predeterminado.
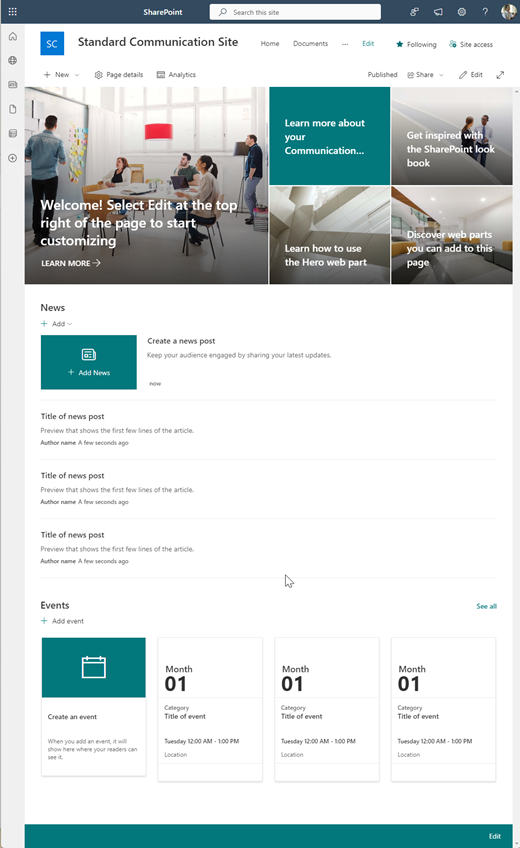
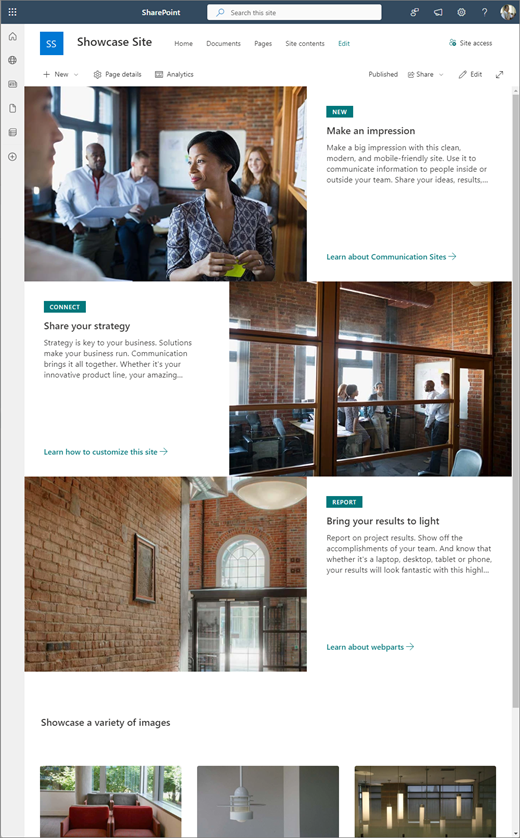
Siga los pasos siguientes para crear, personalizar y compartir un sitio de comunicación.
Empiece creando un nuevo sitio de comunicación. De forma predeterminada, obtendrá una nueva plantilla de sitio de comunicación Estándar.
Para examinar más plantillas de sitio de comunicación, seleccione Configuración y, después, Plantillas de sitio para ver las opciones de plantilla.
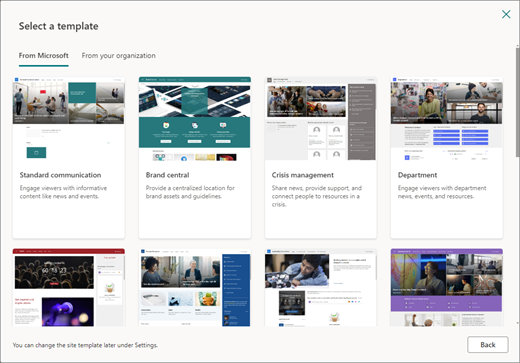
1. Contenido estándar del sitio de comunicación
Cuando elige la plantilla de sitio de comunicación Estándar, obtiene una página principal que incluye varios elementos web listos para personalizar. Los elementos web que se incluyen de forma predeterminada en un sitio de comunicación que usa el diseño de comunicación Estándar son:
-
Imagen prominente: Use el elemento web Imagen prominente para centrar el foco y el interés visual en la página. Puede mostrar hasta cinco elementos en el elemento web Imagen prominente y puede agregar imágenes atractivas para llamar la atención de cada uno de ellos. Para obtener más información, vea Usar el elemento web Imagen prominente en una página moderna.
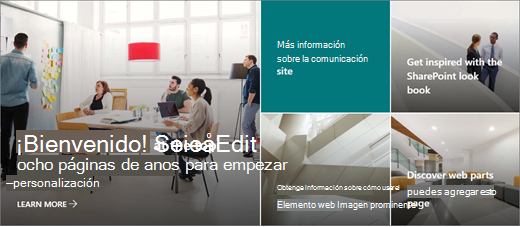
-
Noticias: Puede mantener a su equipo al tanto, así como involucrarlo con historias importantes o interesantes mediante el elemento web Noticias. Para obtener más información, vea Usar elementos web Titulares de noticias y Lista de noticias en una página moderna.
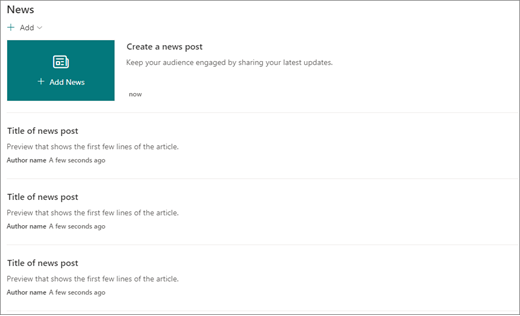
-
Eventos: muestre los próximos eventos con el elemento web Eventos. Para obtener más información, vea Usar el elemento web Eventos.
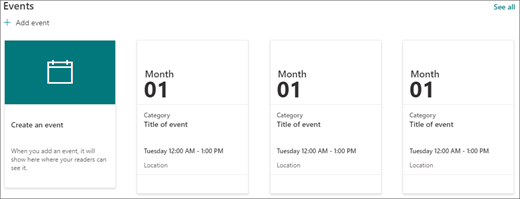
-
Documentos: muestra la biblioteca de documentos predeterminada en la página principal, donde puede abrir y editar documentos directamente. Es posible que prefiera agregar el elemento web Contenido resaltado que le permite mostrar dinámicamente documentos de una biblioteca, sitio, colección de sitios o todos los sitios. Para obtener más información, vea Usar el elemento web Contenido resaltado.
2. Mostrar el contenido del sitio
La plantilla del sitio Escaparate también incluye una página principal que incluye varios elementos web listos para personalizar. Estos son los elementos web que se incluyen de forma predeterminada en un sitio de comunicación que usa la plantilla Escaparate:
-
Imagen prominente: Use el elemento web Imagen prominente para centrar el foco y el interés visual en la página. Con la plantilla Escaparate, puede elegir entre dos diseños, Mosaico y Capa, y agregar imágenes atractivas para llamar la atención sobre cada elemento. Para obtener más información, vea Usar el elemento web Imagen prominente en una página moderna.
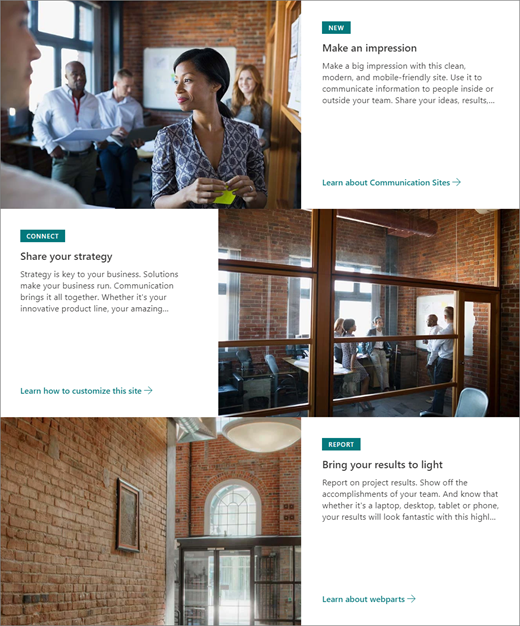
-
Galería de imágenes: use el elemento web Galería de imágenes para compartir colecciones de imágenes en una página. Para obtener más información, vea Usar el elemento web Galería de imágenes.
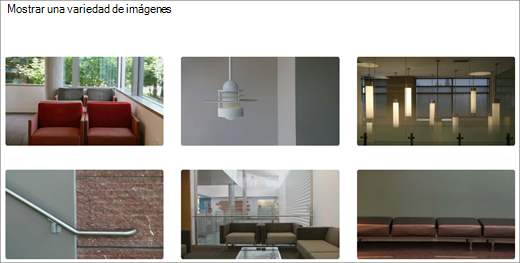
3. Contenido del sitio en blanco
Al empezar con un sitio de comunicación En blanco, no es necesario quitar elementos web que no necesite. Solo tiene que elegir el diseño de página y agregar los elementos web que desee.
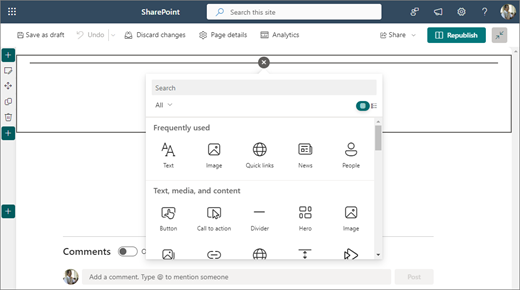
Personalice el aspecto, la navegación del sitio, los elementos web y el contenido para que se ajusten a las necesidades de los visores y de la organización. Al realizar personalizaciones, asegúrese de que el sitio está en modo de edición seleccionando Editar en la parte superior derecha del sitio. Mientras trabaja, seleccione Guardar como borrador para guardar los cambios sin publicarlos en los visores o Volver a publicar los cambios para que las actualizaciones estén disponibles para el público.
-
Edite bibliotecas de documentos actualizando los nombres de carpetay cargando recursos.
-
Personalice el tema, el logotipo, los diseños de encabezado y el aspecto del sitio para cambiar el aspecto del sitio.
-
Agregue o quite páginas a este sitio o a la navegación del sitio para dar cabida a contenido existente.
-
Elija asociar este sitio a un sitio de concentrador de su organización o agregar este sitio a una navegación existente del sitio de concentrador si es necesario.
Comparta su sitio con otros usuarios después de personalizarlo, revisarlo para que sea preciso y publicar el borrador final.
-
Seleccione Configuración y, después, Permisos del sitio.
-
Seleccione Compartir sitio.
-
En el panel Compartir sitio, escriba el nombre de todos los usuarios a los que desea conceder acceso al contenido del sitio y seleccione su nivel de control (Lectura, Edición, Control total). Puede elegir Todos excepto los usuarios externos si quiere que todos los usuarios de su organización tengan acceso al sitio. El nivel de permisos predeterminado es Leer.
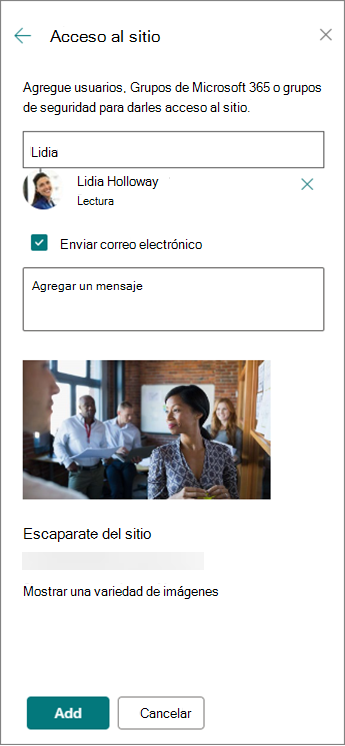
-
Escriba un mensaje opcional para enviar con la notificación por correo electrónico que se enviará cuando se comparta el sitio, o desactive la casilla Enviar correo electrónico si no desea enviar un correo electrónico.
-
Seleccione Agregar cuando termine de agregar miembros y establecer permisos.
Después de crear e iniciar el sitio, la siguiente fase importante es mantener el contenido del sitio. Asegúrese de que tiene un plan para mantener actualizados el contenido y los elementos web.
Procedimientos recomendados de mantenimiento del sitio:
-
Planear el mantenimiento del sitio : establezca una programación para revisar el contenido del sitio tantas veces como sea necesario para asegurarse de que el contenido siga siendo preciso y relevante.
-
Publicar noticias periódicamente : distribuya los últimos anuncios, información y estado en toda la organización. Aprenda a agregar una publicación de noticias en un sitio de grupo o un sitio de comunicación, y muestre a otros usuarios que publicarán anuncios sobre cómo pueden usar las noticias de SharePoint.
-
Comprobar vínculos y elementos web : mantenga actualizados los vínculos y elementos web para asegurarse de que aprovecha todo el valor de su sitio.
-
Usar análisis para mejorar la participación : vea el uso del sitio mediante el informe de datos de usointegrado para obtener información sobre contenido popular, visitas a sitios y mucho más.
-
Revisar periódicamente la configuración del sitio : una vez que haya creado un sitio en SharePoint, puede realizar cambios en la configuración, la información del sitio y los permisos del sitio.
Más información sobre los sitios de comunicación y SharePoint
Obtenga más información sobre la planeación, la creación y el mantenimiento de sitios de SharePoint.
Ver más plantillas de sitio de SharePoint.







