La aplicación OneDrive le permite cargar las imágenes y descargar cualquier archivo en OneDrive.com.
Importante:
-
La aplicación OneDrive no sincroniza los archivos automáticamente, pero puede cargar archivos actualizados e imágenes editadas.
-
Si excedes el almacenamiento de Microsoft, no podrás cargar, editar ni sincronizar nuevos archivos (como el álbum de cámara) en OneDrive. Obtener más información.
A continuación se muestran los conceptos básicos sobre el uso de la aplicación OneDrive para iPhone, iPad y iPod Touch. Descarga la aplicación para iOS.
Para agregar una cuenta personal, escriba su cuenta de Microsoft en la página de inicio de sesión. Para agregar una cuenta de OneDrive para el trabajo o la escuela, escriba la dirección de correo que use para su empresa, escuela u otra organización.
Notas:
-
Si tiene problemas para iniciar sesión con la cuenta profesional o educativa, intente iniciar sesión en OneDrive.com o póngase en contacto con su departamento de TI.
-
Para cambiar o restablecer la contraseña de OneDrive, inicie sesión con su cuenta en línea en account.microsoft.com/security.
Puede tener cuentas personales y OneDrive cuentas. Para agregar una cuenta adicional:
-
Abra la aplicación OneDrive y pulse el círculo con su imagen o las iniciales en la esquina superior izquierda de la pantalla.
-
Pulse en Agregar cuenta.
-
En la pantalla de inicio de sesión, escriba la dirección de correo y la contraseña que usa para su empresa, escuela u otra organización.
Si la organización usa SharePoint 2013, SharePoint Server 2016 o SharePoint Server 2019, el proceso de inicio de sesión es diferente de Microsoft 365. En la pantalla de inicio de sesión, pulse ¿Tiene una dirección URL de SharePoint Server? Después, escriba la dirección web del servidor de SharePoint para continuar el proceso de inicio de sesión. La dirección web, también conocida como dirección URL, se parece a http://portal.
Notas:
-
Para iniciar sesión en OneDrive para el trabajo o la escuela, su organización debe tener un plan de suscripción a SharePoint en Microsoft 365 o a Microsoft 365 para empresas válido, o su propia implementación de SharePoint Server.
-
No puede iniciar sesión con varias cuentas profesionales o educativas de la misma organización.
Para cambiar entre una cuenta personal de OneDrive y una cuenta de OneDrive para el trabajo o la escuela, o entre varias cuentas de OneDrive para el trabajo o la escuela, abra la aplicación, pulse el círculo con su imagen o iniciales en las parte superior izquierda de la pantalla y luego pulse el nombre de la cuenta que quiere usar.
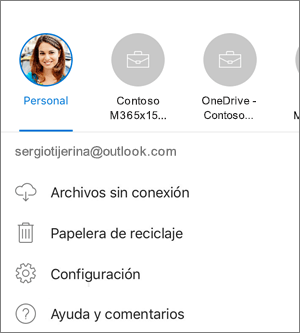
Se puede agregar una única cuenta personal a la aplicación de OneDrive. Para abrir una cuenta personal diferente, pulse el círculo con su imagen o iniciales en la parte superior izquierda de la pantalla, pulse la cuenta cuya sesión quiere cerrar, luego pulse Cerrar la sesión de esta cuenta. Luego, inicie sesión con la cuenta que quiera usar.
-
En la aplicación OneDrive, pulse Agregar

-
Después pulse para hacer una foto o un vídeo o para cargar una foto o un vídeo existente.
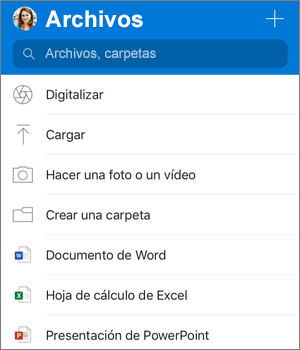
-
Si selecciona Tomar una foto o vídeo, se abre la aplicación de cámara del dispositivo. Es posible que se le pregunte si quiere que OneDrive acceda a la cámara; pulse Aceptar para permitir que las imágenes se guarden en OneDrive.
-
Si pulsa Cargar, aparecerán vínculos a la aplicación de fotos del dispositivo. Busque las imágenes que quiera cargar, selecciónelas y, luego en la barra superior, pulse Listo.
-
Apple recomienda que los clientes dejen la aplicación de OneDrive en ejecución en segundo plano. La carga automática no puede funcionar si la aplicación ha sido forzada a cerrarse.
Nota: La carga de la cámara solo puede usarse en una cuenta a la vez.
Las fotos cargadas con la característica de carga de la cámara se ordenarán automáticamente por año y mes en carpetas anidadas en la carpeta álbum de cámara. Esta carpeta se puede administrar en la página de configuración de carga de la cámara. Tenga en cuenta que mover, cambiar el nombre o eliminar estas carpetas no se recomienda en este momento.
Para las cuentas personales de OneDrive:
-
En la aplicación OneDrive, pulse el círculo con su imagen o sus iniciales en la esquina superior izquierda de la pantalla, luego pulse Configuración

-
En el cuadro Configuración, pulse Carga de la cámara y deslice el botón de alternancia situado junto a la dirección de correo electrónico para activar la característica de carga de la cámara.
-
Para asegurarse de que se realizan copias de seguridad de los vídeos, active Incluir vídeos.
Notas:
-
Todas las fotos y vídeos se cargan con su tamaño original cuando está conectado a una red Wi-Fi. Si quiere usar la red móvil, pulse Configuración y Carga de la cámara y, después, active Usar red móvil.
-
El álbum de la cámara de tu dispositivo se cargará enOneDrive, en lugar de sincronizarse. Esto significa que puedes eliminar las fotos y los vídeos cargados desde el dispositivo y las copias en OneDrive no se verán afectadas.
-
OneDrive no puede cargar fotos optimizadas para iCloud. Para deshabilitar la optimización, pulse Configuración > iCloud > Fotos y desactive Optimizar el almacenamiento.
-
Para las cuentas de :
-
Asegúrese de haber iniciado sesión en la aplicación con la cuenta en la que desea cargar fotos.
-
Seleccione el círculo con su imagen o iniciales > Fotos.
-
En la vista Fotos, desde el cuadro emergente de estado de la carga de la Cámara, seleccione Activar. (Si la característica de carga de la cámara ya está habilitada en otra cuenta, seleccione Cambiar en su lugar).
-
Confirme que desea Activar Carga de la cámara. (Si ha seleccionado Cambiar en el paso anterior, confirme que desea cambiar la cuenta de Carga de la cámara).
-
Confirme de nuevo que tiene seleccionada la cuenta correcta.
-
En la app OneDrive, pulse Analizar


-
Seleccione el ajuste de flash correspondiente (encendido, desactivado, automático o linterna). Para ello, pulse en el icono Flash de la esquina superior derecha.
-
Seleccione Pizarra, Documento, Tarjeta de presentación o Foto y luego pulse el icono de círculo blanco para digitalizar el elemento. (En pantallas más pequeñas, quizás necesite deslizar hacia la izquierda para ver la opción foto).
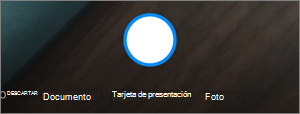
Sugerencias:
-
Los suscriptores de Office 365 tienen la opción de digitalizar varias páginas, lo que le permite combinar varias digitalizaciones en un único archivo PDF. Para usar esta opción, haga clic en Agregar y luego digitalice el siguiente documento.
-
El número máximo de páginas/imágenes que pueden digitalizarse en multipágina es 10.
-
-
Una vez que haya digitalizado el elemento, puede recortarlo, girarlo, agregarle texto o resaltar parte del mismo. (Si no le gusta la imagen, pulse el icono de la flecha izquierda de la esquina superior izquierda para eliminar la digitalización y vuelva a intentarlo.)
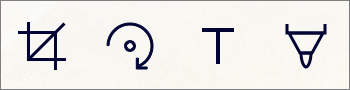
También puede modificar el filtro que seleccionó anteriormente (Pizarra, Documento, Tarjeta de presentación o Foto), o cambiar el modo (ajustes de iluminación y escala de grises), tocando Filtros en la parte inferior.
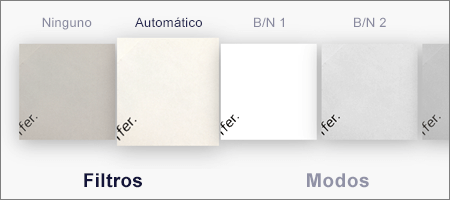
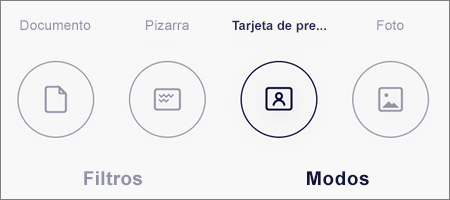
-
Cuando haya terminado de editar el elemento, pulse Listo, escriba un nombre de archivo y luego haga click en Guardar.
Nota: Los documentos se guardan automáticamente como archivos PDF.
Ver Vídeo: Digitalizar, firmar y compartir documentos.
Nota: El vídeo muestra la característica de digitalización en un dispositivo Android, pero funciona de forma similar para dispositivos iOS.
Puedes buscar texto dentro de los archivos e incluso de fotografías. En la parte superior de la vista de cualquier archivo, pulse en el cuadro Buscar, después, escriba la frase de búsqueda.
Sugerencias:
-
Si está trabajando en una cuenta personal de OneDrive, una búsqueda incluye solo el contenido de la carpeta que ha abierto. Por ejemplo, si una carpeta denominada Documentos de trabajo está abierta, se realizará la búsqueda solo en los archivos de esta carpeta. Para buscar todos los archivos de OneDrive, use la búsqueda en la vista Archivos.
-
Si está trabajando en una cuenta profesional o educativa, una búsqueda siempre busca en la totalidad de OneDrive.
Si no encuentra un archivo en la aplicación, consulte Encontrar archivos perdidos o que faltan en OneDrive.
Puede agregar carpetas en la vista Archivos o en cualquier otra carpeta de OneDrive.
-
En la vista o carpeta en la que quiera crear una nueva carpeta, pulse Agregar

-
Pulse Nombre de carpeta y escriba el nombre que quiere para la carpeta, y después pulse Crear.
-
Seleccione los archivos que quiere mover y, después, pulse Mover

Sugerencia: Puede mover carpetas a otra carpeta, así como archivos individuales.
-
Aparecerá su lista Archivos. Pulse en la carpeta a la que desee mover los archivos y después pulse Mover.
Sugerencia: Para crear una nueva carpeta para los archivos que se han movido, en la parte inferior de la lista Archivos, pulse Nueva carpeta. Escriba un nombre para la nueva carpeta y pulse Crear.
Si usa OneDrive, puede obtener acceso a sus SharePoint archivos de en la aplicación móvil sin salir de OneDrive. Los sitios de SharePoint que siga o con los que interactuó recientemente aparecerán en una lista debajo del nombre de la organización. También podrá ver los grupos de Microsoft 365en la lista, ya que cada grupo tendrá su propio sitio de grupo.
Para obtener más información, consulte Encontrar los archivos de SharePoint en OneDrive.
-
En la aplicación OneDrive, abra la carpeta que quiera ordenar y, después, pulse la flecha situada junto al criterio de ordenación actual, por ejemplo Ordenar por nombre (A-Z).
-
Elige cómo quiere ordenar los archivos. Puede ordenar por nombre, fecha, tamaño o extensión.
Para las cuentas personales, los archivos eliminados de OneDrive se conservan en la Papelera de reciclaje de OneDrive durante 30 días. Puede restaurar los archivos a OneDrive antes o eliminarlos permanentemente de su OneDrive.
-
Toque el círculo con su imagen o las iniciales en la esquina superior izquierda de la pantalla, seleccione la cuenta y pulse Papelera de reciclaje.
-
En la vista Papelera de reciclaje, selecciona los archivos que quieras restaurar.
-
Para restaurar los archivos en OneDrive, pulse Restaurar

Nota: Si la Papelera de reciclaje está llena, los elementos más antiguos se eliminarán automáticamente después de tres días. Si ha iniciado sesión con una cuenta profesional o educativa, los elementos de la Papelera de reciclaje se eliminan automáticamente después de 93 días, a menos que el administrador haya cambiado la configuración. Vea más información sobre cuánto tiempo se conservan los elementos eliminados para las cuentas profesionales o educativas.
Para las cuentas personales, los archivos eliminados de OneDrive se conservan en la Papelera de reciclaje de OneDrive durante 30 días. Puede restaurar los archivos a OneDrive antes o eliminarlos permanentemente de su OneDrive.
-
Toque el círculo con su imagen o las iniciales en la esquina superior izquierda de la pantalla, pulse la cuenta que está usando y pulse Papelera de reciclaje.
-
En la vista Papelera de reciclaje, seleccione los archivos que quiera eliminar.
-
Pulse Eliminar

Nota: Si la Papelera de reciclaje está llena, los elementos más antiguos se eliminarán automáticamente después de tres días. Si ha iniciado sesión con una cuenta profesional o educativa, los elementos de la Papelera de reciclaje se eliminan automáticamente después de 93 días, a menos que el administrador haya cambiado la configuración. Vea más información sobre cuánto tiempo se conservan los elementos eliminados para las cuentas profesionales o educativas.
-
En la aplicación OneDrive, abra la carpeta que contiene las fotos o vídeos que desea descargar. Asegúrese de que el contenido de la carpeta aparece en la vista Lista, no como miniaturas.
-
Seleccione una foto o vídeo. También puede seleccionar varios archivos si pulsa y mantiene pulsada una foto o un vídeo y después pulsa el círculo junto a los nombres de archivo adicionales para marcarlos.
-
Pulse Compartir

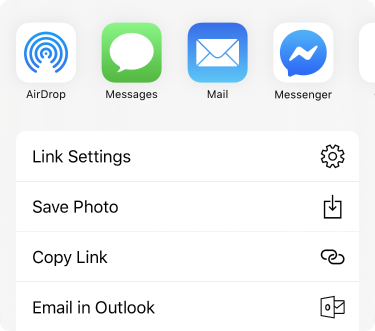
-
Busque las fotos o los vídeos descargados en la carpeta Álbum de cámara de su dispositivo.
Puede compartir archivos, fotos y carpetas de OneDrive en su dispositivo de iOS justo como lo haría en un equipo PC o Mac. Para detener el uso compartido, vaya al sitio web de OneDrive e inicie sesión con su cuenta de Microsoft o con su cuenta profesional o educativa.
Cuando alguien comparte un archivo o una carpeta de OneDrive con su usuario, normalmente recibe un mensaje de correo electrónico o una notificación en su dispositivo iOS. Para encontrar los archivos compartidos con su usuario, en la aplicación OneDrive, pulse el icono de la vista Compartido 
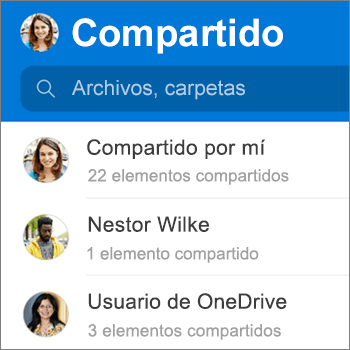
En la vista Compartido, se incluyen los archivos que se han compartido con su usuario y los archivos que ha compartido con otros usuarios. Si ha iniciado sesión con una cuenta personal de OneDrive, pulse el nombre de alguien para ver los archivos que ha compartido ese usuario.
Nota: La vista Compartido tiene un aspecto diferente cuando se inicia sesión con una cuenta profesional o educativa.
Marque archivos o carpetas como "sin conexión" para leerlos en cualquier momento, incluso cuando no tenga conexión a Internet. Las modificaciones en línea que haga en los archivos se sincronizarán la próxima vez que su iPad, iPhone o iPod Touch se conecte a Internet. De esta forma, podrá obtener la última versión del archivo.
Notas:
-
Los archivos y carpetas de Office que ha marcado para su uso sin conexión se pueden editar en las aplicaciones de Office asociadas. Vuelva a conectarse a Internet y se actualizarán con los cambios realizados sin conexión.
-
Los usuarios de OneDrive Premium con una suscripción a Office 365 podrán marcar sus carpetas como "sin conexión".
-
En la aplicación OneDrive, seleccione los archivos o carpetas que desee que estén disponibles para leerlos sin conexión y, a continuación, pulse Disponible sin conexión

-
Los archivos o carpetas marcados para leerlos sin conexión tienen el icono Mantener sin conexión

Sugerencia: Cuando marca un archivo o una carpeta sin conexión, OneDrive también lo enumera en una vista de Archivos sin conexión. Pulse el círculo con su imagen o iniciales en la parte superior izquierda de la pantalla, luego pulse en Archivos sin conexión para encontrar al instante todos sus archivos y carpetas sin conexión.
Para dejar de mantener un archivo o carpeta sin conexión, selecciónelo y pulse Quitar de sin conexión 
En la aplicación OneDrive, pulse el círculo con su imagen o iniciales en la parte superior izquierda de la pantalla y después mire la línea Espacio de almacenamiento para ver el almacenamiento total y el espacio disponible o para comprar almacenamiento adicional.
Puede configurar un código de acceso de cuatro dígitos para evitar que otros usuarios del dispositivo obtengan acceso a su cuenta de OneDrive. Para ello, abra la aplicación, pulse el círculo con su imagen o iniciales en la parte superior izquierda de la pantalla, pulse Configuración 
Para cerrar la sesión en una cuenta personal de OneDrive o una cuenta de OneDrive para el trabajo o la escuela, abra la aplicación, pulse el círculo con su imagen o iniciales en la parte superior izquierda de la pantalla y seleccione la cuenta cuya sesión quiere cerrar. Una vez que haya seleccionado la cuenta, pulse Configuración 
En primer lugar, actualice iOS en el dispositivo. Después, asegúrese de que ha instalado todas las actualizaciones disponibles para la aplicación. Se descargan e instalan automáticamente cuando está conectado a una red Wi-Fi. Para ver actualizaciones disponibles que no se hayan descargado:
-
Abra el App Store y pulsa Actualizaciones.
-
Si hay actualizaciones disponibles, pulse Actualizar todo. Es posible que se le pida que introduzca la contraseña de su ID de Apple.
Si sigue teniendo problemas con la aplicación, pruebe a eliminarla y descargarla otra vez desde App Store.
Si no encuentra un archivo en la aplicación, consulte Encontrar archivos perdidos o que faltan en OneDrive.
Para obtener más información, lea cómo solucionar Problemas de la aplicación de OneDrive para iOS.
Puedes puntuar la aplicación OneDrive al verla en un iPhone, iPad y iPod Touch, u obtener ayuda agitando el dispositivo.
¿Necesita más ayuda?
|
|
Contacte con el soporte técnico
Para obtener soporte técnico, vaya a Ponerse en contacto con Soporte técnico de Microsoft, escriba el problema y seleccione Obtener ayuda. Si sigue necesitando ayuda, agite el dispositivo móvil y seleccione Informar de un problema. |








