PowerPoint para Microsoft 365 puede transcribir sus palabras mientras realiza la presentación y mostrarlas en pantalla en el mismo idioma en el usted habla como subtítulos traducidos a otro idioma. Estas soluciones pueden ayudar, respectivamente, a incorporar en la audiencia a personas sordas o con problemas de audición, o bien más familiarizadas con otro idioma.
También puede seleccionar la posición, el tamaño, el color y otras opciones de aspecto para los títulos y subtítulos a fin de adaptarlos a diferentes contextos y necesidades de la audiencia.
Para obtener mejores resultados, se recomienda usar auriculares con micrófono conectados al dispositivo donde se ejecuta PowerPoint. Además, esta función requiere una conexión fiable a internet durante toda la presentación.
(RequiereWindows 10 y versiones posteriores, conPowerPoint para Microsoft 365 versión 16.0.11601.20178 o posterior en el Canal actual. Esta característica no es compatible si usa una versión anterior de Windows).
Configurar leyendas y subtítulos
Puede elegir en qué idioma desea hablar durante la presentación y en qué idioma se mostrará el texto de la leyenda/subtítulo (p. ej., si desea que sea traducido). Puede seleccionar el micrófono específico que desea utilizar (si hay más de un micrófono conectado a su dispositivo), la posición donde se mostrarán los subtítulos en pantalla (abajo o arriba, superpuesta a la diapositiva o separada de esta), entre otras opciones de visualización.
-
En la ficha de la cinta de opciones Presentación con diapositivas, seleccione Configuración de subtítulos. Alternativamente, puede ajustar la configuración sin salir de la presentación mediante el menú contextual o los menús Presentación con diapositivas o Vista Moderador> Configuración de subtítulos > Más opciones de configuración.

-
Utilice idioma hablado para ver qué idiomas de voz PowerPoint puede reconocer y seleccionar la opción que desee. Este es el idioma en el que usted habla durante la presentación. (De forma predeterminada, se configura el idioma correspondiente a su idioma de edición de Office).
-
Utilice idioma de subtítulos para ver los idiomas que PowerPoint puede mostrar en pantalla como leyenda o subtítulos y seleccione la opción de su elección. Este es el idioma del texto que se mostrará a su audiencia. De forma predeterminada, este será el mismo idioma que el idioma hablado, si bien puede ser una lengua diferente, en cuyo caso se realizará la traducción.
-
En el menú Ajustes de subtítulos, defina la posición de la leyenda o los subtítulos. Pueden mostrarse en el margen superior o inferior de la diapositiva (superpuestos) o por encima o por debajo de la diapositiva (acoplados). La configuración predeterminada es Por debajo de la diapositiva.
-
Para disponer de más opciones de apariencia, haga clic en Configuración de subtítulos > Más opciones de configuración (Windows).
Puede cambiar el color, el tamaño, la transparencia y el estilo de fuente de los subtítulos. Puede cambiar el fondo para mejorar el contraste y facilitar la lectura del texto.
Activar o desactivar la función durante la presentación
Si se encuentra en el medio de una presentación y desea activar o desactivar esta función, haga clic en el botón Alternar subtítulos desde la Vista Presentación con diapositivas o la Vista Moderador en la barra de herramientas situada debajo de la diapositiva principal:
En la Vista Presentación con diapositivas:

En la Vista Moderador:
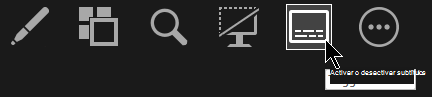
También puede cambiar los subtítulos en el menú contextual o con la tecla de método abreviado J.
Para que los subtítulos se inicien siempre al comenzar una Presentación con diapositivas, desde la cinta de opciones puede desplazarse hasta Presentación con diapositivas > Usar siempre subtítulos para activar esta característica en todas las presentaciones. (De forma predeterminada está desactivada). De esta forma, se mostrará en pantalla la transcripción en directo de sus palabras en la Presentación con diapositivas y en la Vista Moderador.
(Esta característica requiere la versión 16.22.127.0 o posterior de PowerPoint para Microsoft 365 para Mac).
Configurar leyendas y subtítulos
Puede elegir en qué idioma desea hablar durante la presentación y en qué idioma se mostrará el texto de la leyenda/subtítulo (p. ej., si desea que sea traducido). Puede seleccionar el micrófono específico que desea utilizar (si hay más de un micrófono conectado a su dispositivo), la posición donde se mostrarán los subtítulos en pantalla (abajo o arriba, superpuesta a la diapositiva o separada de esta), entre otras opciones de visualización.
-
En la ficha de la cinta de opciones Presentación con diapositivas, seleccione Configuración de subtítulos.
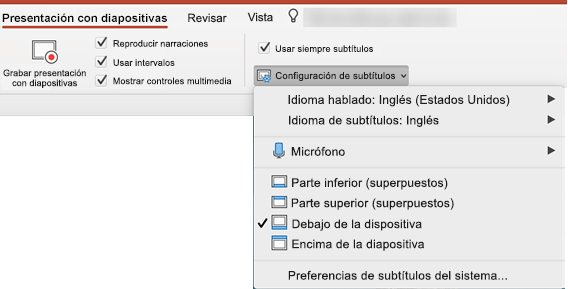
-
Utilice idioma hablado para ver qué idiomas de voz PowerPoint puede reconocer y seleccionar la opción que desee. Este es el idioma en el que usted habla durante la presentación. (De forma predeterminada, se configura el idioma correspondiente a su idioma de Office).
-
Utilice idioma de subtítulos para ver los idiomas que PowerPoint puede mostrar en pantalla como leyenda o subtítulos y seleccione la opción de su elección. Este es el idioma del texto que se mostrará a su audiencia. De forma predeterminada, este será el mismo idioma que el idioma hablado, si bien puede ser una lengua diferente, en cuyo caso se realizará la traducción.
-
En el menú Ajustes de subtítulos, defina la posición de la leyenda o los subtítulos. Pueden mostrarse en el margen superior o inferior de la diapositiva (superpuestos) o por encima o por debajo de la diapositiva (acoplados). La configuración predeterminada es Por debajo de la diapositiva.
-
Para disponer de más opciones de apariencia, haga clic en Configuración de subtítulos > Preferencias de sistema de subtítulos.
Puede cambiar el color, el tamaño, la transparencia y el estilo de fuente de los subtítulos. Puede cambiar el fondo para mejorar el contraste y facilitar la lectura del texto.
Activar o desactivar la función durante la presentación
Si se encuentra en el medio de una presentación y desea activar o desactivar esta función, haga clic en el botón Alternar subtítulos desde la Vista Presentación con diapositivas o la Vista Moderador en la barra de herramientas situada debajo de la diapositiva principal:
En la Vista Presentación con diapositivas:
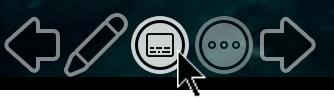
En la Vista Moderador:
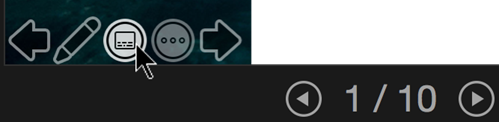
(Esta característica es compatible con los siguientes exploradores web: Microsoft Edge, Google Chrome 34+, Mozilla Firefox 25+)
Configurar leyendas y subtítulos
Puede elegir en qué idioma desea hablar durante la presentación y en qué idioma se mostrará el texto de la leyenda/subtítulo (p. ej., si desea que sea traducido). También puede seleccionar si los subtítulos se muestran en la parte superior o inferior de la pantalla.
Cinta de opciones simplificada:
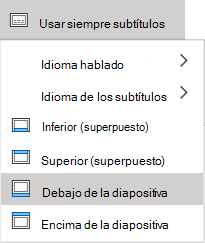
Cinta de opciones clásica:
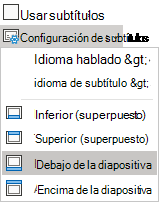
-
(Cinta simplificada) En la pestaña de la cinta Presentación de diapositivas, selecciona la flecha desplegable junto a Usar siempre subtítulos para abrir el menú de opciones.
(Cinta de opciones clásica) En la ficha Vista de la cinta de opciones, seleccione Usar subtítulos. A continuación, haz clic en Configuración de subtítulos para abrir el menú de opciones.
-
Utilice idioma hablado para ver qué idiomas de voz PowerPoint puede reconocer y seleccionar la opción que desee. Este es el idioma en el que usted habla durante la presentación. (De forma predeterminada, se configura el idioma correspondiente al idioma local de su navegador web).
-
Utilice idioma de subtítulos para ver los idiomas que PowerPoint puede mostrar en pantalla como leyenda o subtítulos y seleccione la opción de su elección. Este es el idioma del texto que se mostrará a su audiencia. (De forma predeterminada, este será el mismo idioma que el idioma hablado, si bien puede ser una lengua diferente, en cuyo caso se realizará la traducción).
-
Defina la posición deseada para la leyenda o los subtítulos: se pueden mostrar superpuestos en los márgenes superior o inferior de la diapositiva. La configuración predeterminada es Debajo de la diapositiva (superpuestos).
Activar o desactivar la función durante la presentación
Para que los subtítulos se inicien siempre cuando se presente una presentación con diapositivas, selecciona Ver > Usar siempre subtítulos.
Si estás en medio de una presentación y quieres activar o desactivar la característica, haz clic en el botón Usar subtítulos en Presentación con diapositivas, en la barra de herramientas que se sitúa debajo de la diapositiva principal:

Método abreviado de teclado para activar/deactivar: J
Recomendaciones
-
Si ves problemas en los subtítulos, intente hablar más deliberadamente.
-
Intente evitar o eliminar el ruido de fondo que pueda interferir con la voz.
-
Los subtítulos dependen de un servicio de voz basado en la nube, por lo que es importante tener una conexión a Internet rápida y confiable.
Idiomas hablados compatibles para leyendas y subtítulos en directo (entrada de voz)
Se admiten varios idiomas como entrada de voz para leyendas y subtítulos en directo en PowerPoint para Microsoft 365. Los idiomas marcados como Vista previa se ofrecen antes de disponer de soporte completo y por lo general tienen una precisión algo inferior, si bien mejorará con el tiempo.
|
Idiomas totalmente compatibles |
Idiomas en vista previa * |
|---|---|
|
Chino (RPC) |
Árabe |
|
Inglés (Canadá) |
Danés |
|
Inglés (Reino Unido) |
Neerlandés |
|
English (United States) |
Inglés (Australia) |
|
Francés (Francia) |
Inglés (India) |
|
Alemán (Alemania) |
Finés |
|
Italiano (Italia) |
Francés (Canadá) |
|
Español (España) |
Hindi |
|
Japonés |
|
|
Coreano |
|
|
Noruego |
|
|
Portugués (Brasil) |
|
|
Ruso |
|
|
Español (México) |
|
|
Sueco |
* Los "Idiomas en vista previa" no disponen actualmente de soporte completo. Nuestro reconocimiento para estos idiomas irá mejorando con el tiempo.
Idiomas en pantalla compatibles para leyendas y subtítulos en directo (salida de texto)
PowerPoint para Microsoft 365 puede mostrar subtítulos en pantalla en cualquiera de los más de 60 idiomas:
|
Afrikáans |
Letón |
|
Árabe |
Lituano |
|
Bangla |
Malgache |
|
Bosnio |
Malayo |
|
Búlgaro |
Maltés |
|
Cantonés (tradicional) |
Maorí |
|
Catalán |
Noruego (bokmål) |
|
Chino (simplificado) |
Persa |
|
Chino (tradicional) |
Polaco |
|
Croata |
Portugués |
|
Checo |
Otomí Querétaro |
|
Danés |
Rumano |
|
Neerlandés |
Ruso |
|
Inglés |
Samoano |
|
Estonio |
Serbio (cirílico) |
|
Fiyiano |
Serbio (latino) |
|
Filipino |
Eslovaco |
|
Finés |
Esloveno |
|
Francés |
Español |
|
Alemán |
Sueco |
|
Griego |
Tahitiano |
|
Criollo haitiano |
Tamil |
|
Hebreo |
Telugu |
|
Hindi |
Tailandés |
|
Hmong Daw |
Tongano |
|
Húngaro |
Turco |
|
Islandés |
Ucraniano |
|
Indonesio |
Urdu |
|
Italiano |
Vietnamita |
|
Japonés |
Galés |
|
Kiswahili |
Maya Yucatec |
|
Coreano |
Información importante sobre leyendas y subtítulos en directo
Las leyendas y subtítulos en directo PowerPoint es una de las características mejoradas en la nube en Microsoft 365 y usa la tecnología de servicios de voz de Microsoft. Sus expresiones de voz serán enviadas a Microsoft a fin de proporcionarle este servicio. Para obtener más información, consulte Hacer que Office funcione de forma más inteligente para usted.
Soporte técnico para los clientes con discapacidades
Microsoft desea proporcionar la mejor experiencia posible a todos los clientes. Si tiene alguna discapacidad o tiene preguntas relacionadas con la accesibilidad, póngase en contacto con Answer Desk Accesibilidad de Microsoft para obtener asistencia técnica. El equipo de soporte técnico de Answer Desk Accesibilidad está preparado para usar muchas tecnologías de asistencia conocidas y puede ofrecer asistencia en lenguaje de signos en inglés, español, francés y estadounidense. Vaya al sitio de Answer Desk Accesibilidad de Microsoft para saber los detalles de contacto de su región.
Si es un usuario de la administración pública, un usuario comercial o de empresa, póngase en contacto con Answer Desk Accesibilidad para empresas.
Vea también
Características de accesibilidad en la reproducción de audio y vídeo en PowerPoint
Configure su dispositivo para que funcione con accesibilidad en Microsoft 365







