Conceptos básicos de Teams
¿Qué es Microsoft Teams y por qué debería utilizarlo?
¿Quién puede usar Microsoft Teams?
Voy a cambiar de Skype Empresarial a Teams. ¿Qué tengo que saber?
Soy profesor y uso Teams. ¿Qué características especiales tiene para mí?
¿Cuál es la diferencia entre un equipo y un canal?
¿Qué significa ser @mencionado?
Uso de Teams
¿Cómo agrego un miembro del equipo?
Agregar invitados
¿Cómo agrego invitados a un equipo?
¿Cómo se configuran los permisos de invitado?
Aplicaciones
¿Qué son las aplicaciones en Teams y por qué debería utilizarlas?
Solución de problemas
¿Qué es Microsoft Teams y por qué debería utilizarlo?
Microsoft Teams es la aplicación más sofisticada de mensajería para su organización. Se trata de un espacio de trabajo pensado para la colaboración en tiempo real y la comunicación, las reuniones, el uso compartido de archivos y aplicaciones, e incluso para los ocasionales emoji. Todo en un único lugar, en equipo, y con todo a disposición de todos.
Estos son los motivos por los que debería utilizarlo:
-
Chat enriquecido con texto, audio, vídeo y uso compartido de archivos.
-
Mantenga un chat privado para desarrollar una idea y después compártala con toda la organización.
-
Almacene todos los archivos, documentos, etc. en un único lugar.
-
Integre sus aplicaciones preferidas: Planner, Trello, GitHub, entre otras.
¿Quién puede usar Microsoft Teams?
Teams es parte de Microsoft 365, por lo que necesita una licencia de Microsoft 365 para usarlo. En concreto, una de estas licencias: Empresa Essentials, Empresa Premium, Enterprise E1, E3, E4 o E5.
¿Quiere más detalles? Vea ¿Cómo obtengo acceso a Microsoft Teams?
Para agregar a alguien de su organización a Teams, solo tiene que abrir la aplicación y enviarle un mensaje o agregarle a un equipo. El destinatario recibirá automáticamente una invitación por correo electrónico y una notificación.
Voy a cambiar de Skype Empresarial a Teams. ¿Qué debo saber?
Encontrará muchas características que ya conoce cuando haga el cambio de Skype Empresarial a Microsoft Teams, además de otras cuantas que esperamos que le guste.
|
Tarea |
Skype Empresarial |
Microsoft Teams |
|---|---|---|
|
Chat (MI) |
||
|
|
|
|
|
|
|
|
|
|
|
|
|
|
|
|
|
|
|
|
|
|
|
|
|
Reuniones |
||
|
|
|
|
|
|
|
|
|
|
|
|
|
|
|
|
Llamadas |
||
|
|
|
|
Móvil |
||
|
|
|
Además, Teams ofrece...
-
Equipos y canales para llevar un seguimiento de los proyectos, las conversaciones, los archivos y las reuniones en un mismo lugar.
-
Aplicaciones y bots personalizables.
-
@menciones para llamar la atención de un usuario.
Si le ha parecido útil, tenemos una guía completa dedicada a cómo cambiar a Teams desde Skype Empresarial.
Soy profesor y uso Teams. ¿Qué características especiales tiene para mí?
Microsoft Teams se ha creado para colaborar en tiempo real y comunicarse a todos los niveles. Además, almacena todos los archivos en un lugar, lo que supone más tiempo para dedicar a sus alumnos. Con Teams, puede:
-
Crear y rellenar equipos para clases, colegas o proyectos.
-
Integrar aplicaciones que ya usa en la clase: Word, Excel, PowerPoint, Planner, etc.
-
Proporcionar blocs de notas para alumnos y profesores y un espacio de colaboración en tiempo real con blocs de notas de OneNote que estén integrados en cada equipo de clase.
-
Crear, distribuir y calificar tareas de clase, incluso desde su dispositivo móvil.
-
Consiga que aprender sea más visible y accesible para toda la clase con texto, vídeo y voz, así como con material divertido, como emoji, Memes y archivos GIF.
¿Le gustaría saber más cosas? Pruebe con esta guía: Guía de introducción a Microsoft Teams para educadores.
¿Cuál es la diferencia entre un equipo y un canal?
Un equipo es un grupo de personas que se unen para tratar de hacer algo de envergadura en su organización. En ocasiones, se trata de la organización completa.
Los equipos se componen de canales, que son las conversaciones que se mantienen con los compañeros de equipo. Cada canal se dedica a algo concreto, ya sea un tema, un departamento o un proyecto.
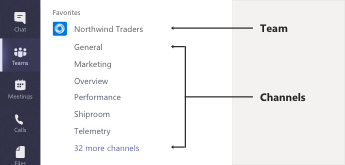
Por ejemplo, el equipo de Northwind Traders tiene General, Marketing, Información y otros 35 canales más. Todas las conversaciones, las reuniones, los archivos y las aplicaciones del canal Marketing guardan relación con el marketing, y todo el equipo de Northwind Traders podrá ver todo lo que se incluya en el canal.
Los canales son los lugares donde, en realidad, todo el trabajo se lleva a cabo: donde se desarrollan todas las conversaciones de texto, audio y vídeo del equipo, donde se comparten los archivos y donde se agregan las aplicaciones.
Mientras que las conversaciones de canal son públicas, los chats se producen únicamente entre usted y otra persona (o un grupo de personas). Son como los mensajes instantáneos en Skype Empresarial u otras aplicaciones de mensajería.
¿Qué significa ser @mencionado?
Una @mención es como un toque suave en el hombro; es decir, una forma de llamar su atención en una conversación de un canal o un chat.
Cuando otra persona le @menciona, recibe una notificación en su fuente de actividades y también aparece un número junto al canal o el chat en el que se le ha @mencionado. Haga clic en la notificación para ir directamente al lugar de la conversación en el que le mencionaron.
Si en algún momento recibe tantas @menciones que se siente desbordado, puede filtrar la fuente de actividades para tratar de organizarlas.
Si desea @mencionar a alguien, solo tiene que escribir @ en el cuadro de redacción y seleccionar el nombre en el menú que se abre.
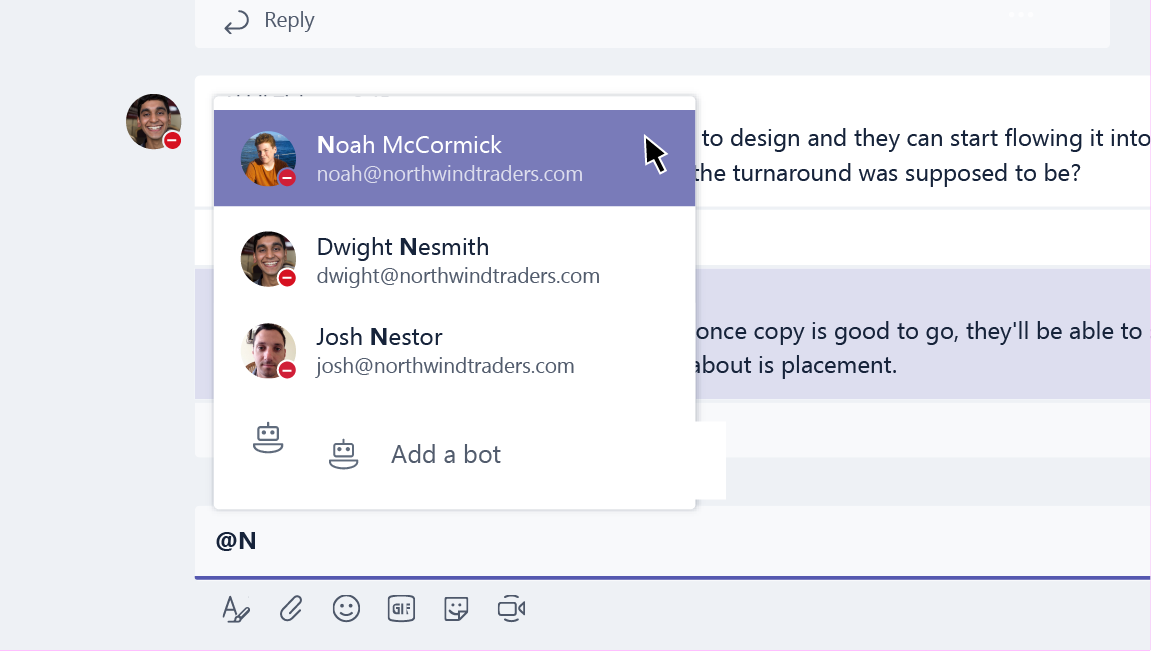
¿Cómo creo un nuevo equipo?
Haga clic en Teams 
Desde ahí podrá invitar a otras personas o incluso a grupos completos de contactos (también conocido como "listas de distribución") para que se unan al equipo.
Ahora que ya tiene un equipo nuevo, ¿por qué no agrega canales nuevos para temas de conversación específicos? ¿O incluso invita a invitados externos que no pertenecen a la organización para que le ayuden con el proyecto?
¿Cómo agrego un miembro del equipo?
Si es el propietario de un equipo, vaya al nombre del equipo y haga clic en Más opciones 
Es ahí mismo donde podrá invitar a invitados que no pertenezcan a su organización para que se unan al equipo.
Puede agregar varias personas escribiendo el nombre de un grupo de contactos (llamado "lista de distribución"), grupo de seguridad o grupo de Microsoft 365.
¿Cómo inicio un chat privado?
Para enviar un mensaje privado, primero haga clic en Nuevo chat 

¿Necesita agregar a alguien a un chat que ya está funcionando? Solo tiene que hacer clic en Agregar personas 
¿Puedo eliminar un chat antiguo?
Aunque no puede eliminar un chat completo, puede ocultarlo para sacarlo de la lista de chats.
Y también puede eliminar mensajes individuales que haya enviado.
¿Cómo quito a alguien de una conversación?
Por el momento no es posible quitar a un contacto de un chat grupal. Los contactos pueden abandonar el chat (puede pedirle directamente que lo hagan). En su lugar puede iniciar una conversación nueva con otro grupo de personas.
¿Cómo puedo agregar invitados a un equipo?
Si es el propietario de un equipo, puede invitar a su equipo a invitados que no pertenezcan a su organización.
Vaya al nombre del equipo, haga clic en Más opciones 
Notas:
-
Para los invitados solo hace falta una dirección de correo electrónico válida.
-
Si recibe un error del tipo "No está autorizado" mientras intenta añadir a un invitado, quiere decir que su organización no permite invitados. Póngase en contacto con su administrador de TI para conseguir más información.
Una vez que tiene invitados en su equipo, probablemente esté deseando saber qué pueden hacer mientras están ahí o qué configuración puede cambiar para ellos.
¿Cómo se configuran los permisos de invitado?
Si es propietario de un equipo, puede cambiar la configuración de permisos de invitado si va al nombre del equipo y hace clic en Más opciones 
Vaya a la ficha Configuración y haga clic en Permisos de invitado. Por ahora, puede otorgar permiso a un invitado para que agregue o quite canales.
Si le interesa, aquí tiene un resumen de qué pueden hacer los invitados en Teams.
¿Qué son las apps en Teams y por qué debería utilizarlas?
Con las aplicaciones puede buscar contenido en sus servicios preferidos y compartirlo en Teams. A continuación se explica cómo hacerlo:
Chatear con un bot
Los bots ofrecen respuestas, actualizaciones y ayuda en un canal. Se puede chatear con ellos si necesita ayuda con la administración de tareas, la programación, etc.
Compartir contenido en una ficha
Las fichas le permiten compartir contenido y funcionalidades de un servicio en un canal. Conecte con servicios como Excel, SharePoint y Zendesk, o con un sitio web que elija.
Consiga actualizaciones de un conector
Los conectores envían actualizaciones e información directamente a un canal. Reciba actualizaciones automáticas de servicios como Twitter, canales RSS y GitHub.
Agregar contenido enriquecido a sus mensajes
Estas aplicaciones buscan contenido procedente de diferentes servicios y envían información directamente a un mensaje. Puede compartir información como informes meteorológicos, noticias diarias, imágenes y vídeos con las personas con las que esté hablando.
Conseguir o crear una aplicación
Vaya a la tienda para agregar un bot, una ficha, un conector o una aplicación de mensajería a Teams.
Si está interesado, puede incluso diseñar su propia aplicación personalizada.
¿Cómo puedo bloquear un bot?
¿Se ha cansado de estar oyendo a un bot? Tiene algunas opciones.
Para hacer que un bot deje de hablar, busque el nombre del chat con el bot en la lista de chats y haga clic en Más opciones 
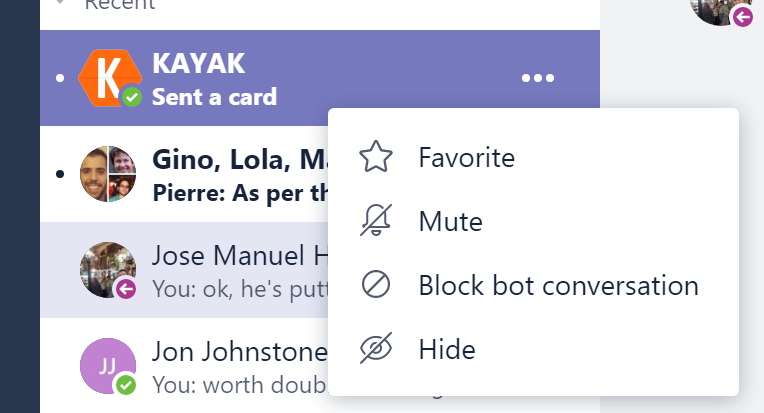
¿Quiere una solución más permanente?
Para quitar un bot de un canal por completo, busque el nombre del canal y haga clic en Más opciones 

¿Puedo usar Planner en Teams?
Tenemos buenas noticias para aquellos que adoran la organización y la colaboración: ¡Teams y Planner van ahora de la mano!
Para empezar a usarlos juntos, agregue una ficha Planner a Teams. Solo tiene que hacer clic en Agregar una pestaña 
-
Haga clic en Create a new plan (Crear un plan nuevo) y escriba un nombre para el panel nuevo de Planner.
-
Haga clic en Use an existing plan (Usar un plan existente) y seleccione uno de los paneles de Planner del menú.
Si desea profundizar en detalles sobre la administración de tareas de Planner en los equipos, consulte Microsoft Teams: usar Planner para organizarse.
¿Puedo recuperar un canal o un equipo eliminado?
Sí y sí.
Para recuperar un equipo eliminado, hable con su administrador de TI. En caso de necesitar instrucciones, puede mostrarle esta publicación del blog.
Para recuperar un canal eliminado, vaya al nombre del equipo y haga clic en Más opciones 
¿Qué tipo de protección para la información ofrece Teams?
Teams ofrece las siguientes funcionalidades de protección de la información a través del Centro de seguridad y cumplimiento de Microsoft 365 para satisfacer sus necesidades de seguridad legal, normativa y de contenido:
|
Funcionalidad |
Descripción |
|
Archivar |
Todo el contenido que se almacena en cargas de trabajo relacionadas con Teams se tiene que conservar inalterable según la directiva corporativa de la empresa. |
|
Búsqueda de contenido de cumplimiento |
Todo el contenido que se almacena en cargas de trabajo se puede buscar mediante capacidades avanzadas de filtrado. Asimismo, el contenido se puede exportar a un contenedor específico para utilizarlo en relación con el cumplimiento y los litigios. |
|
Exhibición de documentos electrónicos |
Nuestros clientes tienen a su disposición funcionalidades de exhibición de documentos electrónicos locales, entre las que se incluyen la administración de casos, la conservación, la búsqueda, el análisis y la exportación. Gracias a todas ellas, nuestros clientes logran simplificar el proceso de exhibición de documentos electrónicos e identificar rápidamente los datos relevantes a la vez que se reducen costes y riesgos. |
|
Suspensión legal |
Cuando un equipo o una persona se pone en conservación local o retención por juicio, la retención se realiza en los mensajes principales y en los archivados (sin incluir las ediciones o las eliminaciones). |
|
Búsqueda de registros de auditoría |
Los clientes deben poder capturar todas las actividades de los equipos y los eventos de empresa, así como poder buscarlos y exportarlos. |
|
Exchange Online Protection |
Los mensajes de correo electrónico que se envían a un canal se filtran para detectar correo no deseado, malware, vínculos malintencionados, suplantación de identidad y phishing a través de Exchange Online Protection y la Protección contra amenazas avanzada de Microsoft 365. |
|
Acceso condicional |
Garantizamos que el acceso a Teams está restringido a equipos que cumplen las reglas de seguridad y las directivas corporativas establecidas por la organización. Aquí se incluye el soporte MDM y MAM con Intune para iOS y Android. |
Para obtener más información sobre estas características de cumplimiento, consulte Información general sobre seguridad y cumplimiento en Microsoft 365.
Para ver más detalles sobre las búsquedas de contenido y Teams, vea la sección de Teams de Ejecutar una búsqueda de contenido en el Centro de seguridad y cumplimiento de Microsoft 365.








