Nota: Nos gustaría proporcionarle el contenido de ayuda actual lo más rápido posible en su idioma. Esta página se ha traducido mediante un sistema automático y es posible que contenga imprecisiones o errores gramaticales. Nuestro objetivo es que este contenido sea útil para usted. ¿Puede informarnos sobre si la información le ha sido útil al final de la página? Aquí tiene el artículo en inglés para que pueda consultarlo fácilmente.
Además de texto, en una publicación de suministro de noticias puede incluir imágenes, vídeos, vínculos, documentos, etiquetas y menciones.
Nota: Su organización podría personalizar o restringir algunas de las características descritas en este artículo.
¿Qué desea hacer?
Incluir un vínculo a una página de sitio web en una publicación
Puede incluir un vínculo a una página de sitio web en una publicación y mostrar la dirección web del sitio o reemplazarla con el texto que desee.
-
Copie la dirección web del vínculo que desee.
-
Haga clic en el cuadro de texto donde desee insertar el vínculo.
Por ejemplo, normalmente se coloca un vínculo en el texto de un mensaje:
-
Pegue el texto copiado la dirección Web.
Dirección Web que se muestra en el texto del mensaje y, a continuación, se abrirá una ventana debajo que muestra una opción para reemplazar la dirección URL con texto para mostrar: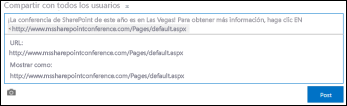
-
Si lo desea, escriba el texto de la presentación que desee y, a continuación, haga clic en la marca de verificación.
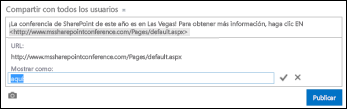
-
Haga clic en publicación para completar la entrada, con el vínculo con formato de texto de la pantalla.

Insertar un vídeo en una publicación
En una publicación de suministro de noticias puede incrustar vídeos de YouTube y servicios similares. El proceso es similar al descrito anteriormente para la inclusión de vínculos en páginas web: pega un vínculo al vídeo en la publicación y tiene la opción de reemplazarlo con texto para mostrar. En la publicación aparece una miniatura del vídeo para que usted y otros usuarios puedan reproducirlo.
Nota: Algunos vídeos podrían contener restricciones de uso del código necesario para incrustar el vídeo en otras ubicaciones.
-
Vaya al vídeo del servicio y copie la dirección URL al portapapeles.
-
En el suministro de noticias, pegue la dirección URL del vídeo en una publicación nueva y presione ENTRAR.
Ver una miniatura para el vídeo y a continuación, una opción para aplicar formato a la dirección URL del vídeo con texto para mostrar.
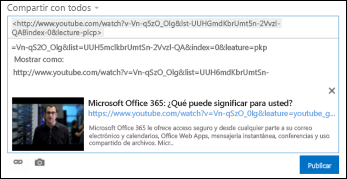
-
Si quiere, escriba en el texto para mostrar para la dirección URL del vídeo y a continuación, haga clic en la marca de verificación.
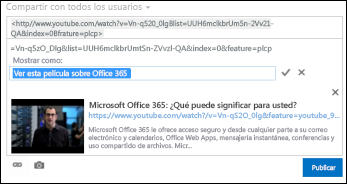
-
Haga clic en publicación para completar la entrada de suministro de noticias.
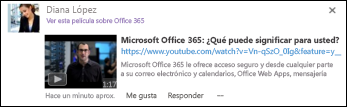
Incluir un vínculo a un documento de SharePoint en una publicación
Los vínculos a documentos de SharePoint se incluyen de manera muy similar a como se incluyen los vínculos a páginas web. Se pega un vínculo a un documento en la publicación y luego se tiene la opción de reemplazarlo con texto para mostrar.
-
Vaya a la biblioteca de SharePoint que contiene el documento.
-
Haga clic en los puntos suspensivos (...) junto al documento para abrir el globo.
-
Copie la dirección URL en el Portapapeles.
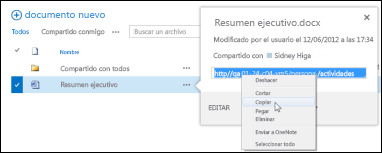
-
En el suministro de noticias, haga clic en el cuadro de texto en el lugar donde desee insertar el vínculo al documento.
-
Haga clic en el icono de vínculo.
-
Pegue la dirección URL del documento y, a continuación, haga clic en la marca de verificación.
La dirección URL del documento que se muestra en el texto del mensaje: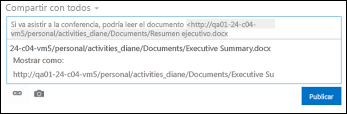
-
Si desea mostrar texto para mostrar en lugar de la dirección URL, escriba en el cuadro de texto Mostrar como y, a continuación, haga clic en la marca de verificación.
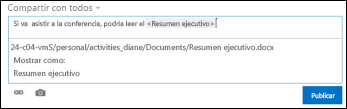
-
Haga clic en publicación para completar la entrada, con el texto para mostrar que se muestran como el vínculo.

Incluir menciones en una publicación
Si desea llamar la atención sobre alguna persona de su organización en una publicación de suministro de noticias, puede hacer una mención.
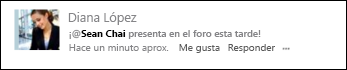
Mencionar a alguien en una publicación tiene los siguientes resultados:
-
Las personas a las que menciona reciben un mensaje de correo electrónico que les informa al respecto.
Nota: Las notificaciones de correo electrónico han de estar habilitadas en el perfil de la persona mencionada.
-
Si las personas a las que menciona le están siguiendo, obtienen una actualización a través del suministro de noticias.
-
Si las personas a las que menciona no le están siguiendo, se anexa un número al vínculo Menciones del suministro de noticias para informarles sobre la mención.
-
Otras personas de su organización ven a la persona que ha mencionado como vínculo y pueden ir a la página del sitio.
Para incluir una mención en una publicación:
-
Haga clic en el cuadro de texto.
-
Escriba una @ y luego comience a escribir el nombre de la persona que desea @mencionar.
Cuando escribe el carácter inicial @, ve una lista de todas las personas a las que sigue actualmente. A medida que continúa escribiendo, ve los nombres que se aproximan más a la entrada. Si no se encuentran resultados en la lista de personas a las que está siguiendo, ve los resultados (si los hay) del resto de personas de su organización. -
Cuando vea el nombre de la persona que desea mencionar, haga clic en el nombre y agréguela.
Incluir etiquetas en una publicación
Incluir etiquetas en una publicación para llamar la atención sobre un término o una idea en particular y facilitar la clasificación de información en publicaciones con etiquetas específicas.
Nota: Las etiquetas deben consistir en una sola palabra. Si quiere usar etiquetas con varias palabras, puede unirlas usando letras mayúsculas para distinguirlas.

Puede ver rápidamente todas las publicaciones asociadas a una determinada etiqueta haciendo clic en ella. Además, cuando se incluye una etiqueta en una publicación, personas que están siguiendo la etiqueta Obtén una actualización del suministro de noticias, incluso si actualmente no está siguiendo en.
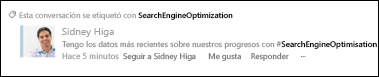
Para incluir una etiqueta en una publicación:
-
Haga clic en el cuadro de texto en el que desee insertar una etiqueta.
-
Escriba una # y luego comience a escribir el término que desea mencionar.
A medida que escribe, es posible que reciba sugerencias si alguna otra persona ha usado ya la etiqueta o si su organización ha definido algunas etiquetas. Puede hacer clic en la etiqueta sugerida para aceptarla sin que sea necesario terminar de escribirla.
Incluir una imagen en una publicación
En una publicación puede incluir una imagen en formato .jpg, .bmp o .png.
-
Haga clic en el cuadro de texto en el que desee insertar una imagen.
-
Haga clic en el icono de cámara.
-
En el cuadro Seleccionar imagen, busque la imagen que desea agregar y, a continuación, haga clic en Abrir.
-
Haga clic en Cargar para agregar la imagen a la publicación.







