Nota: Este tema solo se aplica a las Yammer clásicas.
Usted y otros miembros de su grupo pueden editar archivos que se publiquen en el grupo. Se guarda un historial de versiones por archivo.
Notas:
-
A partir del 2018 de diciembre de 2017, Yammer está implementando los cambios en el almacenamiento de archivos para los archivos de Yammer enMicrosoft 365 grupos conectados. Anteriormente, todos los archivos de Yammer se almacenaron en el almacenamiento en la nube de Yammer. Una vez que su organización haya realizado estos cambios, todos los nuevos archivos de Yammer de los grupos conectados se almacenarán en SharePoint, pero seguirá teniendo acceso a ellos desde Yammer.
-
Para saber si tiene esta nueva característica y qué cambios se deben esperar, consulte ¿Cómo puedo saber dónde se almacenan mis archivos de Yammer?.
-
Como parte de este cambio, todos los archivos existentes almacenados en Yammer para los grupos conectados se convierten en solo lectura. Esto significa que, en lugar de editar un archivo, tendrá que descargar y volver a cargar el archivo, y editar la versión que acaba de cargar. Para obtener más información, consulte editar un archivo cargado previamente cuando el grupo conectado de Yammer almacena archivos en SharePoint.
Los pasos para editar archivos, ver el historial de versiones y abrir revisiones anteriores dependen de dónde se almacene el archivo y el tipo de archivo:
-
Para los archivos de Word, PowerPoint o Excel almacenados en Yammer, si desea realizar un seguimiento de las revisiones, desde la página de Yammer del archivo, abra el archivo en Office online.
Trabajar en Microsoft 365 para la Web es muy similar a Microsoft 365 en el escritorio. Para obtener sugerencias y ayuda para trabajar en Microsoft 365 para la Web aplicaciones, consulte:
Tareas básicas en Word para la web | Tareas básicas en Excel online | Tareas básicas en PowerPoint para la web. El historial de versiones se visualiza desde la página de Yammer para el archivo.
-
Para los archivos de Word, PowerPoint o Excel almacenados en SharePoint, si desea realizar un seguimiento de las revisiones, puede realizar cambios con Microsoft 365 para la Web o con Word, PowerPoint o Excel. El historial de versiones se visualiza en la biblioteca de documentos de SharePoint Online para el grupo.
-
Para otros tipos de archivos, puede descargar el archivo, realizar cambios y, a continuación, cargar una nueva versión del archivo modificado. Se realiza un seguimiento de las revisiones en Yammer para los archivos almacenados en Yammer y en SharePoint para los archivos almacenados en SharePoint.
Obtener una vista previa de un archivo o editarlo de una conversación
-
Haga clic en el archivo. Se abrirá la página de Yammer del archivo. Si hay una vista previa disponible, se muestra.
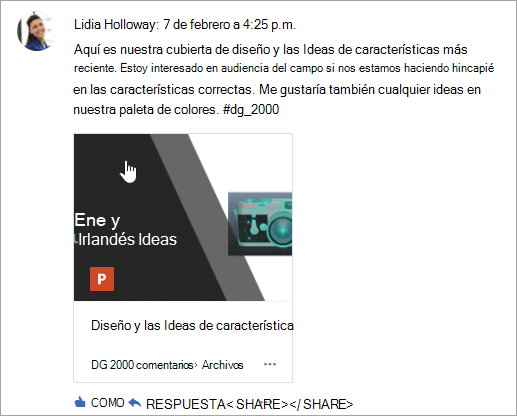
Sugerencia: Para obtener opciones de archivo adicionales, haga clic en el icono más

-
En la lista acciones de archivo , seleccione Editar archivo. Se abrirá una nueva pestaña para el archivo.
-
Realice los cambios que desee con Office online. Para detener la edición en un Office Online, cierre la pestaña en el explorador. Los cambios se guardarán automáticamente en el archivo adjunto.
-
Si el archivo está almacenado en SharePoint, habrá una opción para editar el archivo en Word, Excel o PowerPoint en la parte superior.
Si no hay ninguna vista previa o no hay ningún vínculo de archivo de edición :
-
Seleccione hacer clic para descargar o Descargary guardar el archivo en el equipo.
-
Edite el archivo.
-
Cárguelo en Yammer buscando la versión original en Yammer y seleccionando cargar una nueva versión en la lista de acciones de archivo .
-
Obtener una vista previa de un archivo o editarlo de él
-
En un grupo, haga clic en archivosy, a continuación, haga clic en el nombre de archivo. Muestra el archivo en el contexto de la conversación en la que se ha publicado.
-
Para obtener una vista previa del archivo, seleccione haga clic aquí para ver el documento. Si se puede obtener una vista previa del archivo, se mostrará la vista previa.
-
Para editar el archivo, en la lista acciones de archivo de la derecha, haga clic en Editar archivo.
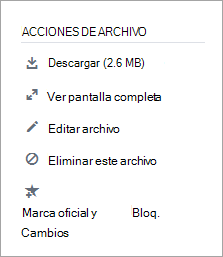
-
Realice los cambios que desee con Office online. Para detener la edición en un Office Online, cierre la pestaña en el explorador. Los cambios se guardarán automáticamente en el archivo adjunto.
-
Si el archivo está almacenado en SharePoint, habrá una opción para editar el archivo en Word, Excel o PowerPoint en la parte superior.
Si Editar archivo no está disponible en la lista acciones de archivo :
-
En la lista acciones de archivo , haga clic en Descargary guarde el archivo en el equipo.
-
Edite el archivo.
-
Cárguelo en Yammer buscando la versión original en Yammer y seleccionando cargar una nueva versión en la lista de acciones de archivo .
-
Obtener una vista previa de un archivo de la lista de archivos de Yammer
-
Para buscar un archivo cuando no esté seguro del grupo en el que se encuentra, haga clic en el icono de configuración de Yammer

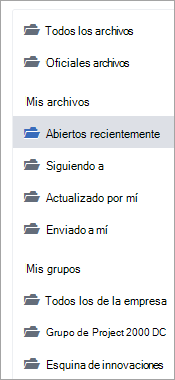
En esta vista, las acciones de archivo están disponibles en el menú desplegable en la columna última actualización en .
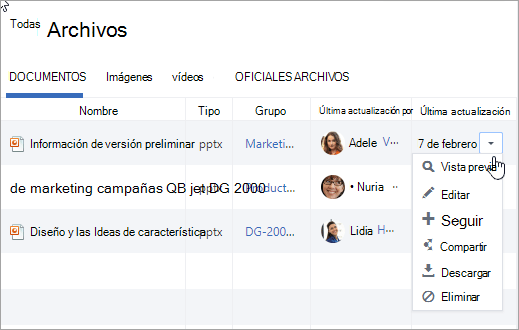
-
Para obtener una vista previa de un archivo, en el menú desplegable, seleccione vista previa.
Si la previsualización no está en la lista, no está disponible para este tipo de archivo.
-
Para editar un archivo, en el menú desplegable, seleccione Editar.
-
Realice los cambios que desee con Office online. Para detener la edición en un Office Online, cierre la pestaña en el explorador. Los cambios se guardarán automáticamente en el archivo adjunto.
-
Si el archivo está almacenado en SharePoint, habrá una opción para editar el archivo en Word, Excel o PowerPoint en la parte superior.
Si Editar no está disponible en la lista:
-
Seleccione Descargary guarde el archivo en el equipo.
-
Edite el archivo.
-
Cárguelo en Yammer buscando la versión original en Yammer y seleccionando cargar una nueva versión en la lista de acciones de archivo .
-
Trabajar con un archivo de SharePoint en lugar de Yammer
Para obtener más información sobre los archivos almacenados en SharePoint, como desproteger el archivo, haga clic en el vínculo biblioteca de documentos de SharePoint en la página del grupo conectado y vaya a la carpeta aplicaciones/Yammer .
Para obtener información sobre cómo trabajar con archivos de SharePoint en lugar de Yammer, consulte editar un documento en una biblioteca de documentos, Desproteger, proteger o descartar cambios en archivos de una biblioteca o Editar y administrar los permisos de una lista o biblioteca de SharePoint.
Preguntas más frecuentes
P: ¿Cómo puedo asegurarme de que se guardan los cambios realizados en un archivo de Office Online?
A: los cambios se guardan A medida que se realizan en Office online. Para comprobar que los cambios están en el archivo, actualice el explorador y mire la vista previa del archivo.
P: ¿por qué algunos archivos de Word, PowerPoint o Excel son de solo lectura?
A: Si el vínculo de edición no aparece para archivos de Word, PowerPoint o Excel, significa que su organización ha recibido los archivos de Yammer almacenados en la característica de SharePoint. Tendrá que descargar y volver a cargar el documento. Para obtener más información, vea editar un archivo cargado previamente cuando el grupo de Yammer almacena archivos en SharePoint.
P: cuando trabajo con un tipo de archivo almacenado en Yammer que no puedo editar en Yammer, ¿puedo reemplazar la versión anterior con la actualización?
A: para tipos de archivo que no sean Word, PowerPoint y Excel, sí. Busque la versión original del archivo en Yammer y seleccione cargar una nueva versión en la lista acciones de archivo . Tenga en cuenta que cargar una nueva versión no está disponible para documentos de Word, Excel o PowerPoint: el seguimiento de versiones para estos tipos de archivos solo es posible si los cambios se realizan mediante Office online.
P: ¿Cómo puedo asegurarme de que no se realicen cambios en mi archivo?
-
A: Si el archivo está almacenado en Yammer, pida a un administrador de grupo que haga clic en el nombre y luego, en la lista de acciones de archivo de la izquierda, seleccione marcar como oficial y bloquear cambios.
El archivo se mostrará con una estrella amarilla.
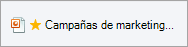
-
Si el archivo está almacenado en SharePoint, puede desproteger el archivo para asegurarse de que nadie pueda abrirlo, o bien puede cambiar los permisos de SharePoint en el archivo.
-
Para buscar el archivo en SharePoint, haga clic en el vínculo de la biblioteca de documentos de SharePoint en la página del grupo conectado y vaya a la carpeta aplicaciones/Yammer .
-
Siga las instrucciones de SharePoint en Desproteger, proteger o descartar cambios en archivos de una biblioteca o Editar y administrar los permisos de una lista o biblioteca de SharePoint.
-
Vea también
Adjuntar un archivo a un mensaje de Yammer
¿Está conectado mi grupo de Yammer a Microsoft 365?
Sugerencias para mantenerse organizado en Yammer
¿Cómo puedo saber dónde se almacenan mis archivos de Yammer?







