Crear una lista desplegable
Ayude a que los usuarios a que trabajen de forma más eficiente en las hojas de cálculo mediante el uso de listas desplegables en celdas. Las listas desplegables permiten que los usuarios elijan un elemento de una lista que usted cree.

-
En una nueva hoja de cálculo, escriba las entradas que quiera que se muestren en la lista desplegable. Le recomendamos que muestre los elementos de lista en una tabla de Excel. Si no lo hace, puede convertir rápidamente la lista en una tabla seleccionando cualquier celda del rango y presionando Ctrl+T.
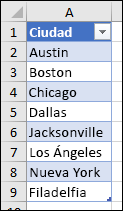
Notas:
-
¿Por qué colocar los datos en una tabla? Cuando los datos se encuentran en una tabla, al agregar o quitar elementos de la lista, se actualizan automáticamente las listas desplegables basadas en esa tabla. No necesita realizar ninguna otra acción.
-
Ahora es un buen momento para Ordenar datos en un rango o tabla en la lista desplegable.
-
-
Haga clic en la celda de la hoja de cálculo donde quiera crear la lista desplegable.
-
Vaya a la pestaña Datos en la cinta de opciones y, después, seleccione Validación de datos.
Nota: Si no puede seleccionar Validación de datos, es posible que la hoja de cálculo esté protegida o compartida. Desbloquee áreas específicas del libro protegido o deje de compartir la hoja de cálculo y, después, vuelva a intentar realizar el paso 3.
-
En la pestaña Configuración , en el cuadro Permitir , seleccione Lista.
-
Seleccione en el cuadro Origen y, después, seleccione el rango de la lista. Colocaremos el nuestro en una hoja denominada “Ciudades”, en el rango A2:A9. Como puede ver, no incluimos la fila de encabezado porque no queremos que sea una opción de selección:
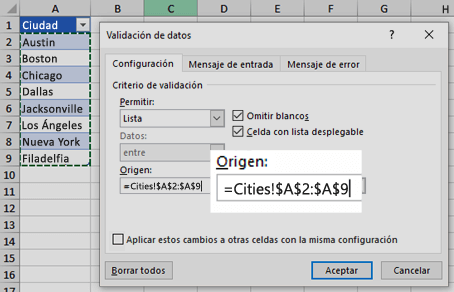
-
Si no importa que los usuarios dejen la celda vacía, active la casilla Omitir blancos .
-
Active la casilla En la celda desplegable .
-
Seleccione la pestaña Mensaje de entrada .
-
Si desea que aparezca un mensaje cuando la celda está seleccionada, active la casilla Mostrar mensaje de entrada al seleccionar la celda y escriba un título y un mensaje en los cuadros (hasta 225 caracteres). Si no desea que se muestre un mensaje, desactive la casilla.
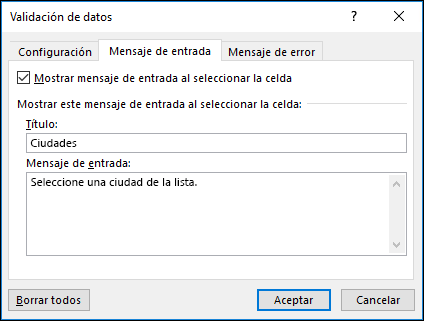
-
-
Seleccione la pestaña Alerta de error .
-
Si quiere que aparezca un mensaje cuando alguien escriba algo que no está en la lista, active la casilla Mostrar mensaje de error después de introducir datos no válidos , seleccione una opción del cuadro Estilo y escriba un título y un mensaje. Si no quiere que se muestre un mensaje, desactive la casilla.

-
-
¿No está seguro de qué opción elegir en el cuadro Estilo ?
-
Para mostrar un mensaje que no impida que los usuarios escriban datos que no están en la lista desplegable, seleccione Información o Advertencia. La información mostrará un mensaje con este icono


-
Para evitar que los usuarios escriban datos que no están en la lista desplegable, seleccione Detener.
Nota: Si no agrega un título o un texto, de forma predeterminada el título será "Microsoft Excel" y el mensaje será: "Valor no válido. El usuario solo puede escribir ciertos valores en esta celda".
-
Tras crear su lista desplegable, asegúrese de que funciona de la manera que desea. Por ejemplo, puede interesarle comprobar cómo Cambiar el ancho de columna y el alto de fila para mostrar todas sus entradas.
Si la lista de entradas para lista desplegable está en otra hoja de cálculo y desea evitar que los usuarios la vean o realicen cambios, piense en ocultar y proteger dicha hoja de cálculo. Para obtener más información acerca de cómo proteger una hoja de cálculo, vea Bloquear celdas para protegerlas.
Si decide que desea cambiar las opciones de su lista desplegable, vea Agregar o quitar elementos de una lista desplegable.
Para eliminar una lista desplegable, vea Quitar una lista desplegable.
Puede descargar un libro con varios ejemplos de validación de datos, como los que encontrará en este artículo. Puede seguirlos o crear sus propios escenarios de validación de datos. Descargue ejemplos de validación de datos de Excel.
La entrada de datos es más rápida y precisa al restringir los valores de una celda a las opciones de una lista desplegable.
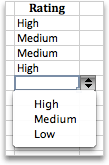
Para empezar, realice una lista de las entradas válidas de una hoja y, después, ordene o reorganice las entradas para que se muestren en el orden en que prefiera. Después, puede usar las entradas como el origen para la lista desplegable de datos. Si la lista no es larga, puede hacer referencia a esta fácilmente y escribir las entradas directamente en la herramienta de validación de datos.
-
Para crear una lista de las entradas válidas para la lista desplegable, escriba las entradas en una única fila o columna sin celdas en blanco de una hoja.
-
Seleccione las celdas para las que quiera restringir la entrada de datos.
-
En la pestaña Datos , en Herramientas, seleccione Validación de datos o Validar.
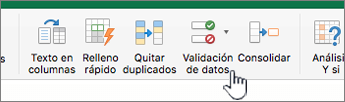
Nota: Si el comando de validación no está disponible, es posible que la hoja esté protegida o que se comparta el libro. No se puede cambiar la configuración de validación de datos si el libro está compartido o la hoja está protegida. Para obtener más información sobre la protección de libros, vea Proteger un libro.
-
Selecciona la pestaña Configuración y, a continuación, en el menú emergente Permitir , selecciona Lista.
-
Seleccione en el cuadro Origen y, a continuación, en la hoja, seleccione la lista de entradas válidas.
Se minimizará el cuadro de diálogo para que pueda verse mejor la hoja.
-
Presione RETORNO o seleccione Expandir

Sugerencias:
-
También puede escribir valores separados por comas directamente en el cuadro Origen .
-
Para modificar la lista de entradas válidas, simplemente cambie los valores de la lista de origen o edite el rango en el cuadro Origen .
-
Puede especificar su propio mensaje de error para responder a entradas de datos no válidas. En la pestaña Datos , seleccione Validación de datos o Validar y, después, seleccione la pestaña Alerta de error .
-
Vea también
-
En una nueva hoja de cálculo, escriba las entradas que quiera que se muestren en la lista desplegable. Le recomendamos que muestre los elementos de lista en una tabla de Excel.
Notas:
-
¿Por qué colocar los datos en una tabla? Cuando los datos están en una tabla, a medida que agrega o quita elementos de la lista, las listas desplegables basadas en esa tabla se actualizan automáticamente. No necesita realizar ninguna otra acción.
-
Ahora es un buen momento para ordenar los datos en el orden en que quiera que aparezcan en la lista desplegable.
-
-
Haga clic en la celda de la hoja de cálculo donde quiera crear la lista desplegable.
-
Vaya a la pestaña Datos de la cinta de opciones y, después, seleccione Validación de datos.
-
En la pestaña Configuración , en el cuadro Permitir , seleccione Lista.
-
Si ya creó una tabla con las entradas de la lista desplegable, seleccione en el cuadro Origen y, a continuación, seleccione y arrastre las celdas que contienen esas entradas. Pero no incluya la celda del encabezado. Incluya solo las celdas que tienen que aparecer en la lista desplegable. También puede escribir una lista de entradas en el cuadro Origen , separadas por una coma como esta:
Fruta;Verdura;Granos;Lácteos;Tentempiés
-
Si no importa que los usuarios dejen la celda vacía, active la casilla Omitir blancos .
-
Active la casilla En la celda desplegable .
-
Seleccione la pestaña Mensaje de entrada .
-
Si quiere que aparezca un mensaje cuando la celda está seleccionada, active la casilla Mostrar mensaje y escriba un título y un mensaje en los cuadros (hasta 225 caracteres). Si no quiere que se muestre un mensaje, desactive la casilla.
-
-
Seleccione la pestaña Alerta de error .
-
Si quiere que aparezca un mensaje cuando alguien escriba algo que no esté en la lista, active la casilla Mostrar alerta , seleccione una opción en Tipo y escriba un título y un mensaje. Si no quiere que se muestre un mensaje, desactive la casilla.
-
-
Seleccione Aceptar.
Después de crear la lista desplegable, asegúrese de que funcione del modo previsto. Por ejemplo, puede interesarle comprobar cómo Cambiar el ancho de columna y el alto de fila para mostrar todas sus entradas. Para obtener información sobre cómo cambiar las opciones de su lista desplegable, vea Agregar o quitar elementos de una lista desplegable. Para eliminar una lista desplegable, vea Quitar una lista desplegable.
¿Necesita más ayuda?
Siempre puede preguntar a un experto en Excel Tech Community u obtener soporte técnico en Comunidades.
Vea también
Agregar o quitar elementos de una lista desplegable
Vídeo: Crear y administrar listas desplegables
Descripción general de las tablas de Excel
Aplicar validación de datos a celdas
Bloquear o desbloquear áreas específicas de una hoja de cálculo protegida







