Crear una tabla dinámica para analizar datos de una hoja de cálculo
Una tabla dinámica es una herramienta avanzada para calcular, resumir y analizar datos que le permite ver comparaciones, patrones y tendencias en ellos. Las tablas dinámicas funcionan de forma un poco distinta dependiendo de la plataforma que use para ejecutar Excel.

-
Seleccione las celdas a partir de las que quiera crear una tabla dinámica.
Nota: Los datos deben organizarse en columnas con una sola fila de encabezado. Consulta la sección Trucos y sugerencias sobre el formato de datos para obtener más información.
-
Seleccione Insertar > Tabla dinámica.
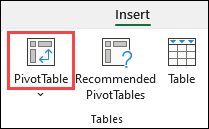
-
De este modo, se crea una tabla dinámica basada en una tabla o rango existente.
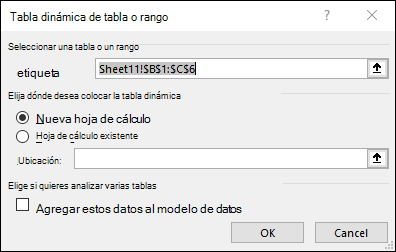
Nota: Al seleccionar Agregar estos datos al modelo de datos, se agrega la tabla o el rango que se usa para esta tabla dinámica en el modelo de datos del libro. Obtener más información.
-
Elija dónde desea colocar el informe de tabla dinámica. Seleccione Nueva hoja de cálculo para colocar la tabla dinámica en una nueva hoja de cálculo u Hoja de cálculo existente y seleccione dónde desea que aparezca la nueva tabla dinámica.
-
Seleccione Aceptar.
Al hacer clic en la flecha abajo del botón, puede seleccionar entre otros orígenes posibles para la tabla dinámica. Además de usar una tabla o rango existente, hay otros tres orígenes entre los que puede seleccionar para rellenar la tabla dinámica.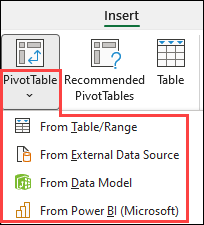
Nota: Según la configuración de TI de su organización, es posible que vea el nombre de la organización incluido en la lista. Por ejemplo, "Desde Power BI (Microsoft)".
Obtener desde un origen de datos externo
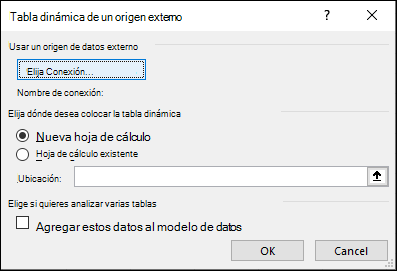
Obtener del modelo de datos
Use esta opción si el libro contiene un modelo de datos y desea crear una tabla dinámica a partir de varias tablas, mejorar la tabla dinámica con medidas personalizadas o si está trabajando con conjuntos de datos muy grandes.
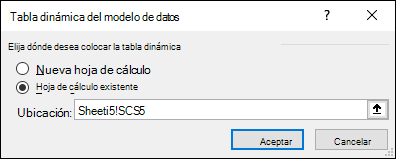
Obtener de Power BI
Use esta opción si su organización usa Power BI y desea descubrir y conectarse a conjuntos de datos en la nube a los que tiene acceso.
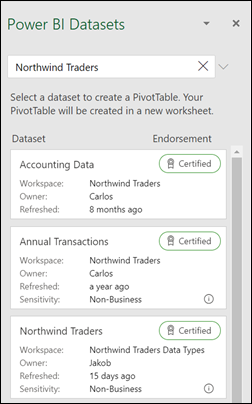
-
Para agregar un campo a la tabla dinámica, active la casilla del nombre del campo en el panel Campos de tabla dinámica.
Nota: Los campos seleccionados se agregan a sus áreas predeterminadas: los campos no numéricos se agregan a filas, las jerarquías de fecha y hora se agregan a columnas y los campos numéricos se agregan a Valores.
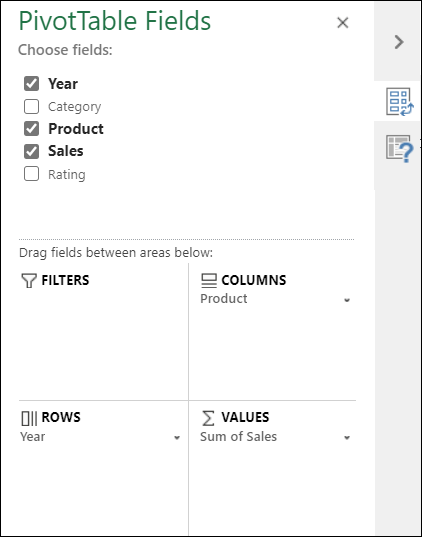
-
Para mover un campo de un área a otra, arrastre el campo al área de destino.
Si agrega nuevos datos al origen de datos de tabla dinámica, tendrá que actualizar las tablas dinámicas que se integraron en ese origen de datos. Para actualizar solo una tabla dinámica, puede hacer clic con el botón derecho en cualquier lugar del rango de tabla dinámica y, a continuación, seleccionar Actualizar. Si tiene varias tablas dinámicas, seleccione primero cualquier celda de cualquier tabla dinámica y, después, en la cinta de opciones, vaya a Analizar tabla dinámica > seleccione la flecha situada debajo del botón Actualizar y, después, seleccione Actualizar todo.
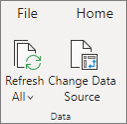
Resumir valores por
De forma predeterminada, los campos de tabla dinámica ubicados en el área Valores se muestran como SUMA. Si Excel interpreta los datos como texto, los datos se muestran como CONTAR. Por eso es tan importante asegurarse de no mezclar tipos de datos en los campos de valor. Para cambiar el cálculo predeterminado, seleccione primero la flecha situada a la derecha del nombre de campo y, después, seleccione la opción Configuración de campo de valor.
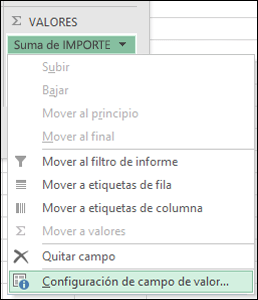
Después, cambie el cálculo en la sección Resumir valores por. Tenga en cuenta que, al cambiar el método de cálculo, Excel lo anexa automáticamente en la sección Nombre personalizado , como "Suma de Nombre de campo", pero puede cambiarlo. Si selecciona Formato de número, puede cambiar el formato de número de todo el campo.
Sugerencia: Dado que cambiar el cálculo en la sección Resumir valores por cambia el nombre del campo de tabla dinámica, es mejor no cambiar el nombre de los campos de tabla dinámica hasta que haya terminado de configurar la tabla dinámica. Un truco consiste en usar Buscar & Reemplazar (Ctrl+H) >Buscar lo que > "Suma de" y, después, Reemplazar por > dejar en blanco para reemplazar todo a la vez en lugar de volver a escribirlo manualmente.
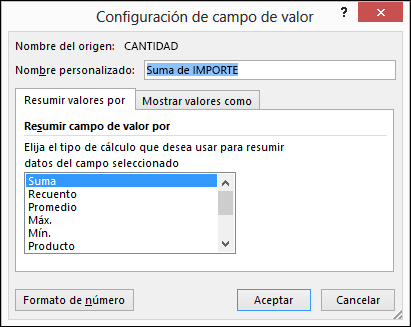
Mostrar valores como
En lugar de usar un cálculo para resumir los datos, también puede mostrarlos como porcentaje de un campo. En el siguiente ejemplo, hemos cambiado nuestros importes de gastos domésticos para que aparezcan como % del total general en lugar de la suma de los valores.
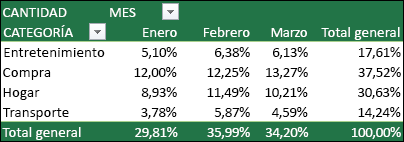
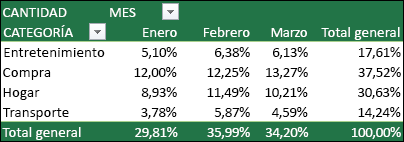
Una vez que haya abierto el cuadro de diálogo Configuración de campo de valor, puede realizar las selecciones desde la pestaña Mostrar valores como .
Muestre un valor como cálculo y como porcentaje.
Solo tiene que arrastrar el elemento a la sección Valores dos veces y establecer las opciones Resumir valores por y Mostrar valores como para cada una de ellas.

-
Seleccione una tabla o rango de datos en la hoja y haga clic en Insertar > tabla dinámica para abrir el panel Insertar tabla dinámica .
-
Puede crear manualmente su propia tabla dinámica o elegir una tabla dinámica recomendada que se va a crear por usted. Siga uno de estos procedimientos:
-
En la tarjeta Crear su propia tabla dinámica , seleccione Nueva hoja o Hoja existente para elegir el destino de la tabla dinámica.
-
En una tabla dinámica recomendada, seleccione Nueva hoja o Hoja existente para elegir el destino de la tabla dinámica.
Nota: Las tablas dinámicas recomendadas solo están disponibles para los suscriptores de Microsoft 365.
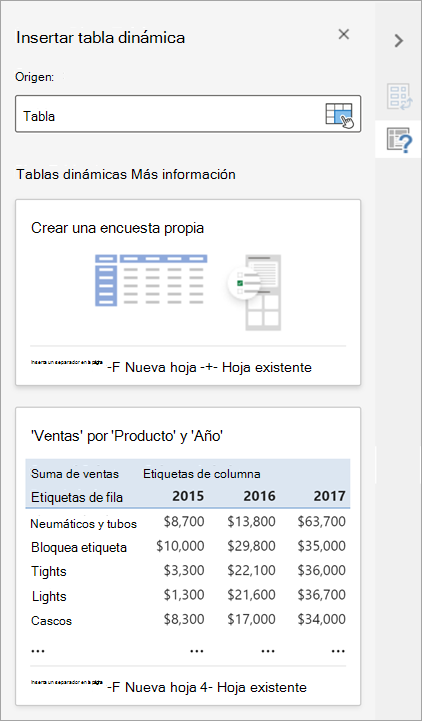
Puede cambiar el origen dedatos de los datos de la tabla dinámica mientras los está creando.
-
En el panel Insertar tabla dinámica , seleccione el cuadro de texto en Origen. Al cambiar el origen, las tarjetas del panel no estarán disponibles.
-
Realice una selección de datos en la cuadrícula o escriba un rango en el cuadro de texto.
-
Presione Entrar en el teclado o el botón para confirmar la selección. El panel se actualiza con nuevas tablas dinámicas recomendadas basadas en el nuevo origen de datos.
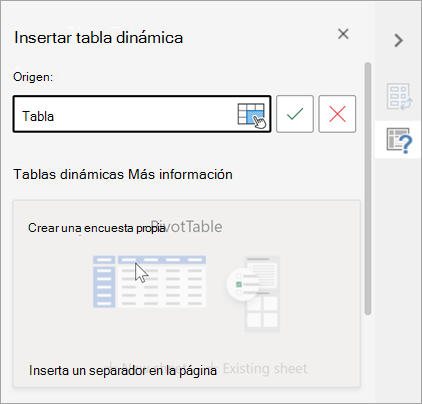
Obtener de Power BI
Use esta opción si su organización usa Power BI y desea descubrir y conectarse a conjuntos de datos en la nube a los que tiene acceso.
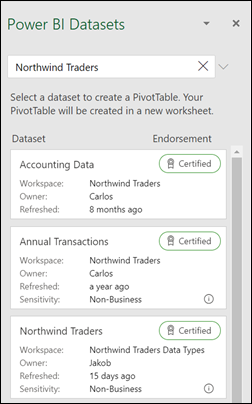
En el panel Campos de tabla dinámica, active la casilla de cualquier campo que desee agregar a la tabla dinámica.
De forma predeterminada, los campos no numéricos se agregan al área Filas, los campos de fecha y hora se agregan al área Columnas y los campos numéricos se agregan al área Valores.
También puede arrastrar y colocar manualmente cualquier elemento disponible en cualquiera de los campos de tabla dinámica o, si ya no desea un elemento de la tabla dinámica, arrastrarlo fuera de la lista o desactivarlo.
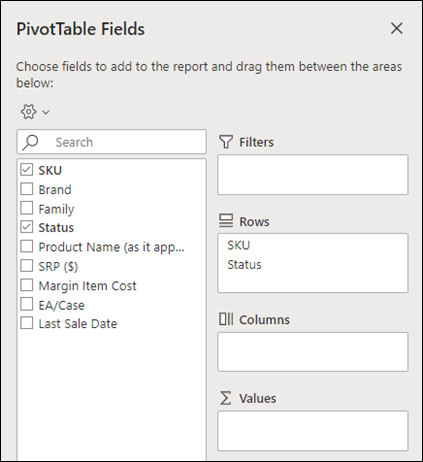
Resumir valores por
De forma predeterminada, los campos de tabla dinámica del área Valores se muestran como SUMA. Si Excel interpreta los datos como texto, se muestran como CONTAR. Por eso es tan importante asegurarse de no mezclar tipos de datos en los campos de valor.
Cambie el cálculo predeterminado haciendo clic con el botón derecho en cualquier valor de la fila y seleccionando la opción Resumir valores por .
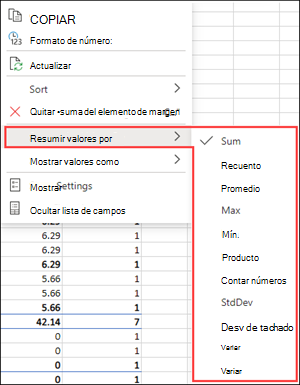
Mostrar valores como
En lugar de usar un cálculo para resumir los datos, también puede mostrarlos como porcentaje de un campo. En el siguiente ejemplo, hemos cambiado nuestros importes de gastos domésticos para que aparezcan como % del total general en lugar de la suma de los valores.
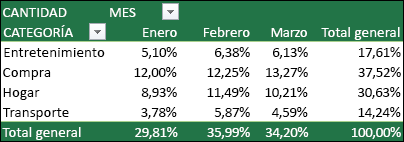
Haga clic con el botón secundario en cualquier valor de la columna para el que quiera mostrar el valor. Seleccione Mostrar valores como en el menú. Se muestra una lista de valores disponibles.
Realice la selección de la lista.
Para mostrar como % del total primario, desplace el puntero sobre ese elemento de la lista y seleccione el campo primario que desea usar como base del cálculo.
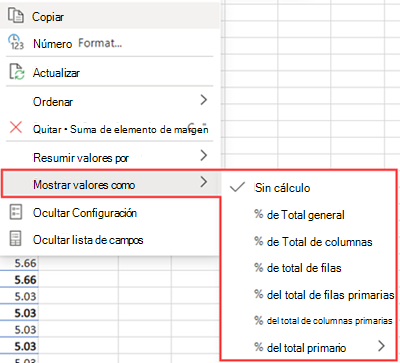
Si agrega nuevos datos al origen de datos de tabla dinámica , las tablas dinámicas creadas en ese origen de datos deben actualizarse. Haga clic con el botón derecho en cualquier lugar del rango de tabla dinámica y, a continuación, seleccione Actualizar.
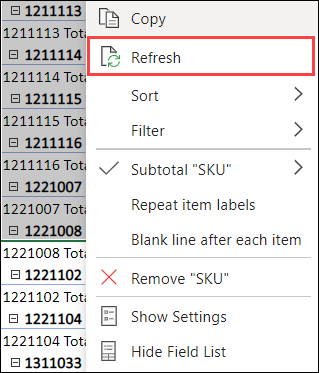
Si ha creado una tabla dinámica y decide que ya no la quiere, seleccione todo el rango de tabla dinámica y presione Suprimir. Esto no afectará a otros datos, tablas dinámicas ni gráficos a su alrededor. Si la tabla dinámica se encuentra en una hoja independiente que no tiene otros datos que desea conservar, eliminar la hoja es una forma rápida de quitar la tabla dinámica.
-
Los datos deben organizarse en formato tabular y no tener ninguna fila o columna en blanco. Lo ideal es que pueda usar una tabla de Excel.
-
Las tablas son un excelente origen de datos de tabla dinámica, ya que las filas agregadas a una tabla se incluyen automáticamente en la tabla dinámica al actualizar los datos y las nuevas columnas se incluyen en la lista Campos de tabla dinámica. En caso contrario, tendrá que Cambiar los datos de origen para una tabla dinámica o usar una fórmula de rango dinámico con nombre.
-
Los tipos de datos de columnas deben ser iguales. Por ejemplo, no debería mezclar las fechas y texto en la misma columna.
-
Las tablas dinámicas trabajan en una instantánea de los datos, denominada caché, por lo que los datos reales no se modifican de ninguna forma.
Si no tiene experiencia con las tablas dinámicas o no sabe cómo empezar, las tablas dinámicas recomendadas son una buena elección. Cuando usa esta característica, Excel determina un diseño significativo haciendo coincidir los datos con las áreas más adecuadas de la tabla dinámica. Esto le ofrece un punto inicial para realizar pruebas. Después de crear una tabla dinámica recomendada, puede explorar las distintas orientaciones y reorganizar los campos para lograr los resultados deseados. También puede descargar el tutorial interactivo Crear su primera tabla dinámica.
-
Seleccione una celda del rango de datos o de la tabla de origen.
-
Haga clic en Insertar > Tablas dinámicas recomendadas.
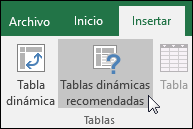
-
Excel analiza los datos y le presenta varias opciones, como en este ejemplo con los datos de gastos domésticos.
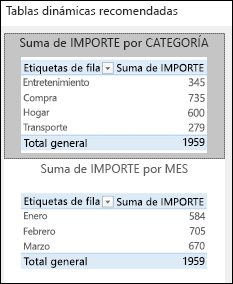
-
Seleccione la tabla dinámica que mejor le parezca y presione Aceptar. Excel crea una tabla dinámica en una hoja nueva y muestra la lista Campos de tabla dinámica .
-
Seleccione una celda del rango de datos o de la tabla de origen.
-
Haga clic en Insertar > Tabla dinámica.
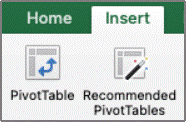
-
Excel muestra el cuadro de diálogo Crear tabla dinámica con el nombre de tabla o rango seleccionado. En este caso, utilizamos una tabla denominada "tbl_HouseholdExpenses".
-
En la sección Elija dónde desea colocar el informe de tabla dinámica, seleccione Nueva hoja de cálculo u Hoja de cálculo existente. Si selecciona Nueva hoja de cálculo, tendrá que seleccionar la hoja de cálculo y la celda donde quiera colocar la tabla dinámica.
-
Seleccione Aceptar y Excel creará una tabla dinámica en blanco y mostrará la lista Campos de tabla dinámica .
Lista de campos de tabla dinámica
En el área Nombre de campo de la parte superior, active la casilla correspondiente a cualquier campo que quiera agregar a la tabla dinámica. De forma predeterminada, los campos no numéricos se agregan al área Fila, los campos de fecha y hora se agregan al área Columna y los campos numéricos se agregan al área Valores. También puede arrastrar y colocar manualmente cualquier elemento disponible a alguno de los campos de tabla dinámica. Si ya no quiere un elemento de la tabla dinámica, basta con que lo arrastre fuera de la lista de campos o desactive su selección. Poder reorganizar elementos de campo es una de las características de tabla dinámica que facilita cambiar su apariencia.
Lista de campos de tabla dinámica
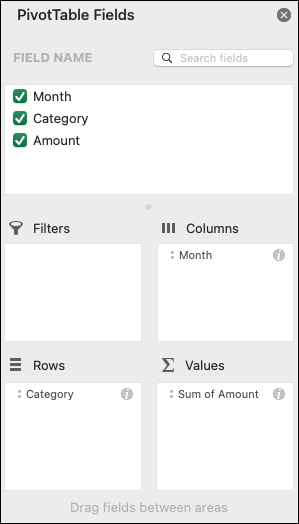
-
Resumir por
De forma predeterminada, los campos de tabla dinámica ubicados en el área Valores se muestran como SUMA. Si Excel interpreta los datos como texto, los datos se muestran como CONTAR. Por eso es tan importante asegurarse de no mezclar tipos de datos en los campos de valor. Para cambiar el cálculo predeterminado, primero seleccione la flecha situada a la derecha del nombre de campo y, después, seleccione la opción Configuración de campo .
Después, cambie el cálculo en la sección Resumir valores por. Tenga en cuenta que, al cambiar el método de cálculo, Excel lo anexa automáticamente en la sección Nombre personalizado , como "Suma de Nombre de campo", pero puede cambiarlo. Si selecciona Número..., puede cambiar el formato de número de todo el campo.
Sugerencia: Como cambiar el cálculo en la sección Resumir por cambia el nombre del campo de tabla dinámica, es mejor no cambiar el nombre de los campos de tabla dinámica hasta que haya terminado de configurar la tabla dinámica. Un truco consiste en seleccionar Reemplazar (en el menú Editar) >Buscar lo que > "Suma de" y, a continuación, Reemplazar por > dejar en blanco para reemplazar todo a la vez en lugar de volver a escribirlo manualmente.
-
Mostrar datos como
En lugar de usar un cálculo para resumir los datos, también puede mostrarlos como porcentaje de un campo. En el siguiente ejemplo, hemos cambiado nuestros importes de gastos domésticos para que aparezcan como % del total general en lugar de la suma de los valores.
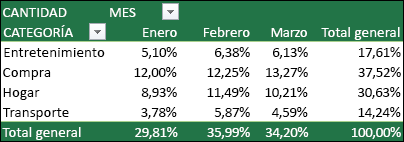
Una vez que haya abierto el cuadro de diálogo Configuración de campo , puede realizar las selecciones desde la pestaña Mostrar datos como .
-
Muestre un valor como cálculo y como porcentaje.
Solo tiene que arrastrar el elemento a la sección Valores dos veces, hacer clic con el botón derecho en el valor y seleccionar Configuración de campo y, después, establecer las opciones Resumir por y Mostrar datos como para cada una de ellas.
Si agrega nuevos datos al origen de datos de tabla dinámica, las tablas dinámicas que se crearon en ese origen de datos deben actualizarse. Para actualizar solo una tabla dinámica, puede hacer clic con el botón derecho en cualquier lugar del rango de tabla dinámica y, a continuación, seleccionar Actualizar. Si tiene varias tablas dinámicas, primero seleccione cualquier celda de cualquier tabla dinámica y, a continuación, en la cinta de opciones, vaya a Analizar tabla dinámica > seleccione la flecha situada debajo del botón Actualizar y, después, seleccione Actualizar todo.
Si ha creado una tabla dinámica y decide que ya no la quiere, puede seleccionar todo el rango de la tabla dinámica y, a continuación, presionar Suprimir. Esto no afecta a otros datos, tablas dinámicas o gráficos a su alrededor. Si la tabla dinámica se encuentra en una hoja separada que no tenga otros datos que quiera conservar, eliminar esa hoja es una forma rápida de quitar la tabla dinámica.
La tabla dinámica en iPad está disponible para los clientes que ejecutan Excel en la versión 2.82.205.0 y posteriores de iPad. Para acceder a esta característica, asegúrate de que la aplicación se actualice a la versión más reciente a través del App Store.
-
Seleccione una celda del rango de datos o de la tabla de origen.
-
Vaya a Insertar > tabla dinámica.
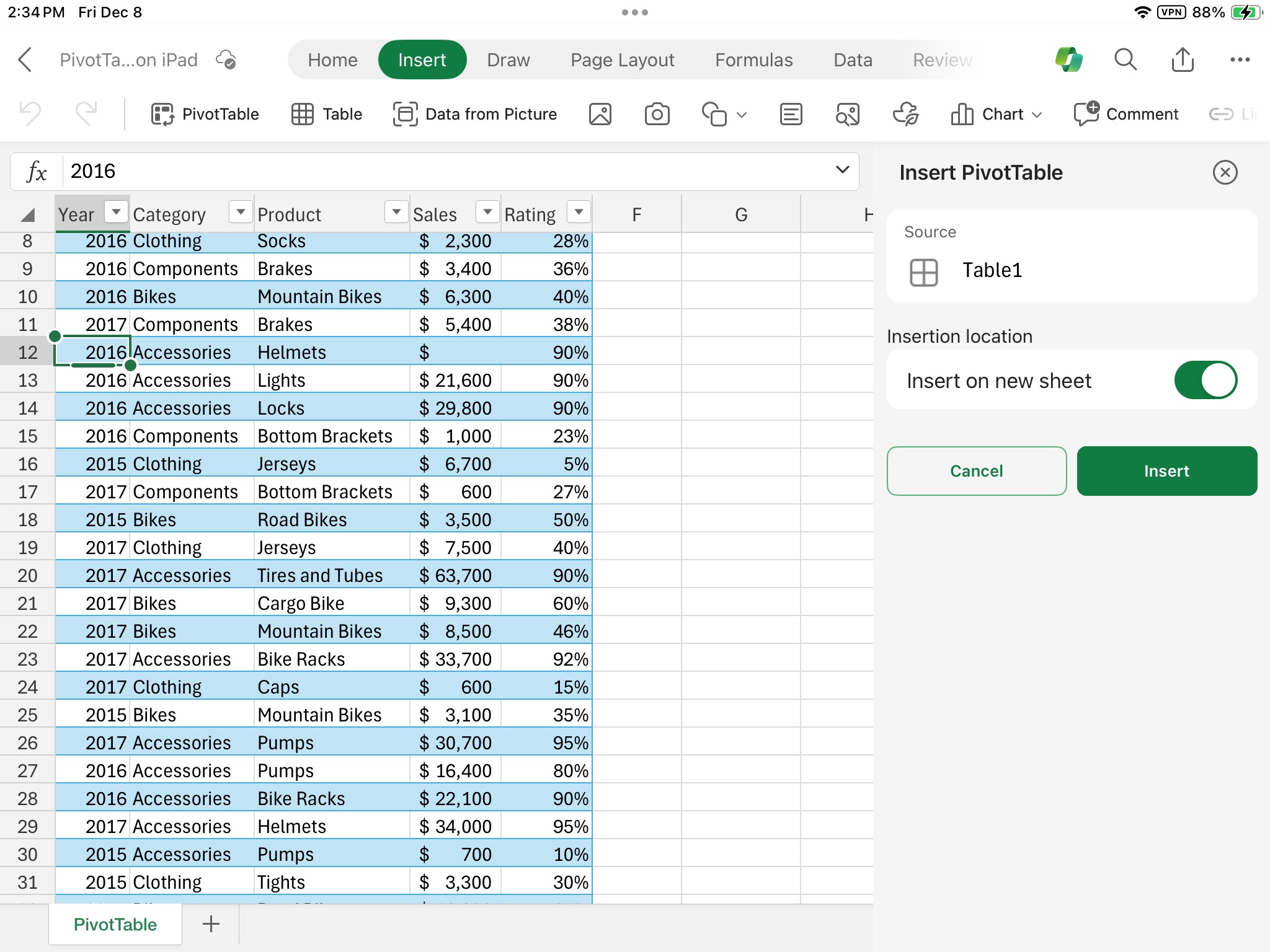
-
Elija dónde desea colocar la tabla dinámica. Seleccione Insertar en una nueva hoja para colocar la tabla dinámica en una nueva hoja de cálculo o seleccione la celda en la que desea colocar la nueva tabla dinámica en el campo Destino.
-
Haga clic en Insertar.
Normalmente, los campos no numéricos se agregan al área Filas , los campos de fecha y hora se agregan al área Columnas y los campos numéricos se agregan al área Valores . También puede arrastrar y colocar manualmente cualquier elemento disponible a alguno de los campos de tabla dinámica. Si ya no quiere un elemento de la tabla dinámica, basta con que lo arrastre fuera de la lista de campos o desactive su selección. Poder reorganizar elementos de campo es una de las características de tabla dinámica que facilita cambiar su apariencia.
Nota: Si la lista de campos ya no está visible, vaya a la pestaña Tabla dinámica , deslice el dedo hacia la izquierda y seleccione Lista de campos para mostrar la lista de campos.
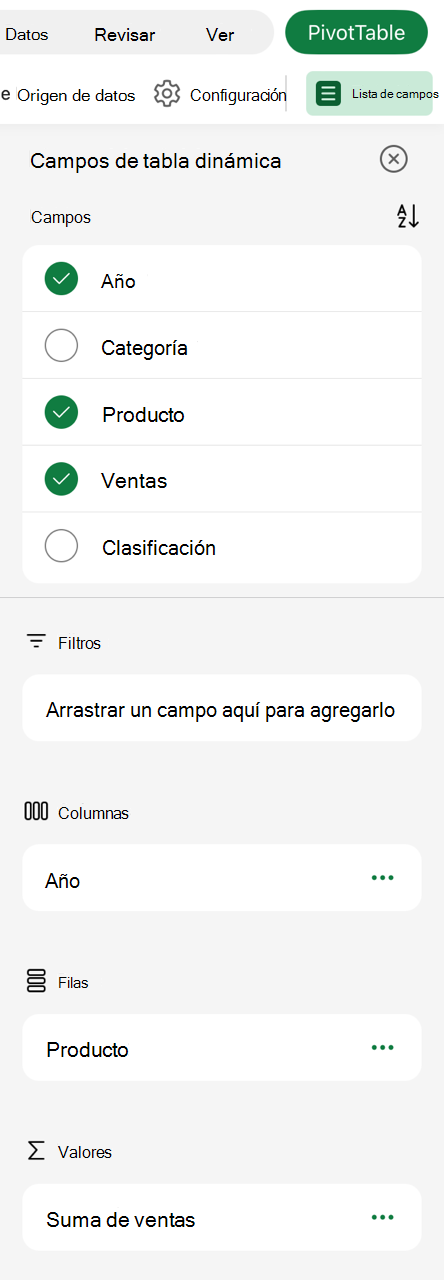
Si agrega nuevos datos al origen de datos de tabla dinámica, las tablas dinámicas que se crearon en ese origen de datos deben actualizarse. Para actualizar solo una tabla dinámica, puede seleccionar y mantener presionada una celda en cualquier lugar del rango de tabla dinámica y, a continuación, seleccionar Actualizar. Si tiene varias, vaya a la pestaña Tabla dinámica en la cinta de opciones y seleccione Actualizar.
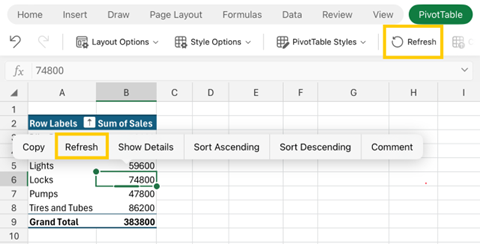
Si ha creado una tabla dinámica y decide que ya no la quiere, puede seleccionar las filas y columnas que abarcan todo el rango de la tabla dinámica y, a continuación, presionar Suprimir.
Sugerencias y trucos sobre el formato de datos
-
Use datos tabulares limpios para obtener los mejores resultados.
-
Organice los datos en columnas, no en filas.
-
Asegúrese de que todas las columnas tienen encabezados, con una sola fila de etiquetas únicas que no están en blanco para cada columna. Evite usar filas dobles de encabezados o celdas combinadas.
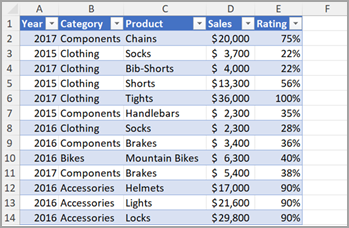
-
Dé formato a los datos como una tabla de Excel (seleccione cualquier lugar de los datos y, a continuación, seleccione Insertar > tabla en la cinta de opciones).
-
Si tiene datos anidados o complicados, use Power Query para transformarlos (por ejemplo, para anular la dinamización de los datos) de modo que estén organizados en columnas con una sola fila de encabezado.
¿Necesita más ayuda?
Siempre puede preguntar a un experto en Excel Tech Community u obtener soporte técnico en Comunidades.
Las recomendaciones de tablas dinámicas forman parte de la experiencia conectada de Microsoft 365 y analizan los datos con servicios de inteligencia artificial. Si opta por no participar en la experiencia conectada en Microsoft 365, sus datos no se enviarán al servicio de inteligencia artificial y no podrá usar recomendaciones de tablas dinámicas. Lee la declaración de privacidad de Microsoft para obtener más información.
Artículos relacionados
Usar la segmentación para filtrar datos de tablas dinámicas
Crear una escala de tiempo de tabla dinámica para filtrar datos
Crear una tabla dinámica para analizar modelos de datos en varias tablas
Crear una tabla dinámica conectada a los conjuntos de datos de Power BI
Usar la lista de campos para organizar los campos en una tabla dinámica
Cambiar los datos de origen en una tabla dinámica







