Nota: Este artículo ha hecho su trabajo y se va a jubilar pronto. Para evitar problemas de “Página no encontrada”, se están eliminando los vínculos que dirigen a esta página. Si ha creado vínculos a esta página, quítelos y juntos mantendremos la web conectada.
Puede modificar un elemento gráfico SmartArt para cambiar el color de determinadas formas, de bordes de forma específicos y hasta de los colores de todo un gráfico.
Información general sobre cambiar los colores en un elemento gráfico SmartArt
Puede usar colores para realzar el mensaje de su elemento gráfico SmartArt. Por ejemplo, puede cambiar el color de una forma individual o puede cambiar los colores de todas las formas del elemento gráfico SmartArt aplicando una combinación de colores diferente. Las miniaturas de los colores muestran las diferentes maneras de aplicar los colores (por ejemplo, alternar colores o pasar del más oscuro al más claro) en lugar del modo en que se usan los colores.
También puede aplicar colores de los colores para temas de su documento al elemento gráfico SmartArt y las variaciones de colores coinciden automáticamente con los colores que se usan en la diapositiva o en el documento. Si cambia el tema del documento, el elemento gráfico SmartArt también reflejará los nuevos colores del tema.
Cambiar el color de una forma
-
Haga clic en la forma en el elemento gráfico SmartArt que desea cambiar.
-
En Herramientas de SmartArt, en la pestaña Formato, en el grupo Estilos de forma, haga clic en la flecha situada junto a Relleno de forma y luego seleccione el color que desee. Para no elegir ningún color, haga clic en Sin relleno.
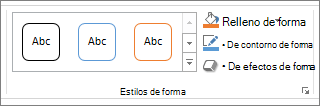
Si no ve los comandos en la pestaña formato , es posible que tenga que hacer doble clic en la pestaña formato para abrir los comandos.
Para cambiar a un color que no está en los colores para temas, haga clic en Más colores de relleno y haga clic en el color que desee en la pestaña Estándar o mezcle los suyos propios en la pestaña Personalizado. Los colores personalizados y los colores de la pestaña Estándar no se actualizan si después cambia el tema del documento.
Notas:
-
Si el elemento gráfico SmartArt contiene muchas formas, en vez de cambiar el color de todas las formas individualmente, cambie los colores de todo el elemento gráfico SmartArt y después cambie manualmente el color de las formas que desee.
-
Para obtener acceso al panel Formato de forma que incluye muchas opciones para dar formato a las formas, haga clic con el botón derecho en la forma y luego haga clic en Formato de forma en el menú contextual.
-
Cambiar el color de un borde de forma
-
Haga clic en la forma que tiene el borde que desea cambiar.
Si desea cambiar varios bordes de formas al mismo color, haga clic en la primera forma y después presione y mantenga presionada la tecla Ctrl mientras hace clic en las otras formas.
-
En Herramientas de SmartArt, en la pestaña Formato, en el grupo Estilos de forma, haga clic en la flecha situada junto a Contorno de forma y luego seleccione el color que desee. Para ocultar el borde, haga clic en Sin contorno.
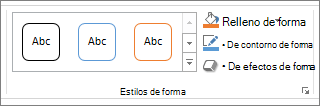
Si no ve las pestañas Herramientas de SmartArt o Formato, asegúrese de que ha seleccionado un elemento gráfico SmartArt. Para abrir la pestaña Formato, es posible que deba hacer doble clic en la forma.
Para cambiar a un color que no está en los colores para temas, haga clic en Más colores del contorno y después haga clic en el color que desee en la pestaña Estándar o mezcle sus propios colores en la pestaña Personalizado. Los colores personalizados y los colores de la pestaña Estándar no se actualizarán si cambia más adelante el tema del documento.
Cambiar el color o el estilo de todo el elemento gráfico SmartArt
-
Haga clic en el elemento gráfico SmartArt.
-
En Herramientas de SmartArt, en la pestaña Diseño, en el grupo Estilos SmartArt, haga clic en Cambiar colores y luego seleccione la miniatura que desee.
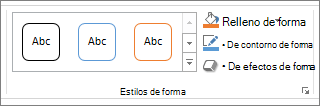
Si no ve las pestañas herramientas de SmartArt o diseño , asegúrese de que ha seleccionado un elemento gráfico SmartArt. Es posible que tenga que hacer doble clic en la forma para abrir la pestaña diseño .
Notas:
-
Para ver el modo en que se aplicará un color al gráfico SmartArt antes de seleccionar una miniatura, sitúe el puntero sobre la miniatura que desee y observe el elemento gráfico SmartArt.
-
También puede aplicar estilos de aspecto profesional al elemento gráfico SmartArt seleccionando una opción en el grupo estilos SmartArt . Haga clic en el menú más

-
Para asegurarse de que el documento tendrá un aspecto adecuado al imprimirlo en blanco y negro, puede ver una vista previa de su aspecto. Haga clic en una forma en el elemento gráfico SmartArt y, en la pestaña diseño, haga clic en la flecha de cambiar colores y, a continuación, haga clic en una miniatura en colores principales del tema.
-
Información general sobre cambiar los colores en un elemento gráfico SmartArt
Puede usar colores para realzar el mensaje de su elemento gráfico SmartArt. Por ejemplo, para mostrar que cada paso de un proceso es diferente, puede aplicar multicolor-colores acentuados.
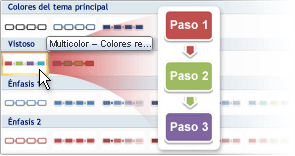
O bien, puede usar el rango de degradado énfasis 1 para subrayar la dirección del mensaje para un proceso lineal.
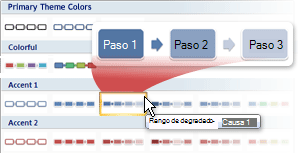
Puede cambiar los colores de todas las formas del elemento gráfico SmartArt aplicando una combinación de colores diferente. Las miniaturas de color muestran las diferentes maneras en que se aplican colores (como, de manera alterna o más oscura), en lugar de cómo se usan los colores.
También puede aplicar colores de los colores para temas de su documento al elemento gráfico SmartArt y las variaciones de colores coinciden automáticamente con los colores que se usan en la diapositiva o en el documento. Si cambia el tema del documento, el elemento gráfico SmartArt también reflejará los nuevos colores del tema.
Puede crear un efecto de cambiar el color gradualmente aplicando un degradado a un objeto, de modo que el color varíe suavemente de un tono más oscuro a otro más claro. También puede usar un degradado para dar a las formas del gráfico un efecto de arco iris.
Cambiar el color de una forma
-
Haga clic en la forma en el elemento gráfico SmartArt que desea cambiar.
Si desea cambiar varias formas al mismo color, haga clic en la primera forma y, a continuación, presione y mantenga presionada la tecla CTRL mientras hace clic en las otras formas.
-
En Herramientas de SmartArt, en la pestaña Formato, en el grupo Estilos de forma, haga clic en la flecha situada junto a Relleno de forma y luego seleccione el color que desee. Para no elegir ningún color, haga clic en Sin relleno.
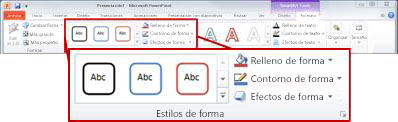
La pestaña formato en herramientas de SmartArt en PowerPoint 2010Si no ve las pestañas herramientas de SmartArt o formato , asegúrese de que ha seleccionado un elemento gráfico SmartArt. Para abrir la pestaña Formato, es posible que deba hacer doble clic en la forma.
Para cambiar a un color que no está en los colores para temas, haga clic en Más colores de relleno y haga clic en el color que desee en la pestaña Estándar o mezcle los suyos propios en la pestaña Personalizado. Los colores personalizados y los colores de la pestaña Estándar no se actualizan si después cambia el tema del documento.
Notas:
-
Para obtener más información sobre cómo aplicar un relleno de degradado, vea Agregar un relleno degradado a una forma.
-
Si el elemento gráfico SmartArt contiene muchas formas, en vez de cambiar el color de todas las formas individualmente, cambie los colores de todo el elemento gráfico SmartArt y después cambie manualmente el color de las formas que desee.
-
Si aplica un estilo rápido y después cambia el color de una forma, puede personalizar los efectos aplicados a la forma.
-
Para obtener acceso al cuadro de diálogo formato de forma que tiene muchas opciones de formato de forma, haga clic con el botón secundario en la forma y, a continuación, haga clic en formato de forma en la menú contextual.
-
Cambiar el color de un borde de forma
-
Haga clic en la forma que tiene el borde que desea cambiar.
Si desea cambiar los bordes de varias formas al mismo color, haga clic en la primera forma y, a continuación, presione y mantenga presionada la tecla CTRL mientras hace clic en las otras formas.
-
En Herramientas de SmartArt, en la pestaña Formato, en el grupo Estilos de forma, haga clic en la flecha situada junto a Contorno de forma y luego seleccione el color que desee. Para ocultar el borde, haga clic en Sin contorno.
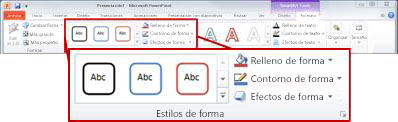
La pestaña formato en herramientas de SmartArt en PowerPoint 2010Si no ve las pestañas herramientas de SmartArt o formato , asegúrese de que ha seleccionado un elemento gráfico SmartArt. Para abrir la pestaña Formato, es posible que deba hacer doble clic en la forma.
Para cambiar a un color que no está en los colores para temas, haga clic en Más colores del contorno y después haga clic en el color que desee en la pestaña Estándar o mezcle sus propios colores en la pestaña Personalizado. Los colores personalizados y los colores de la pestaña Estándar no se actualizarán si cambia más adelante el tema del documento.
Cambiar el color de todo un elemento gráfico SmartArt
-
Haga clic en el elemento gráfico SmartArt.
-
En Herramientas de SmartArt, en la pestaña Diseño, en el grupo Estilos SmartArt, haga clic en Cambiar colores y luego seleccione la miniatura que desee.
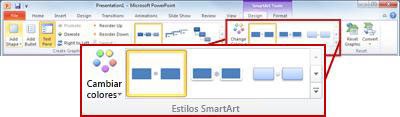
La pestaña diseño en herramientas de SmartArt en PowerPoint 2010Si no ve las pestañas Herramientas de SmartArt o Diseño, asegúrese de haber seleccionado un gráfico SmartArt. Para abrir la pestaña Formato, es posible que deba hacer doble clic en la forma.
Notas:
-
Para ver el modo en que se aplicará un color al gráfico SmartArt antes de seleccionar una miniatura, sitúe el puntero sobre la miniatura que desee y observe el elemento gráfico SmartArt.
-
Para asegurarse de que el documento tendrá un buen aspecto impreso en blanco y negro, haga clic en una miniatura en colores del tema principal.
-







