Usar la lista de campos para organizar los campos en una tabla dinámica
Tras crear una tabla dinámica, verá la Lista de campos. Puede cambiar el diseño de la tabla dinámica agregando y organizando sus campos. Si desea ordenar o filtrar las columnas de datos mostrados en la tabla dinámica, vea Ordenar los datos en una tabla dinámica y Filtrar los datos de una tabla dinámica.

Se mostrará la lista de campos al hacer clic en cualquier lugar de la tabla dinámica. Si no ve la lista de campos al hacer clic en la tabla dinámica, ábrala haciendo clic en cualquier lugar de la tabla dinámica. A continuación, abra las Herramientas de tabla dinámica en la cinta de opciones y haga clic en Analizar> Lista de campos.
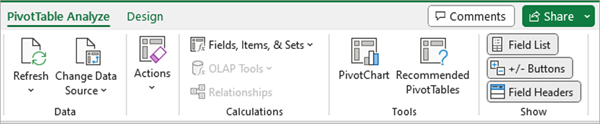
La lista de campos tiene una sección de campos donde selecciona los campos que desea mostrar en la tabla dinámica y una sección de áreas (en la parte inferior) donde puede organizar los campos como desee.
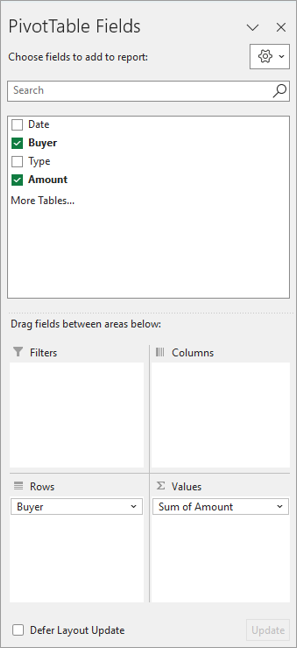
Sugerencia: Si quiere cambiar la forma en que se muestran las secciones en la lista de campos, haga clic en el botón Herramientas 
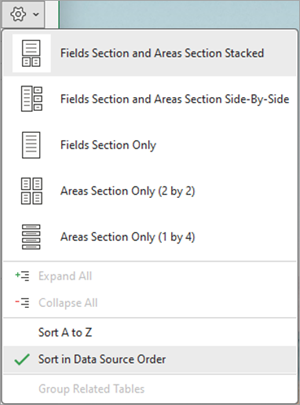
Use la sección de campos de la lista de campos para agregar campos a la tabla dinámica, activando la casilla junto a los nombres de campo para colocar los campos en el área predeterminada de la lista de campos.
Nota: Normalmente, los campos no numéricos se agregan al área Filas, los campos numéricos se agregan al área Valores y las jerarquías de fecha y hora de procesamiento analítico en línea (OLAP) se agregan al área Columnas.
Use la sección de las áreas (en la parte inferior) de la lista de campos para reorganizar los campos de la forma que desee arrastrándolos entre las cuatro áreas.
Los campos que coloca en las diferentes áreas se muestran en la tabla dinámica de la siguiente manera:
-
Los campos del área Filtros se muestran como filtros de informe de máximo nivel por encima de la tabla dinámica, como este:
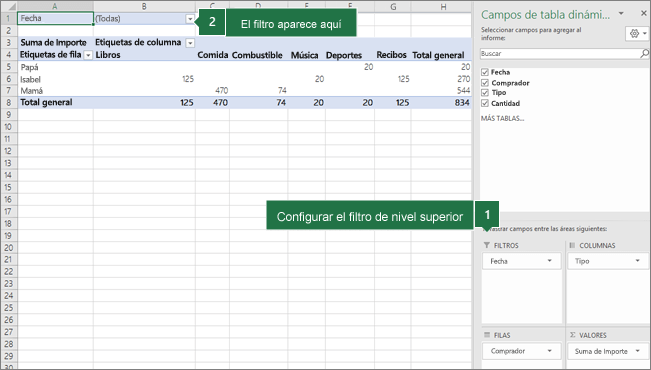
-
Los campos del área Columnas se muestran como Etiquetas de columna en la parte superior de la tabla dinámica, como este:
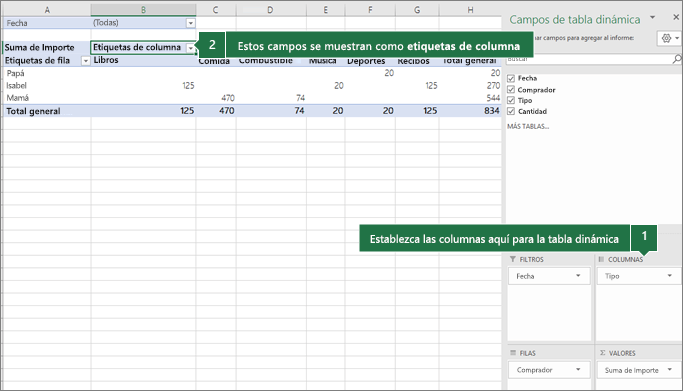
En función de la jerarquía de los campos, las columnas se pueden anidar dentro de columnas que estén en una posición más alta.
-
Los campos del área Filas se muestran como Etiquetas de fila en la parte izquierda de la tabla dinámica, como este:
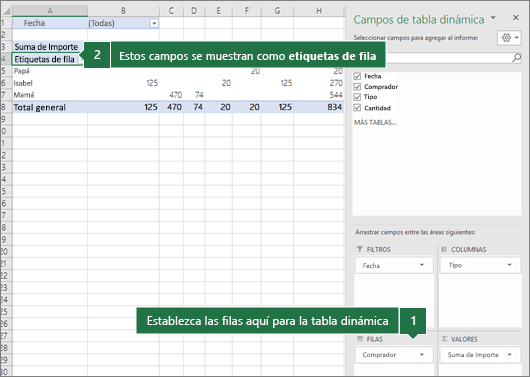
En función de la jerarquía de los campos, las filas se pueden anidar dentro de filas que estén en una posición más alta.
-
Los campos del área Valores se muestran como valores numéricos resumidos en la tabla dinámica, como este:
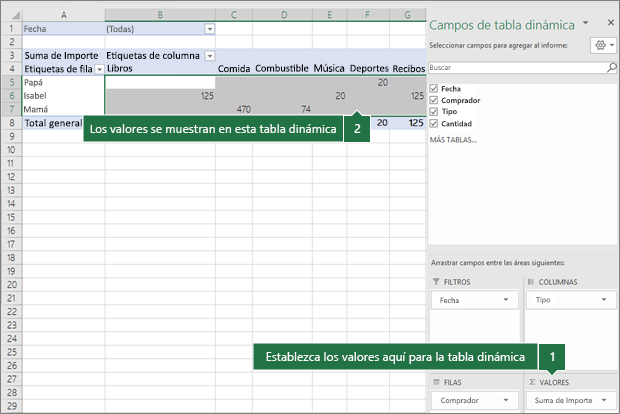
Si tiene más de un campo en un área, puede cambiar su orden arrastrándolos a la posición que desee.
Para eliminar un campo de la tabla dinámica, arrastre el campo fuera de la sección de áreas. También puede quitar campos al hacer clic en la flecha abajo situada junto al campo y seleccionando Quitar campo.
Se mostrará la lista de campos al hacer clic en cualquier lugar de la tabla dinámica. Si no ve la lista de campos al hacer clic en la tabla dinámica, ábrala haciendo clic en cualquier lugar de la tabla dinámica. A continuación, abra las Herramientas de tabla dinámica en la cinta de opciones y haga clic en Analizar> Lista de campos.
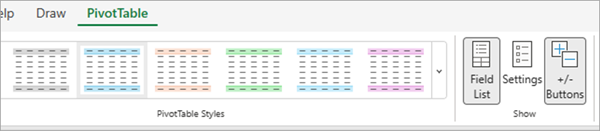
La lista de campos tiene una sección de campos donde selecciona los campos que desea mostrar en la tabla dinámica y una sección de áreas (en la parte inferior) donde puede organizar los campos como desee.
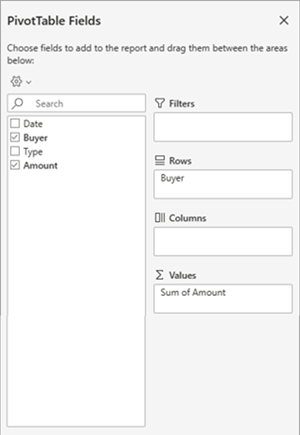
Use la sección de campos de la lista de campos para agregar campos a la tabla dinámica, activando la casilla junto a los nombres de campo para colocar los campos en el área predeterminada de la lista de campos.
Nota: Normalmente, los campos no numéricos se agregan al área Filas, los campos numéricos se agregan al área Valores y las jerarquías de fecha y hora de procesamiento analítico en línea (OLAP) se agregan al área Columnas.
Use la sección de las áreas (en la parte inferior) de la lista de campos para reorganizar los campos de la forma que desee arrastrándolos entre las cuatro áreas.
Los campos que coloca en las diferentes áreas se muestran en la tabla dinámica de la siguiente manera:
-
Los campos del área Filtros se muestran como filtros de informe de nivel superior sobre la tabla dinámica, como este:
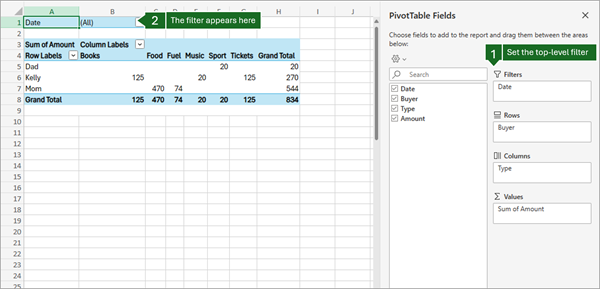
-
Los campos del área Columnas se muestran como Etiquetas de columna en la parte superior de la tabla dinámica, como este:
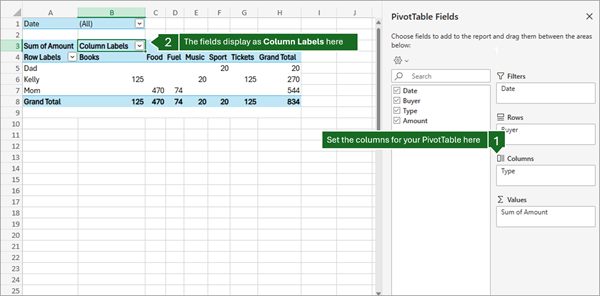
En función de la jerarquía de los campos, las columnas se pueden anidar dentro de columnas que estén en una posición más alta.
-
Los campos del área Filas se muestran como Etiquetas de fila en el lado izquierdo de la tabla dinámica, como este:
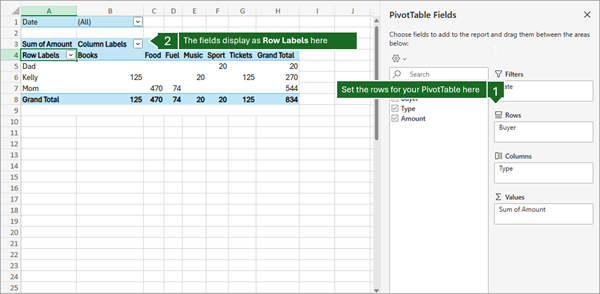
En función de la jerarquía de los campos, las filas se pueden anidar dentro de filas que estén en una posición más alta.
-
Los campos del área Valores se muestran como valores numéricos resumidos en la tabla dinámica, como este:
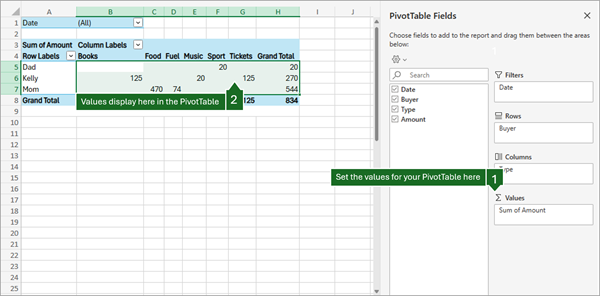
Si tiene más de un campo en un área, puede cambiar su orden arrastrándolos a la posición que desee.
Para eliminar un campo de la tabla dinámica, arrastre el campo fuera de la sección de áreas. También puede quitar campos al hacer clic en la flecha abajo situada junto al campo y seleccionando Quitar campo.
Se mostrará la lista de campos al hacer clic en cualquier lugar de la tabla dinámica. Si no ve la lista de campos al hacer clic en la tabla dinámica, ábrala haciendo clic en cualquier lugar de la tabla dinámica. A continuación, abra las Herramientas de tabla dinámica en la cinta de opciones y haga clic en Analizar> Lista de campos.
<IMG_11> nuevo debajo

La lista de campos tiene una sección de campos donde selecciona los campos que desea mostrar en la tabla dinámica y una sección de áreas (en la parte inferior) donde puede organizar los campos como desee.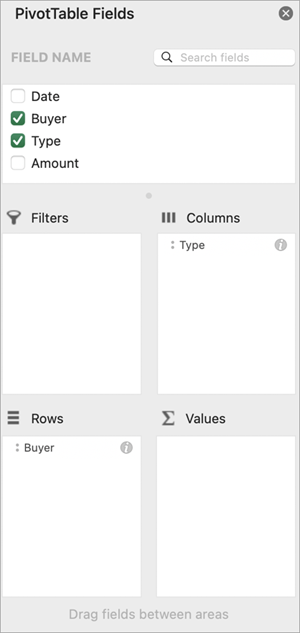
Use la sección de campos de la lista de campos para agregar campos a la tabla dinámica, activando la casilla junto a los nombres de campo para colocar los campos en el área predeterminada de la lista de campos.
Nota: Normalmente, los campos no numéricos se agregan al área Filas, los campos numéricos se agregan al área Valores y las jerarquías de fecha y hora de procesamiento analítico en línea (OLAP) se agregan al área Columnas.
Use la sección de las áreas (en la parte inferior) de la lista de campos para reorganizar los campos de la forma que desee arrastrándolos entre las cuatro áreas.
Los campos que coloca en las diferentes áreas se muestran en la tabla dinámica de la siguiente manera:
-
Los campos del área Filtros se muestran como filtros de informe de nivel superior sobre la tabla dinámica, como este:
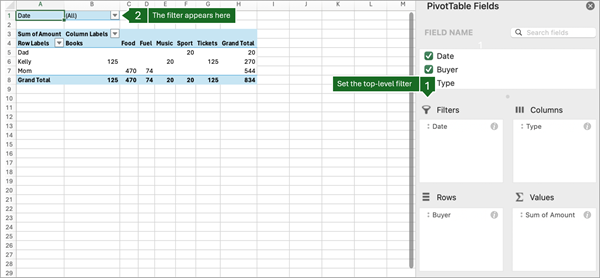
-
Los campos del área Columnas se muestran como Etiquetas de columna en la parte superior de la tabla dinámica, como este:
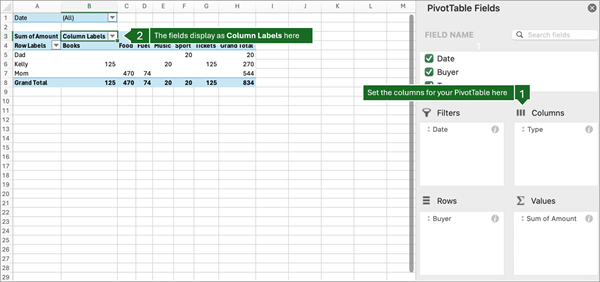
En función de la jerarquía de los campos, las columnas se pueden anidar dentro de columnas que estén en una posición más alta.
-
Los campos del área Filas se muestran como Etiquetas de fila en el lado izquierdo de la tabla dinámica, como este:
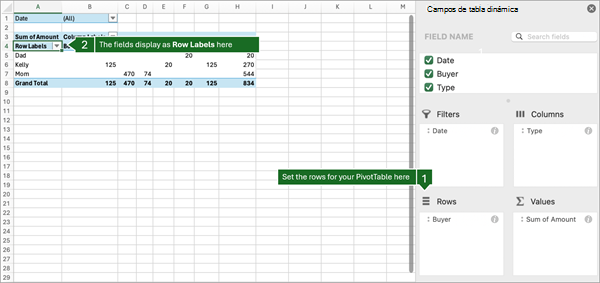
En función de la jerarquía de los campos, las filas se pueden anidar dentro de filas que estén en una posición más alta.
-
Los campos del área Valores se muestran como valores numéricos resumidos en la tabla dinámica, como este:
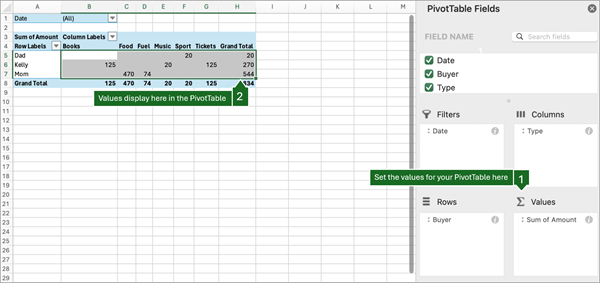
La tabla dinámica en iPad está disponible para los clientes que ejecutan Excel en la versión 2.82.205.0 y posteriores de iPad. Para acceder a esta característica, asegúrate de que la aplicación se actualice a la versión más reciente a través del App Store.
Si la lista de campos ya no está visible, vaya a la pestaña Tabla dinámica , deslice el dedo hacia la izquierda y seleccione Lista de campos para mostrar la lista de campos.
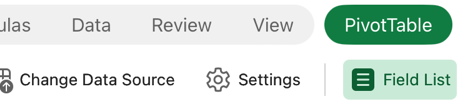
La lista de campos tiene una sección de campos donde selecciona los campos que desea mostrar en la tabla dinámica y una sección de áreas (en la parte inferior) donde puede organizar los campos como desee.
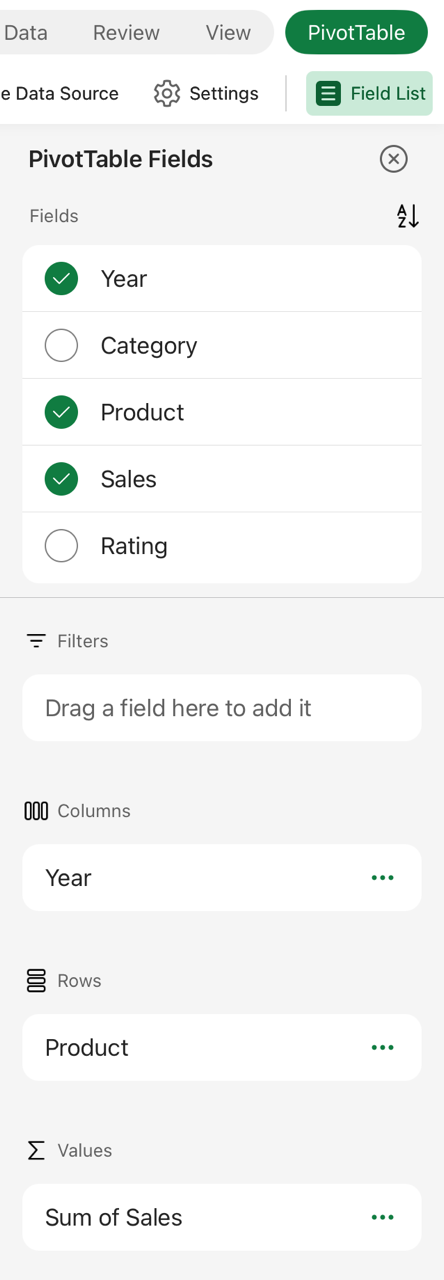
Use la sección de campos de la lista de campos para agregar campos a la tabla dinámica, activando la casilla junto a los nombres de campo para colocar los campos en el área predeterminada de la lista de campos.
Nota: Normalmente, los campos no numéricos se agregan al área Filas , los campos de fecha y hora se agregan al área Columnas y los campos numéricos se agregan al área Valores .
Use la sección de las áreas (en la parte inferior) de la lista de campos para reorganizar los campos de la forma que desee arrastrándolos entre las cuatro áreas.
Los campos que coloca en las diferentes áreas se muestran en la tabla dinámica de la siguiente manera:
-
Los campos del área Filtros se muestran como filtros de informe de máximo nivel por encima de la tabla dinámica, como este:
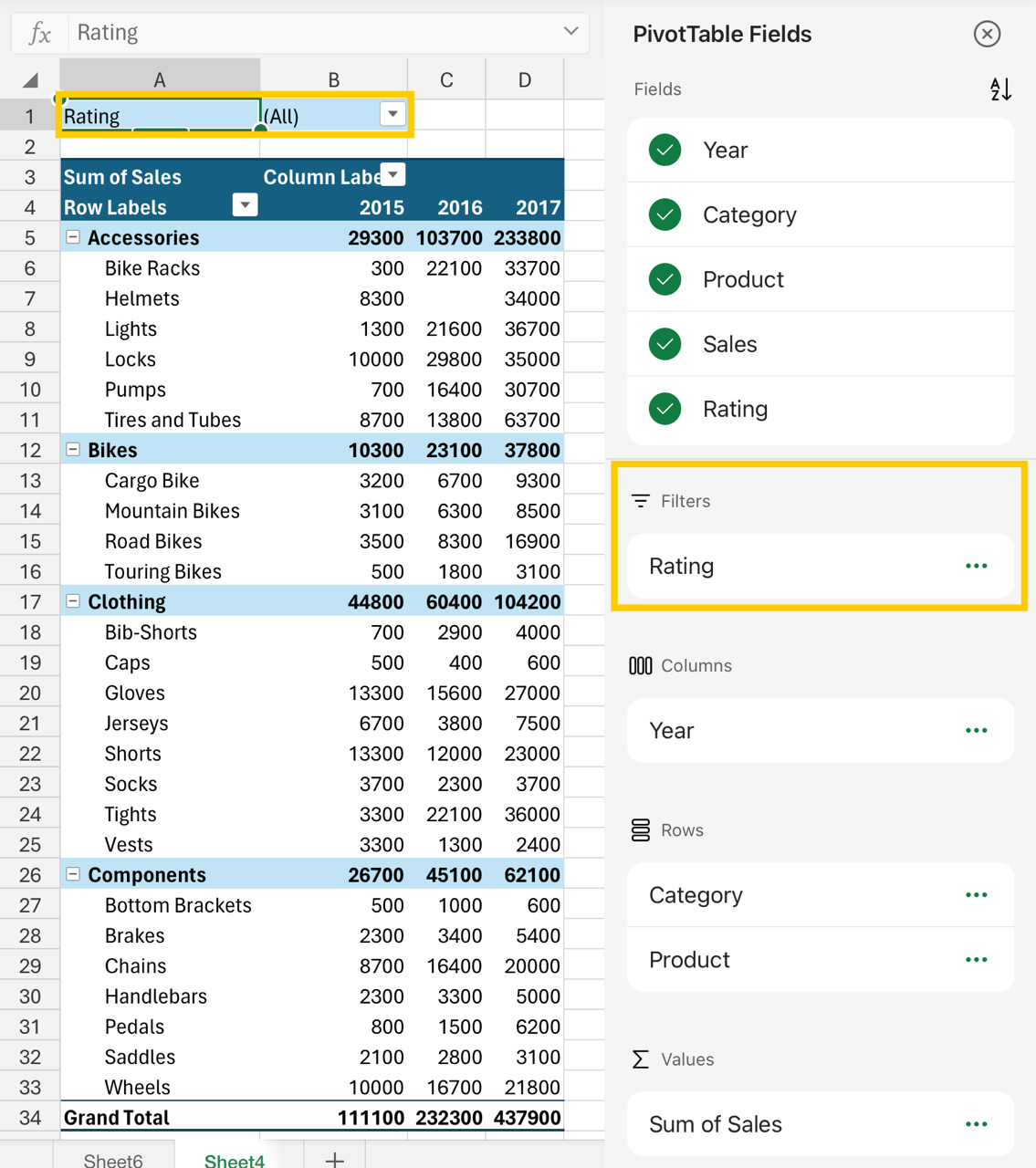
-
Los campos del área Columnas se muestran como Etiquetas de columna en la parte superior de la tabla dinámica, como este:
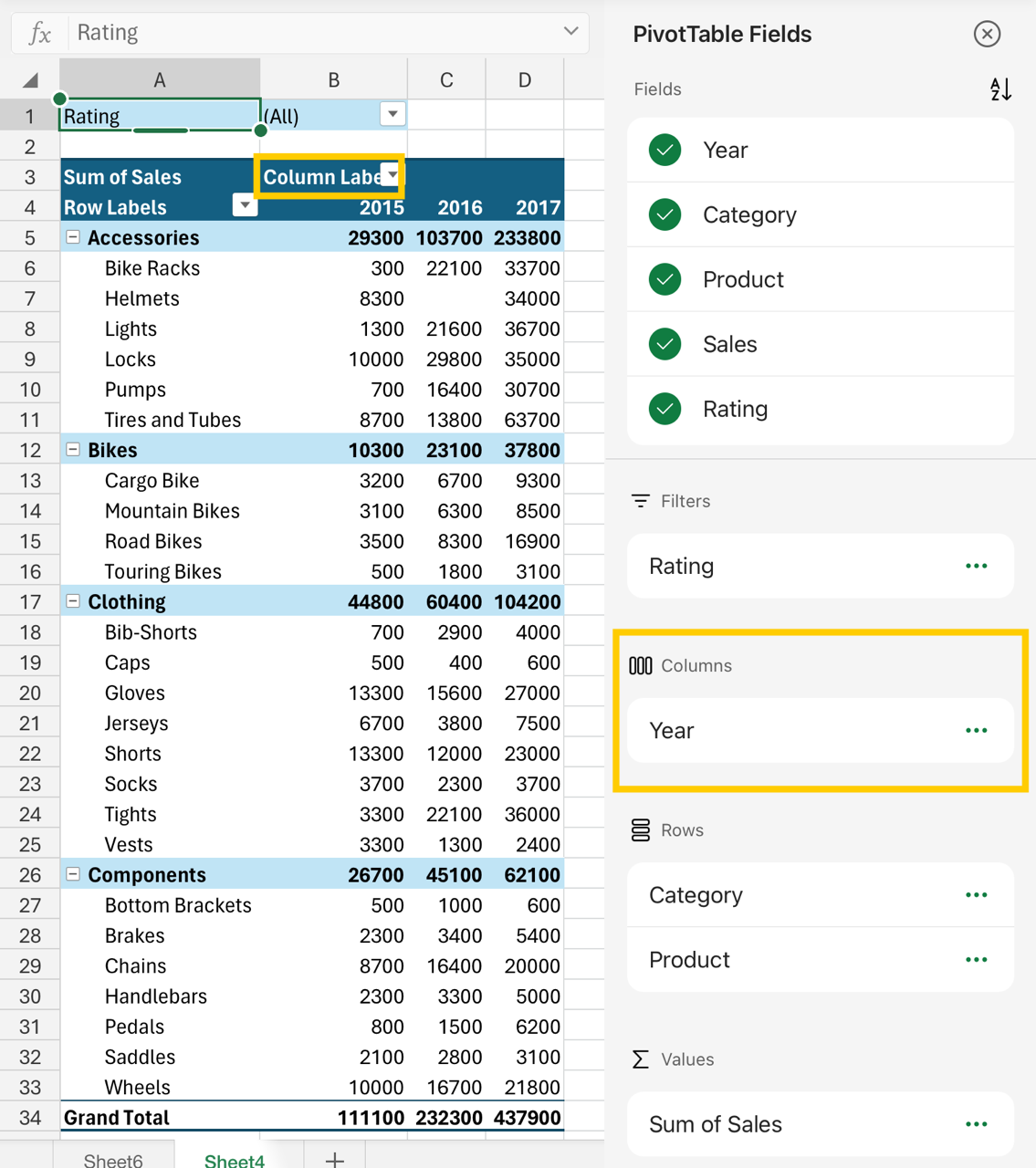
En función de la jerarquía de los campos, las columnas se pueden anidar dentro de columnas que estén en una posición más alta.
-
Los campos del área Filas se muestran como Etiquetas de fila en la parte izquierda de la tabla dinámica, como este:
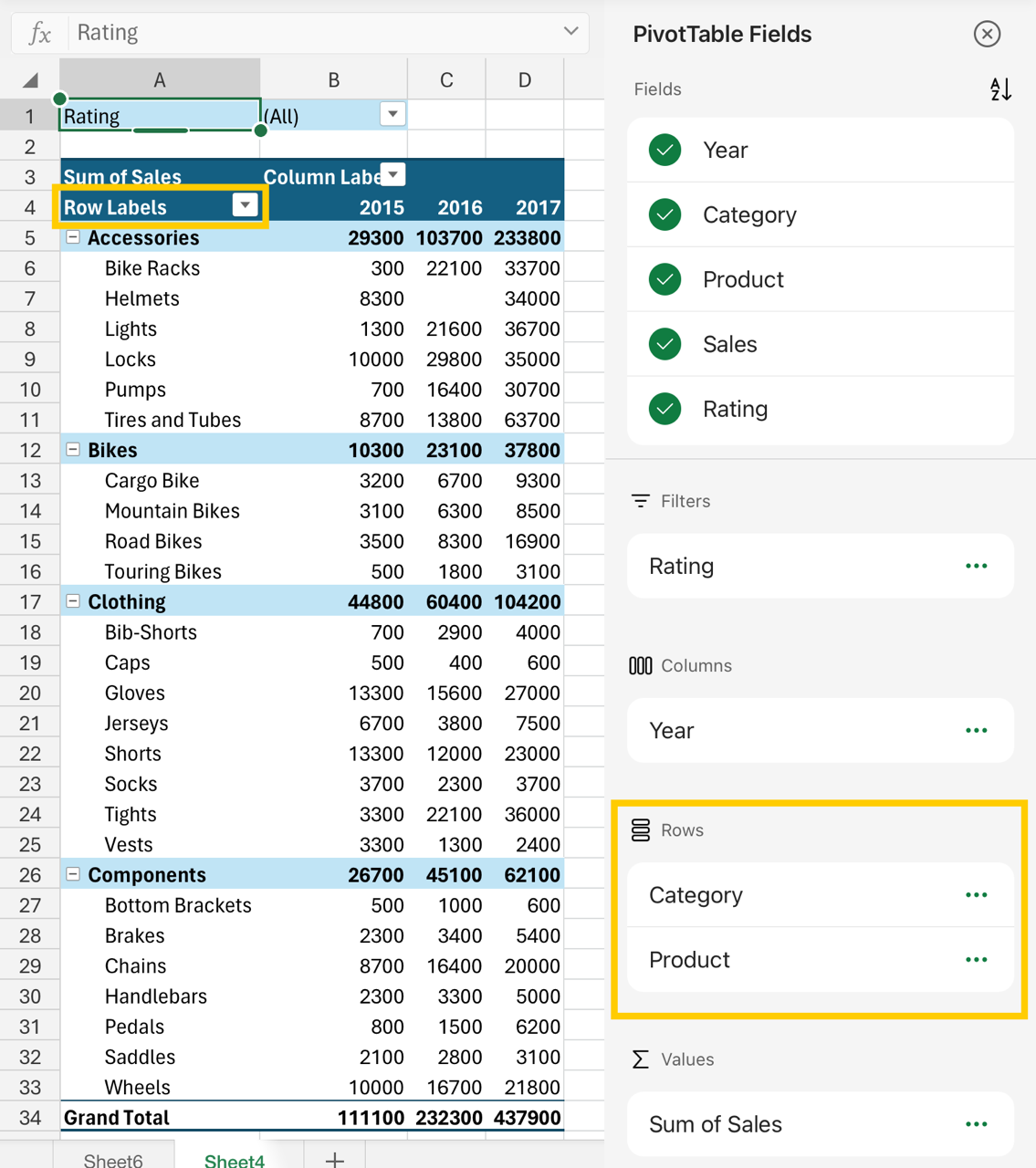
En función de la jerarquía de los campos, las filas se pueden anidar dentro de filas que estén en una posición más alta.
-
Los campos del área Valores se muestran como valores numéricos resumidos en la tabla dinámica, como este:
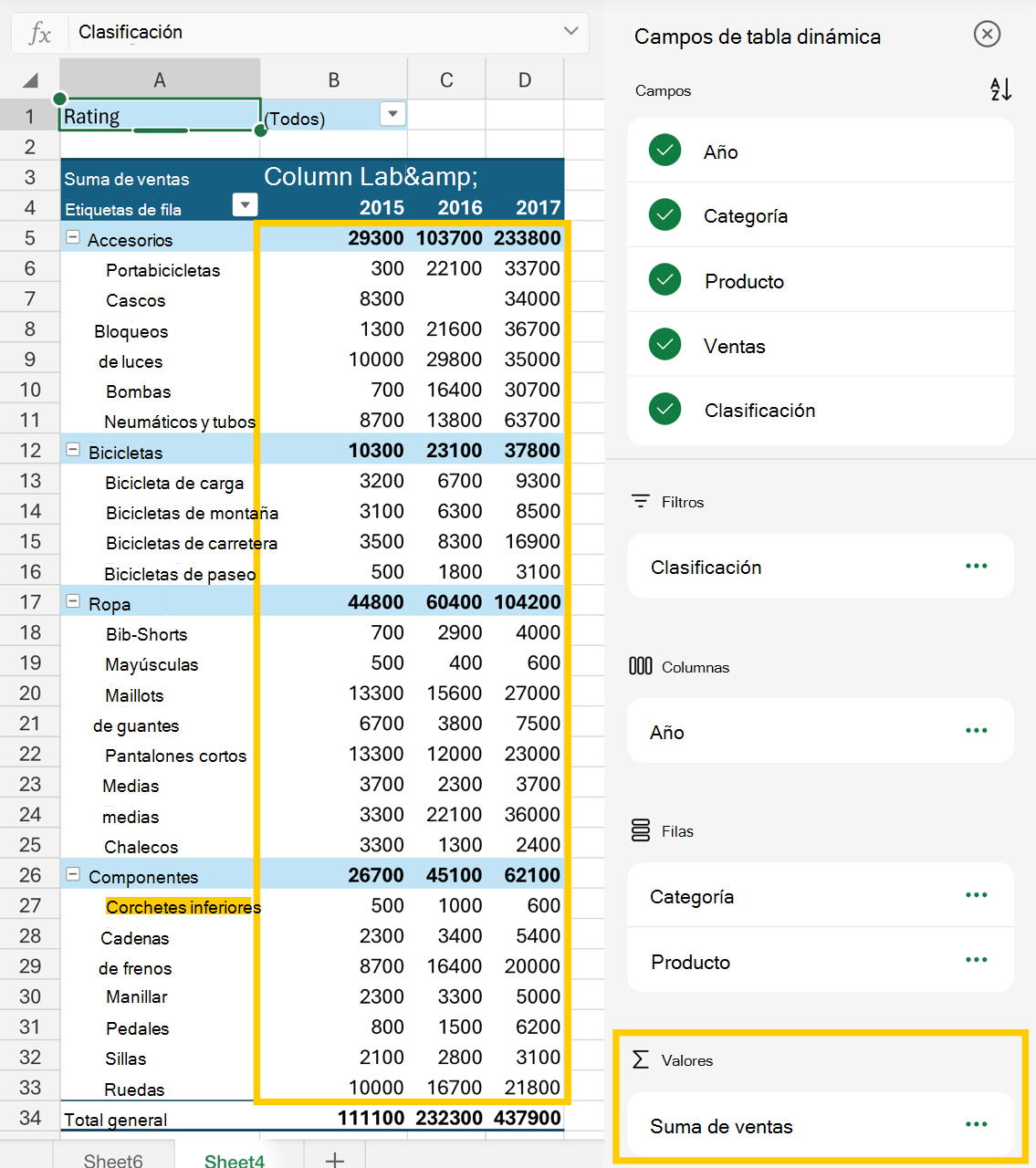
Vea también
Crear una tabla dinámica a partir de datos de una hoja de cálculo
Crear una tabla dinámica a partir de datos externos
Crear una tabla dinámica para analizar datos en varias tablas
¿Necesita más ayuda?
Siempre puede preguntar a un experto en Excel Tech Community u obtener soporte técnico en Comunidades.







