Este artículo presenta conceptos básicos en Microsoft Word para ayudar a los nuevos usuarios a empezar a crear documentos sofisticados y de aspecto profesional.
-
Haz clic en el botón Inicio

-
En la lista de aplicaciones, busque Word y haga clic en ella. Aparecerá la pantalla de inicio y Word se iniciará.
Sugerencia: La primera vez que inicies Word, puede aparecer el Contrato de licencia del software de Microsoft.
Para salir de Word, haga clic en el botón x 
Si ha realizado algún cambio desde la última vez que guardó el documento, aparecerá un cuadro de mensaje en el que se le pregunta si desea guardar los cambios. Para guardar los cambios, haga clic en Sí. Para salir sin guardar los cambios, haga clic en No. Si ha hecho clic en el botón x por error, haga clic en Cancelar.
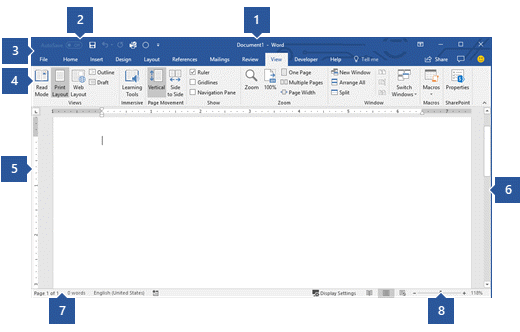
1 Barra de título: muestra el nombre de archivo del documento que se está editando y el nombre del software que está usando. También incluye los botones estándar Minimizar, Restaurar y Cerrar.
2 Barra de herramientas de acceso rápido: aquí se encuentran los comandos que se usan con frecuencia, como Guardar, Deshacer y Rehacer . Al final de la barra de herramientas de acceso rápido hay un menú desplegable donde puede agregar otros comandos que se usan con frecuencia o que se necesitan con frecuencia.
3 Pestaña Archivo: Haga clic en este botón para buscar comandos que actúan en el propio documento en lugar del contenido del documento, como Nuevo, Abrir, Guardar como, Imprimir y Cerrar.
4 Cinta de opciones: Los comandos necesarios para su trabajo se encuentran aquí. La apariencia de la cinta de opciones cambiará en función del tamaño del monitor. Word comprimirá la cinta cambiando la disposición de los controles para dar cabida a monitores más pequeños.
5 Editar ventana: muestra el contenido del documento que está editando.
6 Barra de desplazamiento: le permite cambiar la posición de visualización del documento que está editando.
7 Barra de estado: muestra información sobre el documento que está editando.
8 Control de zoom de diapositiva: le permite cambiar la configuración de zoom del documento que está editando.
En Word, debe guardar el documento para poder salir del programa sin perder el trabajo. Al guardar el documento, se almacena como un archivo en el equipo o en una ubicación de red. Más adelante, puede abrir el archivo, cambiarlo e imprimirlo.
Para guardar un documento, haga lo siguiente:
-
Haga clic en el botón Guardar de la barra de herramientas de acceso rápido. Aparece la ventana Guardar como .
-
Elija una ubicación donde quiera guardar el documento y escriba un nombre de archivo en el cuadro Nombre de archivo . Para cambiar el nombre de archivo, escriba un nuevo nombre de archivo.
-
Haga clic en Guardar.
Puede abrir un documento de Word para reanudar el trabajo. Para abrir un documento, haga lo siguiente:
-
Abra Explorador de archivos y haga clic en Documentos. Aparecerá una lista de documentos.
-
Si el documento en el que desea trabajar está en la lista, haga clic en el nombre de archivo para abrir el documento. Si el documento no está en la lista, vaya a la ubicación donde guardó el archivo y haga doble clic en él. Aparecerá la pantalla de inicio Word y, a continuación, se mostrará el documento.
Sugerencia: También puede abrir un documento desde Word haciendo clic en la pestaña Archivo y, a continuación, en Abrir. Para abrir un documento guardado recientemente, haga clic en Recientes.
Antes de editar o dar formato al texto, primero debe seleccionar el texto. Siga los pasos siguientes para seleccionar texto.
-
Coloca el cursor al principio del texto que quieras editar o formatear y, a continuación, presiona el botón izquierdo del mouse.
-
Mientras mantiene presionado el botón izquierdo del mouse, muévalo a la derecha (denominado "arrastrar") para seleccionar el texto. Se agrega un color de fondo en la ubicación del texto seleccionado para indicar el rango de selección.
Puede encontrar la mayoría de las herramientas de formato de texto haciendo clic en la pestaña Inicio y eligiendo después en el grupo Fuente .
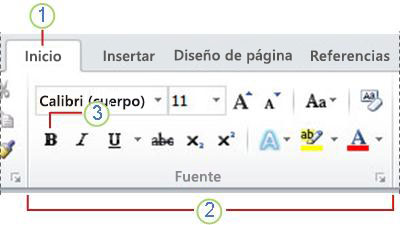
1 Esta es la pestaña Inicio .
2 Este es el grupo Fuente de la pestaña Inicio .
3 Este es el botón Negrita. Vea la tabla siguiente para ver los nombres y funciones de todos los botones del grupo Fuente .
|
Botón |
Nombre |
Función |
|---|---|---|
|
|
Fuente |
Cambia la fuente. |
|
|
Tamaño de fuente |
Cambia el tamaño del texto. |
|
|
Aumentar fuente |
Aumenta el tamaño del texto. |
|
|
Reducir fuente |
Disminuye el tamaño del texto. |
|
|
Cambiar mayúsculas y minúsculas |
Cambie todo el texto seleccionado a mayúsculas, minúsculas u otras mayúsculas comunes. |
|
|
Imagen del botón |
Borra todo el formato del texto seleccionado, dejando solo el texto sin formato. |
|
|
Negrita |
Pone el texto seleccionado en negrita. |
|
|
Cursiva |
Pone en cursiva el texto seleccionado. |
|
|
Subrayado |
Dibuja una línea debajo del texto seleccionado. Haga clic en la flecha desplegable para seleccionar el tipo de subrayado. |
|
|
Tachado |
Dibuja una línea por la mitad del texto seleccionado. |
|
|
Subíndice |
Crea caracteres de subíndice. |
|
|
Superíndice |
Crea caracteres de superíndice. |
|
|
Efectos de texto |
Aplicar un efecto visual al texto seleccionado, como sombra, iluminado o reflejo. |
|
|
Color de resaltado del texto |
Hace que el texto parezca que se ha marcado con un lápiz de resaltado. |
|
|
Color de fuente |
Cambia el color del texto. |
Los estilos le permiten dar formato rápidamente a los elementos principales del documento, como títulos, títulos y subtítulos. Siga los pasos siguientes para aplicar estilos al texto del documento.
-
Resalte el texto que quiera cambiar.
-
En la pestaña Inicio del grupo Estilos , sitúe el puntero sobre cualquier estilo para obtener una vista previa dinámica directamente en el documento. Para ver la lista completa de estilos, haga clic en la flecha Más para abrir el panel Estilos .
-
Para aplicar el estilo más apropiado para el texto, haga clic en él.
Cuando haya terminado de aplicar estilos a los elementos individuales, Word le permite usar un conjunto de estilos para cambiar el aspecto de todo el documento a la vez.
-
En la pestaña Diseño , en el grupo Formato del documento , elija uno de los conjuntos de estilos predefinidos, como Básicos o Casuales. Sitúe el puntero sobre cualquier conjunto de estilos para ver una vista previa dinámica directamente en el documento. Para ver más conjuntos de estilos predefinidos, haga clic en la flecha hacia abajo en el lado derecho del grupo Formato del documento .
-
Para aplicar el conjunto de estilos más apropiado para el texto, haga clic en él.
Con Word, puede cambiar fácilmente el espaciado entre líneas y párrafos en el documento.
-
En la pestaña Diseño , haga clic en Espaciado entre párrafos para ver una lista desplegable de opciones de espaciado entre párrafos. Pause el puntero sobre cualquier estilo de espaciado entre párrafos para ver una vista previa dinámica directamente en el documento.
-
Cuando encuentre el aspecto que desee, haga clic en él.
Sugerencia: Para definir su propio espacio entre párrafos, elija Espaciado entre párrafos personalizado.
Es fácil obtener una vista previa del aspecto que tendrá el diseño del documento cuando se imprima sin imprimir realmente.
-
Haga clic en la pestaña Archivo.
-
Haga clic en Imprimir para obtener una vista previa del documento.
-
Revisa la Configuración para ver las propiedades que quieras cambiar.
-
Cuando las propiedades de la impresora y del documento aparezcan de la forma que desea, haga clic en Imprimir.























