Nota: Nos gustaría proporcionarle el contenido de ayuda actual lo más rápido posible en su idioma. Esta página se ha traducido mediante un sistema automático y es posible que contenga imprecisiones o errores gramaticales. Nuestro objetivo es que este contenido sea útil para usted. ¿Puede informarnos sobre si la información le ha sido útil al final de la página? Aquí tiene el artículo en inglés para que pueda consultarlo fácilmente.
Information Rights Management (IRM) permite a los autores para restringir los permisos para los documentos, libros y presentaciones por personas o por grupos Por ejemplo, Ranjit, el autor, puede dar a Elena permiso para leer un documento, pero no para modificarlo. Ranjit puede dar a Alberto permiso para modificar el documento y permitirle guardarlo. Los autores siempre tienen permiso de control total.
IRM ofrece tres niveles de permisos.
|
Nivel de permisos |
Permite |
|
Lectura |
Leer |
|
Cambiar |
Leer, editar, copiar, guardar los cambios |
|
Control total |
Leer, editar, copiar, guardar los cambios, imprimir, establecer fechas de vencimiento para contenido, conceder permisos a los usuarios, acceder al contenido mediante programación |
Importante: Para restringir los permisos de acceso al contenido de un archivo, tiene que tener Microsoft Office para Mac Standard 2011.
Establecer niveles de permisos manualmente
-
En la pestaña Revisar, en Protección, haga clic en Permisos y, a continuación, haga clic en Acceso restringido.
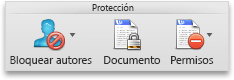
-
Si esta es la primera vez que tiene acceso el servidor de licencias, escriba su nombre de usuario y contraseña para el servidor de licencias y, a continuación, marque la casilla Guardar contraseña en llaves Mac OS.
Sugerencia: Si no se activa la casilla Guardar contraseña en llaves Mac OS, es posible que tenga que tenga que escribir varias veces su nombre de usuario y contraseña.
-
En los cuadros Leer, Cambiar o Control total, escriba la dirección de correo electrónico o el nombre de la persona o grupo de personas a quienes desea asignar el nivel de acceso.
-
Si quiere buscar la dirección de correo electrónico o el nombre en la libreta de direcciones, haga clic en

-
Si desea asignar un nivel de acceso a todas las personas de su libreta de direcciones, haga clic en Agregar todos los usuarios

-
Después de asignar niveles de permisos, haga clic en Aceptar.
Aparece la barra de mensajes y muestra un mensaje que indica que el documento tiene los derechos administrados.
Uso de una plantilla para restringir permisos
Un administrador puede configurar directivas IRM específicas de la empresa que definan quién puede acceder a los niveles de permisos de los usuarios. Estos aspectos de la administración de derecho se definen mediante plantillas de servidor de Active Directory Rights Management Services (AD RMS). Por ejemplo, el administrador de una empresa puede definir una plantilla denominada "Información confidencial de la empresa", que especifica que sólo los usuarios dentro del dominio de la compañía pueden consultar los documentos que utilizan dicha directiva.
-
En la pestaña Apariencia, en Protección, haga clic en Permisos y, a continuación, haga clic en la plantilla de derechos que desee.
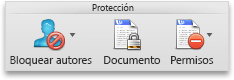
Cambiar o quitar niveles de permisos que haya establecido
Si aplica una plantilla para restringir los permisos, no puede cambiar o quitar niveles de permisos; estos pasos sólo funcionan si ha establecido niveles de permisos manualmente.
-
En la barra de mensajes, haga clic en Cambiar Permisos.
-
En los cuadros Leer, Cambiar o Control total, escriba la dirección de correo electrónico o el nombre de la persona o grupo de personas a quienes desea asignar un nivel de acceso.
-
Para quitar una persona o grupo de personas de un nivel de acceso, haga clic en la dirección de correo electrónico y, a continuación, presione ELIMINAR .
-
Para quitar a todos los usuarios desde un nivel de permisos, haga clic en Agregar todos los usuarios

Establezca una fecha de caducidad para un archivo restringido
Los autores pueden utilizar el cuadro de diálogo Establecer permisos para establecer fechas de caducidad para el contenido. Por ejemplo, Ranjit también podría decidir limitar el acceso a este documento a Elena y a Roberto el 25 de mayo, fecha en la que dejarían de poder consultarlo.
-
En la pestaña Revisar, en Protección, haga clic en Permisos y, a continuación, haga clic en Acceso restringido.
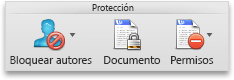
-
Haga clic en Más opciones, seleccione la casilla La fecha de caducidad del documento es y, a continuación, escriba la fecha.
Una vez ha caducado el permiso para aquellos autorizados, sólo el autor y quienes tengan permiso de control total pueden abrir el archivo.
Permitir a las personas con permisos Cambiar o Leer que impriman contenido
De manera predeterminada, los usuarios con permisos de modificación y lectura no pueden imprimir el archivo protegido.
-
En la pestaña Revisar, en Protección, haga clic en Permisos y, a continuación, haga clic en Acceso restringido.
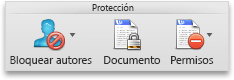
-
Haga clic en Más opciones y, a continuación, seleccione la casilla Permitir que los usuarios con permisos de modificación y lectura impriman contenido.
Permitir que los usuarios con permiso de lectura copien contenido
De manera predeterminada, los usuarios con permiso de lectura no pueden copiar contenido del archivo protegido.
-
En la pestaña Revisar, en Protección, haga clic en Permisos y, a continuación, haga clic en Acceso restringido.
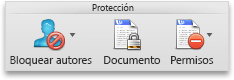
-
Haga clic en Más opciones y, a continuación, seleccione la casilla Permitir que los usuarios con permisos de lectura copien contenido.
Permitir que se ejecuten scripts en un archivo restringido
Los autores pueden cambiar los ajustes para permitir la ejecución de macros de Visual Basic cuando se abre un documento y permitir a los scripts de AppleScript acceder a la información del mismo.
-
En la pestaña Revisar, en Protección, haga clic en Permisos y, a continuación, haga clic en Acceso restringido.
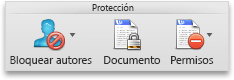
-
Haga clic en Más opciones y, a continuación, seleccione la casilla Obtener acceso al contenido mediante programación.
Necesita de una conexión para comprobar permisos
De forma predeterminada, los usuarios tienen que autenticarse mediante la conexión al servidor AD RMS la primera vez que abren un documento de carácter reservado. Sin embargo, puede cambiar esta opción y exigirles que se autentiquen cada vez que abran un documento de carácter reservado.
-
En la pestaña Revisar, en Protección, haga clic en Permisos y, a continuación, haga clic en Acceso restringido.
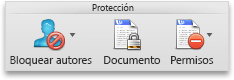
-
Haga clic en Más opciones y, a continuación, seleccione la casilla Requerir una conexión para comprobar los permisos.
Eliminar las restricciones
-
En la pestaña Revisar, en Protección, haga clic en Permisos y, a continuación, haga clic en Sin restricciones.
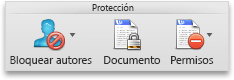
-
En el cuadro de diálogo, haga clic en Quitar restricciones.
Vea también
Information Rights Management en Office







