Los gráficos circulares son una forma popular de mostrar qué parte de la cantidad total (las ventas anuales, por ejemplo) representa cada cantidad individual (como las cifras de ventas trimestrales).
Elegir el programa
(O bajar para obtener más información sobre gráficos circulares).
Nota: Las capturas de pantalla de este artículo se tomaron en Office 2016. Si usa una versión anterior de Office, es posible que la experiencia sea algo diferente, pero los pasos serán los mismos.
Excel
-
En la hoja de cálculo, seleccione los datos que quiera usar en el gráfico circular.
Para más información sobre cómo organizar los datos en un gráfico circular, vea Datos para gráficos circulares.
-
Haga clic en Insertar > Insertar gráfico circular o de anillos y elija un gráfico.
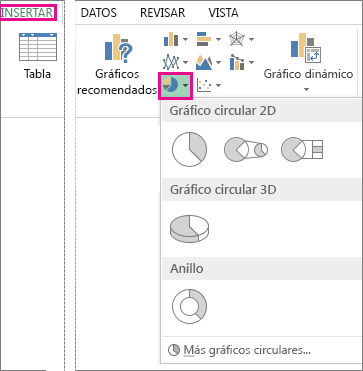
-
Haga clic en el gráfico y luego en los iconos que hay junto al gráfico para agregar los toques finales:
-
Para mostrar, ocultar o dar formato a elementos como títulos de eje o etiquetas de datos, haga clic en Elementos de gráfico

-
Para cambiar rápidamente el color o el estilo del gráfico, use la

-
Para mostrar u ocultar datos en el gráfico , haga clic en Filtros de gráfico

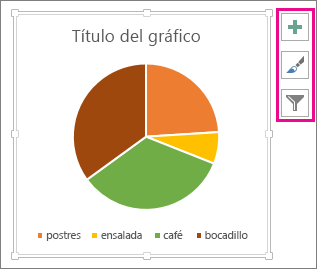
-
Sugerencia: Puede destacar ciertos sectores del gráfico circular arrastrándolos hacia fuera.
PowerPoint
-
Haga clic en Insertar > Gráfico > Circular y luego elija el gráfico circular que quiere agregar a la diapositiva.
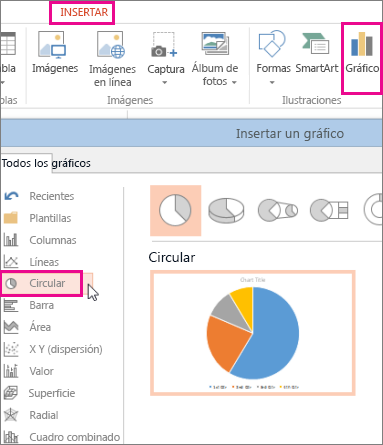
Nota: Si el tamaño de su pantalla es reducido, es posible que el botón Gráfico sea más pequeño:

-
En la hoja de cálculo que aparece, cambie los datos de los marcadores de posición por su propia información.

Para más información sobre cómo organizar los datos en un gráfico circular, vea Datos para gráficos circulares.
-
Cuando termine, cierre la hoja de cálculo.
-
Haga clic en el gráfico y luego en los iconos que hay junto al gráfico para agregar los toques finales:
-
Para mostrar, ocultar o dar formato a elementos como títulos de eje o etiquetas de datos, haga clic en Elementos de gráfico

-
Para cambiar rápidamente el color o el estilo del gráfico, use la

-
Para mostrar u ocultar datos en el gráfico , haga clic en Filtros de gráfico

-
Sugerencia: Puede destacar ciertos sectores del gráfico circular arrastrándolos hacia fuera.
Word
-
Haga clic en Insertar > Gráfico.

Nota: Si el tamaño de su pantalla es reducido, es posible que el botón Gráfico sea más pequeño:

-
Haga clic en Circular y luego haga doble clic en el gráfico circular que quiera.
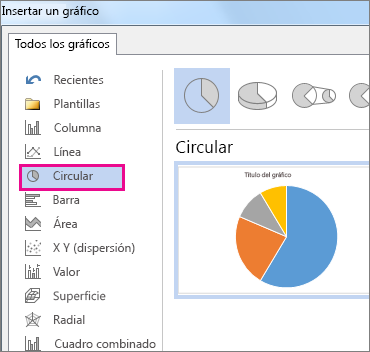
-
En la hoja de cálculo que aparece, cambie los datos de los marcadores de posición por su propia información.
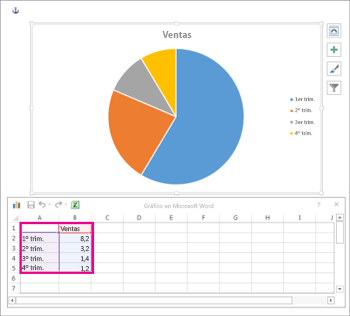
Para más información sobre cómo organizar los datos en un gráfico circular, vea Datos para gráficos circulares.
-
Cuando termine, cierre la hoja de cálculo.
-
Haga clic en el gráfico y luego en los iconos que hay junto al gráfico para agregar los toques finales:
-
Para mostrar, ocultar o dar formato a elementos como títulos de eje o etiquetas de datos, haga clic en Elementos de gráfico

-
Para cambiar rápidamente el color o el estilo del gráfico, use la

-
Para mostrar u ocultar datos en el gráfico , haga clic en Filtros de gráfico

-
Para organizar el gráfico y el texto en el documento, haga clic en el botón Opciones de diseño

-
Sugerencia: Puede destacar ciertos sectores del gráfico circular arrastrándolos hacia fuera.
Datos para gráficos circulares
Los gráficos circulares pueden convertir una columna o fila de datos de una hoja de cálculo en un gráfico circular. Cada uno de los sectores del gráfico circular (punto de datos) muestra el tamaño o porcentaje del sector en relación con el gráfico completo.
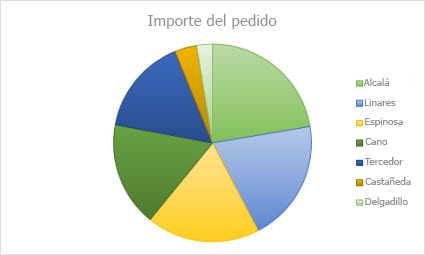
Al usar gráficos circulares, lo ideal es que:
-
Solo haya una serie de datos.
-
Ninguno de los valores de los datos sea cero o inferior a cero.
-
No existan más de siete categorías, ya que, si hay más de siete sectores, puede resultar difícil leer el gráfico.
Sugerencia: Si los datos que tiene no valen para un gráfico circular, pruebe con un gráfico de barras, de columnas o de líneas.
Otros tipos de gráficos circulares
Además de los gráficos circulares 3D, puede crear un gráfico circular con subgráfico circular o un gráfico circular con subgráfico de barras. Estos gráficos muestran valores más pequeños representados en un gráfico circular secundario o un gráfico de barras apiladas, lo que permite distinguirlos más fácilmente. Para cambiar a uno de estos gráficos circulares, haga clic en el gráfico y luego, en la pestaña Herramientas de gráficos Diseño, haga clic en Cambiar tipo de gráfico. Cuando se abra la galería Cambiar tipo de gráfico, elija un gráfico.
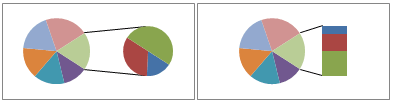
Vea también:
Seleccionar datos para un gráfico en Excel
Agregar un gráfico al documento en Word







