Pasa mucho tiempo con Outlook. Por lo tanto, conviene configurarlo para que potencie su forma de trabajar. Por ejemplo, puede ocultar algunos elementos para crear más espacio para ver el correo y los elementos de calendario. Dentro de cada vista, también puede mover, agregar, quitar o cambiar el tamaño de las columnas para que la información se presente como usted quiera.
Esta ilustración muestra los principales elementos de la ventana de Outlook.
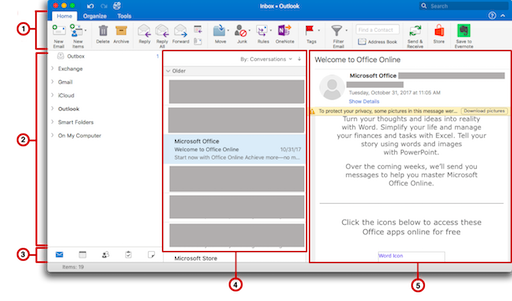
Cinta 
Barra lateral de 



Personalizar la cinta de opciones
Minimizar o expandir la cinta
Puede minimizar la cinta de opciones, de modo que solo se ven las pestañas.
-
En el lado derecho de la cinta, haga clic en

Sugerencia: También puede minimizar la cinta haciendo clic en la pestaña activa.
Personalizar la barra lateral
Ocultar la barra lateral
-
En el menú Ver , elija barra lateral.
Desactivar la bandeja de entrada unificada
De forma predeterminada, la lista de carpetas de Outlook agrupa capetas similares (por ejemplo, las bandejas de entrada) de todas sus cuentas de correo y de Microsoft Exchange. Esta característica puede facilitar la lectura de todos sus mensajes al no tener que desplazarse entre carpetas de correo. Si quiere, puede desactivar esta característica para que cada cuenta y todas sus carpetas aparezcan separadas en la lista de carpetas.
-
En el menú de Outlook , elija preferencias.
-
En configuración personal, seleccione General

-
En barra lateral, desactive la casilla Mostrar todas las carpetas de la cuenta.
Personalizar la lista de elementos
En la ventana principal de Outlook, la lista de elementos es la lista de mensajes, contactos, tareas o notas. De forma predeterminada, la lista de elementos se muestra verticalmente entre el panel de navegación y el panel de lectura.
Nota: La lista de elementos no está disponible en la vista de Calendario.
Cambiar el tamaño del texto de la lista de elementos
-
En el menú de Outlook , elija preferencias.
-
En configuración personal, seleccione fuentes

-
En tamaño de visualización del texto, deslice el selector hasta el tamaño de fuente que desee.
Cambiar el criterio de ordenación en la lista de elementos
-
En la pestaña organizar , seleccione organizar pory, a continuación, elija una opción.
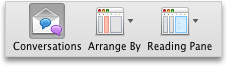
Elegir las columnas de la lista de elementos
Si el panel de lectura está oculto o colocado debajo de la lista de elementos, puede elegir qué columnas quiere para la lista de elementos. Las columnas disponibles pueden variar, según el tipo de elementos de la lista.
-
En la pestaña Organizar, haga clic en Panel de lectura y asegúrese de que están seleccionadas las opciones Debajo u Oculto.
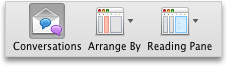
-
En el menú vista , seleccione columnasy, a continuación, elija un nombre de columna. Las columnas de la vista actual se identifican con una marca de verificación.
Sugerencias:
-
En la lista de elementos, puede hacer clic en un encabezado de columna para ordenar según la misma.
-
Para reorganizar las columnas, haga clic en un encabezado de columna y arrástrelo a la nueva posición.
-
Para cambiar el tamaño de una columna, sitúe el puntero sobre el borde derecho del encabezado de columna hasta que el puntero cambie, y entonces arrastre el borde.
-
Personalizar el panel de lectura
El panel de lectura, a veces denominado panel de vista previa, le permite leer elementos sin tener que abrirlos. Puede personalizar este panel según sus preferencias.
Reubicar u ocultar el panel de lectura
El panel de lectura se puede colocar en la parte derecha de la ventana de Outlook, debajo de la lista de elementos, u oculta.
-
En la pestaña organizar , haga clic en Panel de lecturay, a continuación, elija una opción.
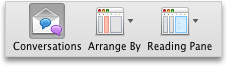
Notas:
-
Para cambiar el tamaño del panel de lectura, coloque el puntero sobre el borde entre el panel y la lista de elementos y, después, arrastre el borde.
-
El panel de lectura no está disponible en la vista de Calendario.
Cambiar el tamaño del texto de los mensajes en el panel de lectura
-
En la parte inferior de la barra lateral, elija correo.
-
Seleccione un mensaje y, a continuación, en el menú formato , elija aumentar tamaño de fuente o disminuir tamaño de fuente.







