Causa: las reglas se ejecutan automáticamente en los mensajes solo al recibirlos o enviarlos.
Solución: Aplique manualmente una regla a los mensajes que ya haya recibido.
-
En la parte inferior de la panel de exploración, haga clic en Correo

-
En la lista de carpetas, haga clic en la carpeta a la que quiere aplicar la regla.
-
En el menú Mensaje , seleccione Reglas, seleccione Aplicar y, después, haga clic en una regla o haga clic en Aplicar a todo.
Notas:
-
Al hacer clic en Aplicar todas se incluyen las reglas del Administrador de listas de distribución de correo.
-
La aplicación manual de reglas solo funciona con las reglas En mi PC. No puede usar Outlook para Mac para aplicar manualmente reglas basadas en servidor. Para obtener más información, vea Crear o editar una regla en Outlook para Mac 2011 o Crear una regla en Outlook 2016 para Mac.
-
Causa: la regla está desactivada.
Solución: Habilite la regla.
-
En el menú Herramientas, haga clic en Reglas.
-
En el panel izquierdo del cuadro de diálogo Reglas , haga clic en el tipo de cuenta de la regla que desea editar.
Si no sabe qué tipo de cuenta tiene
-
En el cuadro de diálogo Reglas, haga clic en Mostrar todo y, en Configuración personal, haga clic en Cuentas.
-
En el panel izquierdo de Cuentas, seleccione la cuenta. El tipo de cuenta aparece en la descripción de la cuenta. En este ejemplo, la cuenta es de Exchange.
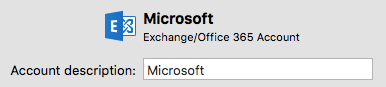
-
Para regresar al cuadro de diálogo Reglas, haga clic en Mostrar todo y, en Correo electrónico, haga clic en Reglas.
-
-
Marque la casilla de verificación Habilitada junto a la regla.
Causa: la regla hace referencia a una carpeta eliminada.
Solución: Actualice la regla para reflejar las carpetas actuales.
-
En el menú Herramientas, haga clic en Reglas.
-
En el panel izquierdo del cuadro de diálogo Reglas , haga clic en el tipo de cuenta de la regla que desea editar.
Si no sabe qué tipo de cuenta tiene
-
En el cuadro de diálogo Reglas, haga clic en Mostrar todo y, en Configuración personal, haga clic en Cuentas.
-
En el panel izquierdo de Cuentas, seleccione la cuenta. El tipo de cuenta aparece en la descripción de la cuenta. En este ejemplo, la cuenta es de Exchange.
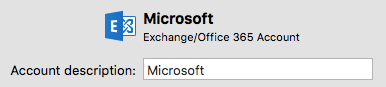
-
Para regresar al cuadro de diálogo Reglas, haga clic en Mostrar todo y, en Correo electrónico, haga clic en Reglas.
-
-
Haga doble clic en la regla que no funciona.
-
Si cualquiera de los criterios o acciones hace referencia a una carpeta eliminada, elija una carpeta diferente.
Causa: una regla puede usarse en un único tipo de cuenta.
Solución: Cree una regla adicional para cada tipo de cuenta.
Por ejemplo, si creó una regla para una cuenta POP, puede crear una similar para una cuenta IMAP.
-
En el menú Herramientas, haga clic en Reglas.
-
En el panel izquierdo del cuadro de diálogo Reglas , haga clic en el tipo de cuenta de la regla que desea editar.
Si no sabe qué tipo de cuenta tiene
-
En el cuadro de diálogo Reglas, haga clic en Mostrar todo y, en Configuración personal, haga clic en Cuentas.
-
En el panel izquierdo de Cuentas, seleccione la cuenta. El tipo de cuenta aparece en la descripción de la cuenta. En este ejemplo, la cuenta es de Exchange.
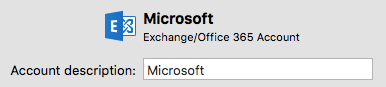
-
Para regresar al cuadro de diálogo Reglas, haga clic en Mostrar todo y, en Correo electrónico, haga clic en Reglas.
-
-
Cree la regla.
Nota: Para obtener más información sobre cómo crear reglas, vea Crear o editar una regla en Outlook para Mac 2011 o Crear una regla en Outlook 2016 para Mac.
Causa: primero se aplica una regla diferente a los mensajes.
Solución: Cambie el orden en que se aplican las reglas.
Las reglas se ejecutan en el orden en el que aparecen en la lista. La regla en la parte superior de la lista se ejecuta en primer lugar.
-
En el menú Herramientas, haga clic en Reglas.
-
En el panel izquierdo del cuadro de diálogo Reglas , haga clic en el tipo de cuenta de la regla que desea editar.
Si no sabe qué tipo de cuenta tiene
-
En el cuadro de diálogo Reglas, haga clic en Mostrar todo y, en Configuración personal, haga clic en Cuentas.
-
En el panel izquierdo de Cuentas, seleccione la cuenta. El tipo de cuenta aparece en la descripción de la cuenta. En este ejemplo, la cuenta es de Exchange.
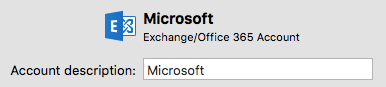
-
Para regresar al cuadro de diálogo Reglas, haga clic en Mostrar todo y, en Correo electrónico, haga clic en Reglas.
-
-
Haga clic en una regla y, a continuación, haga clic en Subir o Bajar

Solución: Aplicar varias reglas a los mensajes.
De forma predeterminada, solo una regla se aplica a cada mensaje. Tan pronto como un mensaje cumple los criterios de una regla, no se aplica ninguna otra. Sin embargo, puede definir una regla para que los mensajes que cumplan sus criterios sigan estando disponibles para otras reglas.
-
En el menú Herramientas, haga clic en Reglas.
-
En el panel izquierdo del cuadro de diálogo Reglas , haga clic en el tipo de cuenta de la regla que desea editar.
Si no sabe qué tipo de cuenta tiene
-
En el cuadro de diálogo Reglas, haga clic en Mostrar todo y, en Configuración personal, haga clic en Cuentas.
-
En el panel izquierdo de Cuentas, seleccione la cuenta. El tipo de cuenta aparece en la descripción de la cuenta. En este ejemplo, la cuenta es de Exchange.
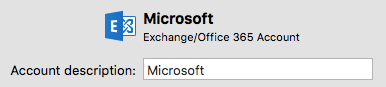
-
Para regresar al cuadro de diálogo Reglas, haga clic en Mostrar todo y, en Correo electrónico, haga clic en Reglas.
-
-
Haga doble clic en la regla que desea cambiar.
-
En Entonces, desmarque la casilla de verificación No aplicar otras reglas a mensajes que cumplan las mismas condiciones.
Causa: algunas reglas creadas en Outlook para Mac no se guardan en el servidor de Exchange.
Solución: Cree reglas con Outlook Web App o Outlook para Windows.
Para crear o modificar reglas basadas en servidor en Outlook para Mac, debe tener una cuenta de Microsoft Exchange administrada por Microsoft Exchange Server 2010 o posterior. Si tiene una cuenta administrada por Microsoft Exchange Server 2007, puede crear y editar reglas basadas en servidor usando Outlook Web App o Outlook para Windows.
Las reglas guardadas en el servidor de Exchange se ejecutan antes de que los mensajes se descarguen en Outlook para Mac.
Vea también
Crear o editar una regla en Outlook para Mac 2011







