Imprimir documentos, notas o diapositivas de PowerPoint
En PowerPoint, puede imprimir las diapositivas y las notas del orador, y crear documentos para el público.

Imprimir una presentación
-
Seleccione Archivo > Imprimir.
-
En Impresora, seleccione la impresora en la que quiera imprimir.
-
En Configuración, seleccione las opciones que quiera:
-
Imprimir todas las diapositivas: para imprimir cada diapositiva en una sola hoja o cambiar para imprimir solo un rango de diapositivas.
-
Diapositivas: en el menú desplegable, elija si quiere imprimir todas las diapositivas, las diapositivas seleccionadas o la diapositiva actual. O bien, en el cuadro Diapositivas escriba los números de diapositiva que quiera imprimir separados por comas.
-
Diseño de impresión: seleccione si quiere imprimir solo las diapositivas, solo las notas del orador, un esquema o documentos. El número de diapositivas por página también es una opción, una forma eficaz de ahorrar papel.
El esquema solo imprime el texto de las diapositivas, sin imágenes. Las notas de la presentación muestran la diapositiva y las notas del orador relacionadas debajo. Si decide imprimir documentos, puede imprimir varias diapositivas en una página con una variedad de diseños, algunos con espacio para tomar notas.
-
Color: seleccione si quiere que se imprima en color, en escala de grises o blanco y negro puros.
-
Editar encabezado y pie de página: seleccione si quiere editar el encabezado y pie de página antes de imprimir.
-
-
En Copias, seleccione cuántas copias quiere imprimir.
-
Seleccione Imprimir.
Documentos impresos: Agregar o quitar la numeración de las diapositivas
|
|
De forma predeterminada, en PowerPoint para Microsoft 365 (a partir de la versión 1810), los documentos impresos incluyen un número de diapositiva debajo de cada imagen de diapositiva.
Puede desactivar esta opción en el cuadro de diálogo Imprimir, ubicado en el mismo menú dónde eligió imprimir los documentos. En la parte inferior del menú hay varias opciones para activar o desactivar, con marcas de verificación. Quite la marca de verificación junto a Imprimir números de diapositivas en los documentos:
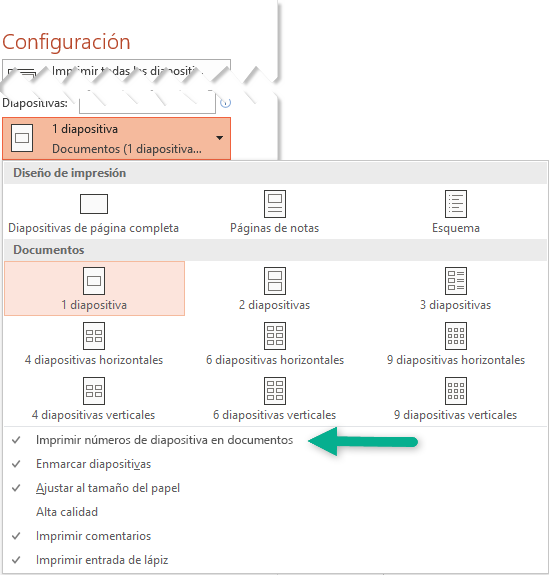
El esquema solo imprime el texto de las diapositivas, sin imágenes. Las notas de la presentación muestran la diapositiva y las notas del orador relacionadas debajo. Si decide imprimir documentos, puede imprimir varias diapositivas en una página con una variedad de diseños, algunos con espacio para tomar notas.
Los siguientes procedimientos describen cómo imprimir en PowerPoint 2016 para Mac y versiones más recientes.
Seleccione un encabezado a continuación para abrirlo y ver las instrucciones detalladas.
-
En el menú Archivo, seleccione Imprimir.
-
Seleccione Mostrar detalles en la parte inferior del cuadro de diálogo.

-
En el cuadro Diseño, seleccione Diapositivas.
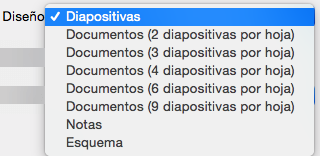
-
Establezca otras opciones de impresión que desee y seleccione Imprimir.
-
En el menú Archivo, seleccione Imprimir.
-
Seleccione Mostrar detalles en la parte inferior del cuadro de diálogo.

-
En el cuadro Diseño, seleccione Notas.
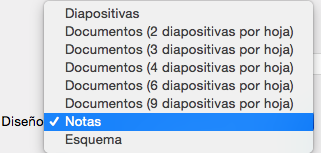
-
Establezca otras opciones de impresión que desee y seleccione Imprimir.
-
En el menú Archivo, seleccione Imprimir.
-
Seleccione Mostrar detalles en la parte inferior del cuadro de diálogo.

-
En el cuadro Diseño, seleccione Esquema.
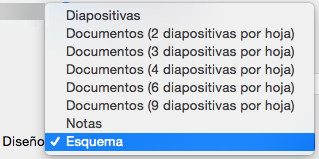
-
Establezca otras opciones de impresión que desee y seleccione Imprimir.
-
En el menú Archivo, seleccione Imprimir.
-
Seleccione Mostrar detalles en la parte inferior del cuadro de diálogo.

-
En el cuadro Diseño, seleccione una de las opciones de Documento según el número de diapositivas por página que desee.
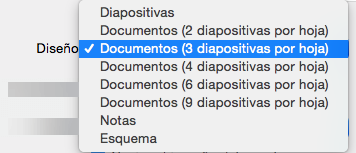
-
De forma predeterminada, en PowerPoint para Microsoft 365 para Mac (a partir de la versión 16.30), los documentos impresos incluyen un número de diapositiva debajo de cada imagen de la diapositiva.
Puede desactivar esta opción en el cuadro de diálogo Imprimir. Para ello desmarque la casilla de verificación situada junto a Imprimir números de diapositiva en documentos:
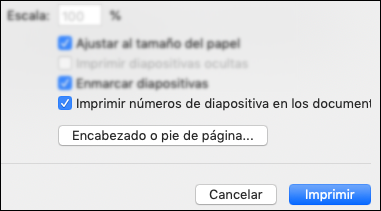
-
Seleccione Imprimir.
Vea también
Con los archivos almacenados en OneDrive, OneDrive para el trabajo o la escuela o SharePoint en Microsoft 365, puede imprimir diapositivas, notas o documentos para distribuir.
|
|
Una página de notas imprime una diapositiva en la mitad superior de la página y las notas relacionadas del orador en la mitad inferior. |
|
|
Una página de documentos consta de tres imágenes en miniatura de la diapositiva en el lado izquierdo y varias líneas impresas para tomar notas a la derecha de cada miniatura. Para imprimir documentos con otras disposiciones consulte Imprimir documentos con Adobe Reader. |
Para obtener más opciones avanzadas de diseño de impresión, use una versión de escritorio de PowerPoint.
Importante: Si usa un complemento en la presentación, el contenido agregado a una diapositiva a través del complemento no se imprimirá correctamente en PowerPoint para la Web. Para imprimir este tipo de contenido, deberá cambiar a la aplicación de escritorio de PowerPoint en Windows o macOS e imprimir la diapositiva desde allí.
Seleccione un encabezado a continuación para abrirlo y ver las instrucciones detalladas.
-
Desde la presentación con diapositivas de PowerPoint para la web, seleccione Archivo > Imprimir y escoja el tipo de hoja que quiera imprimir:
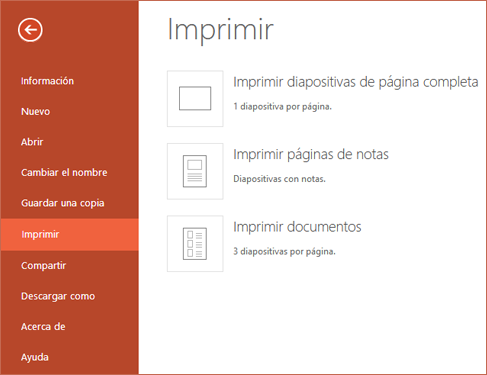
-
Espere a que se abra el panel de impresión.
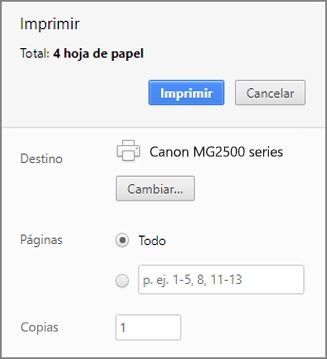
-
Junto a Destino, haga clic en Cambiar para elegir una impresora. Si quiere, establezca otras opciones de diseño de impresión, como las diapositivas que se van a imprimir y si la impresión se hará a una cara o a doble cara. (Las opciones disponibles varían según la impresora).
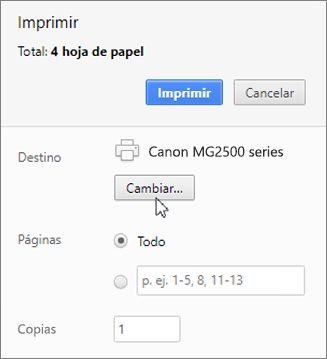
-
Haga clic en Imprimir.
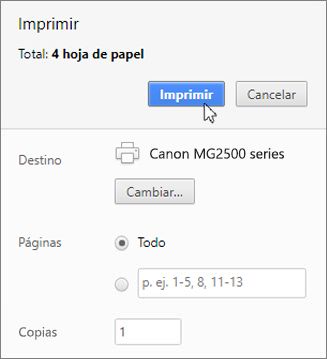
-
Desde la presentación con diapositivas de PowerPoint para la web, haga clic en Archivo > Imprimir y, a continuación, seleccione el tipo de hojas que desea imprimir:
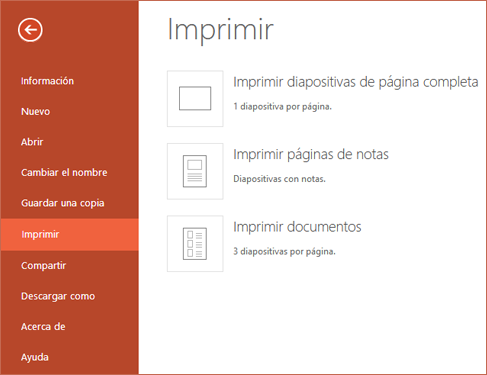
-
Espere a que se abra el cuadro de diálogo Imprimir.
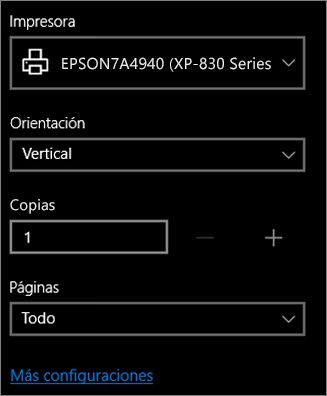
-
En Orientación,elija la opción que coincida con la orientación de sus diapositivas. Establezca otras opciones de diseño de impresión que desee, como las diapositivas que se van a imprimir y si la impresión se hará a una cara o a doble cara. (Las opciones disponibles varían según la impresora).
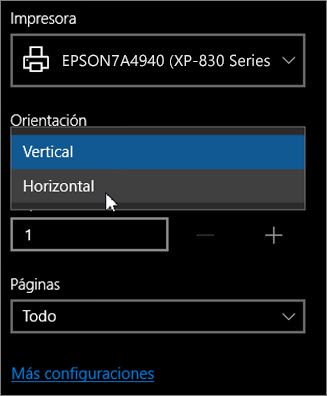
-
En Impresora, seleccione una impresora.
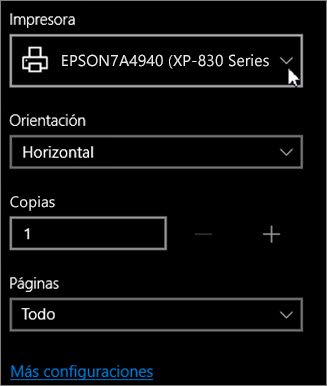
-
Haga clic en Imprimir para imprimir la presentación con diapositivas (es posible que tenga que desplazarse para encontrar Imprimir en el panel de impresión).

-
Desde la presentación con diapositivas de PowerPoint para la web, haga clic en Archivo > Imprimir y, a continuación, seleccione el tipo de hojas que desea imprimir:
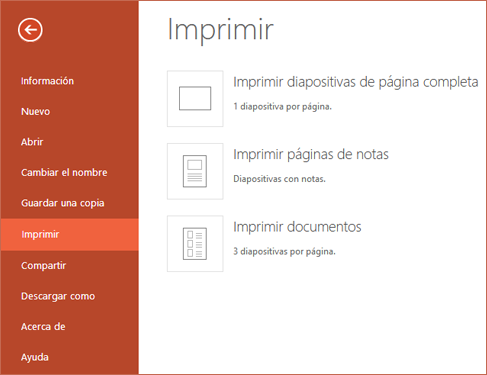
-
Haga clic en Abrir PDF.
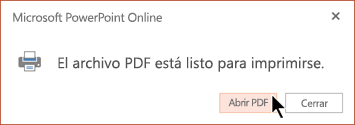
-
Haga clic en el icono de la impresora en la esquina superior derecha, encima de la presentación con diapositivas.
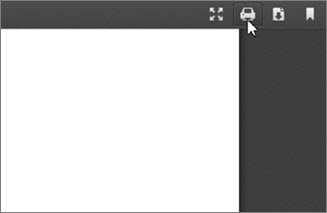
-
En el cuadro de diálogo Imprimir que aparece, vaya a Impresora y seleccione una impresora.

-
Haga clic en Aceptar para imprimir la presentación con diapositivas.

-
Cuando haya terminado de imprimir, cierre el archivo PDF que se abrió para la impresión en el paso 2.
-
Desde la presentación con diapositivas de PowerPoint para la web, haga clic en Archivo > Imprimir y, a continuación, seleccione el tipo de hojas que desea imprimir:
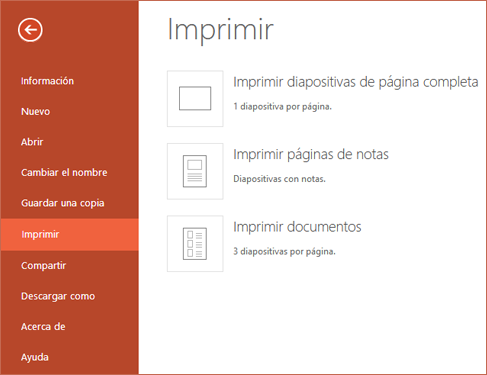
-
Haga clic en Abrir PDF.
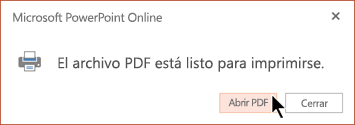
-
En la presentación abierta, mantenga el puntero sobre la parte inferior de la presentación y haga clic en esta imagen.
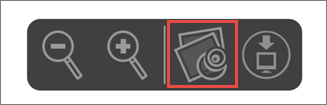
-
En el cuadro de diálogo Imprimir, en Orientación, haga clic en Horizontal. Establezca las otras opciones de diseño que quiera.
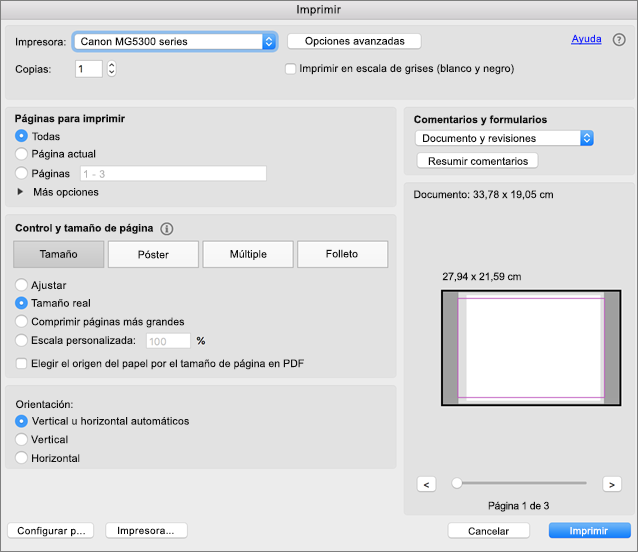
-
En el cuadro Impresora, seleccione una impresora.
-
Haga clic en Imprimir para imprimir la presentación con diapositivas.
-
Cuando haya terminado de imprimir, cierre el archivo PDF que se abrió para la impresión en el paso 2.










