Puede incorporar los datos de un archivo de texto en Access de dos maneras. Si desea una copia de los datos que pueda editar en Access, importe el archivo a una tabla nueva o existente mediante el Asistente para importación de texto. Si simplemente desea ver los datos de origen más recientes en Access para hacer consultas e informes más completos, cree un vínculo al archivo de texto en la base de datos mediante el Asistente para vinculación de texto.
Este artículo explica cómo importar y establecer un vínculo a un archivo de texto mediante estos asistentes.
En este artículo
Acerca de los archivos de texto y formatos admitidos
Un archivo de texto contiene caracteres legibles sin formato, como letras y números, y caracteres especiales como tabulaciones, avances de línea y retornos de carro. Access admite las siguientes extensiones de nombre de archivo: .txt, .csv, .asc y .tab.
Para utilizar un archivo de texto como archivo de origen para importar o vincular, el contenido del archivo se debe organizar de tal manera que los asistentes para importación y vinculación puedan dividir el contenido en conjuntos de registros (filas) y cada registro en una colección de campos (columnas). Los archivos de texto que están correctamente organizados son de uno de estos dos tipos:
-
Archivos delimitados En un archivo delimitado, cada registro aparece en una línea diferente y los campos están separados por un único carácter, denominado delimitador. Este puede ser cualquier carácter que no aparezca en los valores de campo, como una tabulación, coma, punto y coma, espacio, etc. Este es un ejemplo de texto delimitado por comas.
1,Company A,Anna,Bedecs,Owner 2,Company C,Thomas,Axen,Purchasing Rep 3,Company D,Christina,Lee,Purchasing Mgr. 4,Company E,Martin,O’Donnell,Owner 5,Company F,Francisco,Pérez-Olaeta,Purchasing Mgr. 6,Company G,Ming-Yang,Xie,Owner 7,Company H,Elizabeth,Andersen,Purchasing Rep 8,Company I,Sven,Mortensen,Purchasing Mgr. 9,Company J,Roland,Wacker,Purchasing Mgr. 10,Company K,Peter,Krschne,Purchasing Mgr. 11,Company L,John,Edwards,Purchasing Mgr. 12,Company M,Andre,Ludo,Purchasing Rep 13,Company N,Carlos,Grilo,Purchasing Rep
-
Archivos de ancho fijo En un archivo de ancho fijo, cada registro aparece en una línea separada y el ancho de cada campo sigue siendo uniforme en todos los registros. Por ejemplo, el primer campo de cada registro siempre tiene siete caracteres de longitud, la longitud del segundo campo de cada registro siempre es de 12 caracteres, y así sucesivamente. Si los valores reales de longitud de un campo varían de un registro a otro, los valores que no alcancen el ancho requerido se rellenarán con espacios finales. El siguiente es un ejemplo de texto con longitud fija.
1 Company A Anna Bedecs Owner 2 Company C Thomas Axen Purchasing Rep 3 Company D Christina Lee Purchasing Mgr. 4 Company E Martin O’Donnell Owner 5 Company F Francisco Pérez-Olaeta Purchasing Mgr. 6 Company G Ming-Yang Xie Owner 7 Company H Elizabeth Andersen Purchasing Rep 8 Company I Sven Mortensen Purchasing Mgr. 9 Company J Roland Wacker Purchasing Mgr. 10 Company K Peter Krschne Purchasing Mgr. 11 Company L John Edwards Purchasing Mgr. 12 Company M Andre Ludo Purchasing Rep 13 Company N Carlos Grilo Purchasing Rep
Importar datos de un archivo de texto
Si su objetivo es almacenar algunos o todos los datos que están en un archivo de texto en una base de datos de Access, debe importar el contenido del archivo en una tabla nueva o anexar los datos a una tabla existente. Puede ver y editar los datos importados y los cambios que realice en los datos no afectan al archivo de texto de origen.
Durante la operación de importación, puede especificar cómo se organiza el archivo de origen y si desea crear una tabla o anexar los datos a una tabla existente.
Sugerencia: Si no suele usar las tablas o la estructura de una base de datos, consulte los artículos Crear tablas en una base de datos o Conceptos básicos del diseño de base de datos.
Al final de la operación de importación, puede elegir guardar los detalles de la operación de importación como una especificación. Una especificación de importación le ayuda a repetir la operación más adelante sin tener que pasar por el Asistente para importación de texto cada vez.
Escenarios comunes para importar un archivo de texto a Access
Normalmente, importa datos de texto a Access por estas razones:
-
Algunos de los datos están en un formato que Access no reconoce y desea usar esos datos en una de sus bases de datos. En primer lugar, puede exportar los datos de origen como un archivo de texto y, a continuación, importar el contenido del archivo de texto en una tabla de Access.
-
Usted usa Access para administrar los datos, pero suele recibir datos en formato de texto de usuarios de un programa diferente. Usted importa los datos a intervalos regulares, y desea agilizar el proceso de importación para ahorrar tiempo y esfuerzo.
Nota: Al abrir un archivo de texto en Access (cambiando el cuadro de lista Archivos de tipo a Todos los archivos en el cuadro de diálogo Abrir y, a continuación, seleccionando su archivo de texto), Access inicia el Asistente para vinculación de texto, que le permite crear un vínculo al archivo de texto en lugar de importar su contenido. Crear un vínculo a un archivo no es lo mismo que importar su contenido. Para obtener más información sobre cómo crear vínculos a archivos de texto, vea la sección Crear un vínculo a un archivo de texto, más adelante en este artículo.
Prepare el archivo de origen
-
Abra el archivo de texto de origen en un editor de textos como el Bloc de notas.
Nota: Puede importar un solo archivo de texto durante una operación de importación. Para importar varios archivos, repita la operación de importación para cada archivo.
-
Revise el contenido del archivo de texto de origen y ejecute una acción tal como se describe en la tabla siguiente.
Elemento
Descripción
Ancho delimitado o fijo
Asegúrese de que el archivo respete de forma coherente uno de los formatos. Si el archivo está delimitado, identifique el delimitador. Si el archivo tiene campos de ancho fijo, asegúrese de que cada campo tenga el mismo ancho en cada registro.
Cualificadores de texto
Algunos archivos delimitados pueden contener valores de campo que están entre comillas simples o dobles, como se muestra aquí:
-
"Cecilia Cornejo",25,4/5/2017,"Nueva York"
-
"Arturo López",27,2018,"Chicago"
El carácter que encierra un valor de campo se denomina cualificador de texto. Los cualificadores de texto no son obligatorios, pero son fundamentales si se cumple cualquiera de los siguientes requisitos:
-
El delimitador de campo aparece como parte de los valores de campo. Por ejemplo, si se utiliza una coma como delimitador de campo, y Nueva York, Chicago es un valor de campo válido, debe incluir el valor dentro de un par de cualificadores, como por ejemplo: "Nueva York, Chicago".
-
Desea que Access trate valores no textuales, como 0452934 y 0034539, como valores de texto y los guarda en un campo de texto.
Durante la operación de importación, puede especificar si el archivo utiliza un cualificador y, si es así, especificar el carácter que actúa como cualificador.
Asegúrese de que se utiliza el mismo cualificador de texto en todo el archivo y que se incluyen únicamente los valores de texto dentro de un par de cualificadores.
Número de campos
El número de campos de origen no puede ser superior a 255: Access no admite más de 255 campos en una tabla.
Omitir registros y valores
Si está interesado solo en una parte del archivo de texto, edite el archivo de origen antes de iniciar la operación de importación. No puede omitir registros durante la operación de importación.
Si está agregando los datos a una nueva tabla, puede omitir determinados campos, pero esta opción no está disponible si anexa el contenido a una tabla existente. Cuando anexa datos a una tabla existente, la estructura de los datos de origen debe coincidir con la estructura de la tabla de destino. En otras palabras, los datos de origen deben tener el mismo número de columnas que la tabla de destino y los tipos de datos de los datos de origen deben coincidir con los tipos de datos de la tabla de destino.
Líneas y campos en blanco
Elimine todas las filas en blanco innecesarias del archivo. Si hay campos en blanco, intente agregar los datos que faltan. Si prevé agregar los registros a una tabla existente, asegúrese de que el campo correspondiente de la tabla acepta valores nulos. Un campo aceptará valores nulos si su propiedad de campo Requerido está establecida en No y si la configuración de la propiedad ReglaDeValidación no impide los valores nulos.
Caracteres extraños
Revise y quite los caracteres adicionales como tabulaciones, avances de línea y retornos de carro.
Tipos de datos
Para evitar errores durante la importación, asegúrese de que cada campo de origen contiene el mismo tipo de datos en cada línea. Access examina las 25 primeras filas de un archivo para determinar el tipo de datos de los campos de la tabla. Recomendamos encarecidamente que se asegure de que las 25 primeras filas de origen no mezclen valores de diferentes tipos de datos en ninguno de los campos. Además, asegúrese de que los valores que no son de texto que deban ser tratados como valores de texto se encuentren entre comillas simples o dobles.
Si el archivo de origen contiene valores combinados en las filas que siguen a la fila 25, la operación de importación puede omitirlos o convertirlos de forma incorrecta. Para obtener información de solución de problemas, vea la sección Solucionar problemas de valores faltantes o incorrectos en una tabla importada, más adelante en este artículo.
Nombres de campos
Para archivos de texto delimitado, si el archivo no incluye los nombres de los campos, es una buena práctica colocarlos en la primera fila. Durante la operación de importación, puede especificar que Access trate los valores de la primera fila como nombres de campo. Al importar archivos de texto de ancho fijo, Access no le dará la opción de usar los valores de la primera fila como nombres de campo.
Nota: Cuando anexa un archivo de texto delimitado a una tabla existente, asegúrese de que el nombre de cada columna coincide exactamente con el nombre del campo correspondiente. Si el nombre de una columna es diferente del nombre del campo correspondiente de la tabla, la operación de importación no se realizará correctamente. Para ver los nombres de los campos, abra la tabla en la vista Diseño.
-
-
Cierre el archivo de origen si está abierto. Mantener abierto el archivo de origen puede producir errores de conversión de datos durante la operación de importación.
Iniciar el proceso de importación en Access
-
Abra la base de datos de Access en la que se almacenarán los datos importados. Si no desea guardar los datos en ninguna de las bases de datos existentes, cree una base de datos en blanco.
-
Antes de iniciar la operación de importación, decida si desea guardar los datos en una tabla nueva o existente.
-
Crear una nueva tabla Si elige guardar los datos en una nueva tabla, Access crea una tabla y agrega los datos importados a esta tabla. Si ya hay una tabla con el nombre especificado, Access sobrescribe el contenido de la tabla con los datos importados.
-
Anexar a una tabla existente Si está agregando los datos a una tabla existente, el proceso de importación anexa los datos a la tabla especificada.
A medida que avanza, recuerde que la mayor parte de las operaciones fallan porque los datos de origen no coinciden con las configuraciones de estructura y campos de la tabla de destino. Para evitar esto, abra la tabla en la vista Diseño y revise lo siguiente:
-
Primera fila Si la primera fila del archivo de texto de origen no contiene nombres de campo, asegúrese de que el tipo de datos y la posición de cada columna coinciden con los del campo correspondiente de la tabla. Para archivos de texto delimitado, si la primera fila contiene encabezados de columna, no es necesario que el orden de columnas y campos coincida, pero el tipo de datos y el nombre de cada columna debe coincidir exactamente con los de su campo correspondiente. Al importar archivos de texto de ancho fijo, Access no le dará la opción de usar los valores de la primera fila como nombres de campo.
-
Campos faltantes o adicionales Si uno o varios campos no aparecen en la tabla de destino, agréguelos antes de comenzar la operación de importación. No obstante, si la tabla de destino contiene campos que no existen en el archivo de origen, no es necesario que los elimine de la tabla siempre que acepten valores nulos.
Sugerencia: Un campo aceptará valores nulos si su propiedad de campo Requerido está establecida en No y si el valor de la propiedad ReglaDeValidación no impide los valores nulos.
-
Clave principal Si la tabla contiene un campo de clave principal, el archivo de origen debe tener una columna con valores compatibles con el campo de clave principal. Además, los valores de clave importados deben ser únicos. Si un registro importado contiene un valor de clave principal que ya existe en la tabla de destino, la operación de importación muestra un mensaje de error. Debe editar los datos de origen para que contengan valores de clave únicos y luego iniciar nuevamente la operación de importación.
-
Campos indizados Si la propiedad Indizado de un campo de la tabla se establece en Sí (Sin duplicados), la columna correspondiente del archivo de texto de origen debe contener valores únicos.
-
-
-
La ubicación del Asistente para vinculación/importación de texto es ligeramente diferente dependiendo de su versión de Access. Elija los pasos que coincidan con su versión de Access:
-
Si está usando la versión más reciente de la versión de suscripción de Microsoft 365 de Access o Access 2019, en la pestaña Datos externos, en el grupo Importar y vincular, haga clic en Nuevo origen de datos > Desde archivo > Archivo de texto.
-
Si está usando Access 2016, Access 2013 o Access 2010, en la pestaña Datos externos, en el grupo Importar y vincular, haga clic en Archivo de texto.
-
-
Access abrirá el cuadro de diálogo Obtener datos externos - Archivo de texto.
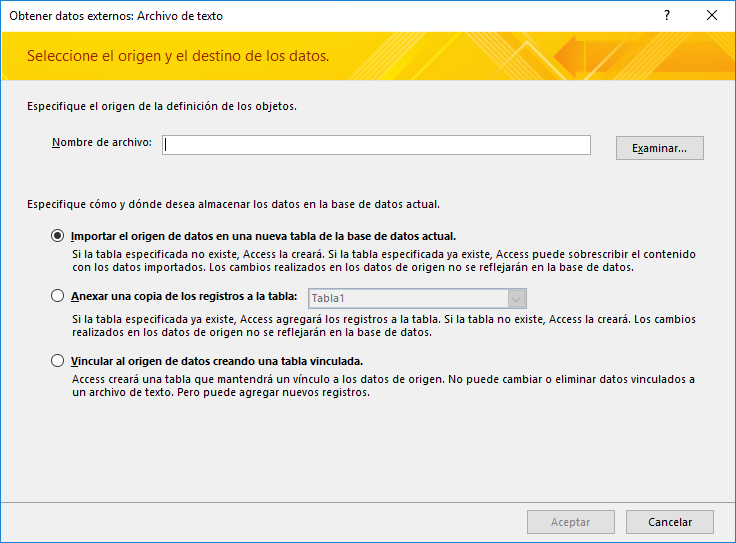
-
En el cuadro de diálogo Obtener datos externos - Archivo de texto, en el cuadro Nombre de archivo, especifique el nombre del archivo de origen.
-
Especifique cómo desea guardar los datos importados.
-
Para almacenar los datos en una tabla nueva, seleccione Importar el origen de datos en una nueva tabla de la base de datos actual. Se le pedirá que dé un nombre posteriormente a esta tabla.
-
Para anexar los datos a una tabla existente, seleccione Anexar una copia de los registros a la tabla y seleccione una tabla en la lista desplegable.
Nota: Para vincular al origen de datos creando una tabla vinculada, consulte la sección Vincular a un archivo de texto, que aparece más adelante en este artículo.
-
-
Haga clic en Aceptar.
Access examina el contenido del archivo y recomienda cómo debe organizarse el archivo. Si el archivo utiliza un delimitador para separar los campos, asegúrese de que la opción Delimitado está seleccionada. Si el archivo tiene campos de ancho fijo, asegúrese de que la opción Ancho fijo está seleccionada. Si no tiene claro si el archivo tiene campos de ancho fijo o delimitados, vea la sección anterior, Preparar el archivo de origen.
Nota: Si el archivo de texto de origen contiene tabulaciones u otros caracteres especiales, estos están representados en el Asistente para importación de texto como pequeños cuadros entre las columnas de datos.
-
Haga clic en Siguiente.
La información que el asistente muestra depende de si selecciona la opción Delimitado o la opción Ancho fijo.
Delimitado
Seleccione o especifique el carácter que delimita los valores de campo: pestaña, punto y coma, coma, espacio u otros. Si el archivo emplea un cualificador de texto, en el cuadro Texto cualificador, seleccione comillas dobles (") o comillas simples ('). Si la primera fila del archivo de origen contiene nombres de campo, seleccione la casilla de verificación La primera fila contiene nombres de campo. A continuación, haga clic en Siguiente.
Ancho fijo
El asistente muestra el contenido del archivo. Si Access detecta una estructura de columnas en los datos, coloca líneas verticales en los datos para separar los campos. Revise la estructura sugerida por el asistente y, si es necesario, siga las instrucciones de la página del Asistente para agregar, quitar o ajustar las líneas. A continuación, haga clic en Siguiente.
-
Si ha elegido anexar los datos, vaya al paso 13. Si va a importar los datos a una tabla nueva, haga clic en Siguiente. En este punto, debe revisar las propiedades de campo que se muestran en el asistente.
Nota: La página del asistente en la que puede especificar información sobre los campos que va a importar no se muestra si anexa registros a una tabla existente.
-
Haga clic en una columna en la mitad inferior de la página del Asistente para mostrar las propiedades del campo correspondiente. Revise y cambie, si lo desea, el nombre y el tipo de datos del campo de destino.
Access revisa las primeras 25 filas en cada columna para sugerir el tipo de datos predeterminado para el campo correspondiente. Si hay distintos tipos de valores, como texto y números, en las primeras 25 filas de una columna, el Asistente sugiere un tipo de datos que es compatible con todos o casi todos los valores de la columna, que a menudo es el tipo de datos de texto. Aunque puede elegir un tipo de datos distinto, recuerde que los valores que no son compatibles con el tipo de datos que elige se omitirán o se convertirán incorrectamente. Para obtener más información sobre cómo corregir valores incorrectos o faltantes, vea la sección Solucionar problemas de valores faltantes o incorrectos, más adelante en este artículo.
-
Para crear un índice en el campo, establezca Indizado en Sí. Para omitir completamente una columna de origen, seleccione la casilla de verificación No importar el campo (Saltar). A continuación, haga clic en Siguiente.
-
Si los registros se agregan a una tabla nueva, el asistente le pide que especifique una clave principal para la tabla. Si selecciona Permitir a Access agregar la clave principal, Access agrega un campo de Autonumeración como primer campo en la tabla de destino y lo rellena automáticamente con identificaciones únicas a partir de 1. Haga clic en Siguiente.
Nota: La página del asistente en la que puede especificar información sobre los campos que va a importar no se muestra si anexa registros a una tabla existente.
-
Access muestra la página final del asistente. Si va a importar registros a una tabla nueva, especifique un nombre para la tabla de destino. En el cuadro Importar a la tabla, escriba un nombre para la tabla. Si la tabla ya existe, aparece un mensaje en el que se le pregunta si desea sobrescribir el contenido existente de la tabla. Haga clic en Sí para continuar o en No para especificar otro nombre para la tabla de destino.
¿Para qué se usa el botón Avanzado?
El botón Avanzado en el Asistente para importación de texto le permite crear o abrir una especificación de importación en el formato usado en las versiones anteriores de Access. A menos que tenga especificaciones de importación de versiones anteriores de Access (antes de Access 2007), le recomendamos que no use el botón Avanzado. En su lugar, si desea guardar los detalles de esta operación de importación, puede obtener más información sobre este procedimiento en la sección siguiente.
-
Haga clic en Finalizar para importar los datos.
Access intenta importar los datos. Si cualquiera de los datos se importa, el asistente muestra un cuadro de diálogo que le indica el estado de la operación de importación. Por el contrario, si la operación falla completamente, Access muestra el mensaje de error Se produjo un error al intentar importar el archivo.
-
Abra la tabla de destino en la vista Hoja de datos. Compare los datos de la tabla con el archivo de origen y asegúrese de que los datos que aparecen sean correctos.
¿Qué más debo saber acerca de cómo importar?
-
Para obtener información sobre cómo guardar los detalles de la importación en una especificación que se puede volver a usar más adelante, vea el artículo Guardar los detalles de importación o exportación como especificación.
-
Para obtener información sobre cómo ejecutar especificaciones de importación guardadas, vea el artículo Ejecutar una operación de importación o exportación guardada.
-
Para obtener información sobre cómo programar especificaciones para ejecutarlas en horas específicas, vea el artículo Programar una operación de importación o exportación.
-
Para obtener información sobre cómo cambiar el nombre de una especificación, eliminar especificaciones o actualizar los nombres de los archivos de origen en las especificaciones, vea el artículo Administrar tareas de datos.
Solucionar problemas de valores faltantes o incorrectos en una tabla importada
Si recibe el mensaje Ocurrió un error al intentar importar el archivo, la operación de importación se ejecutó de forma totalmente incorrecta. Por el contrario, si la operación de importación muestra la página en la que se le pide que guarde la información de la operación, significa que la operación ha podido importar todos o parte de los datos. En el mensaje de estado, también se menciona el nombre de la tabla del registro de errores, que contiene la descripción de cualquier error producido durante la operación de importación.
Es importante destacar que aunque el mensaje de estado indique que se ha realizado la operación correctamente, debe revisar el contenido y la estructura de la tabla para asegurarse de que todo se vea correctamente antes de empezar a usar la tabla.
Abra la tabla de destino en la vista Hoja de datos para ver si todos los datos se agregaron correctamente a la tabla. Luego, abra la tabla en la vista Diseño para revisar el tipo de datos y otras configuraciones de propiedades de los campos.
La siguiente tabla describe los pasos que puede seguir para corregir los valores faltantes o incorrectos.
Sugerencia: Mientras soluciona los problemas, si encuentra que faltan unos pocos valores, puede agregarlos directamente a la tabla en la vista Hoja de datos. Por otro lado, si encuentra columnas completas o una gran cantidad de valores que faltan o no se importaron incorrectamente, corrija el problema en el archivo de origen. Cuando crea haber corregido todos los problemas conocidos, repita la operación de importación.
|
Problema |
Resolución |
|
Valores - 1 o 0 |
Si el archivo de origen incluye un campo que contiene solo valores Verdadero o Falso, o solo valores Sí o No, y ha seleccionado Sí/No como tipo de datos para el campo, verá -1 y 0 en la tabla. Abra la tabla en la vista Diseño y establezca la propiedad Formato en Verdadero/Falso o Sí/No. |
|
Campos multivalor |
Access no admite la importación de varios valores en un campo. La lista de valores se trata como un valor único y se coloca en un campo de texto, separado por signos de punto y coma. |
|
Datos truncados |
Si los datos aparecen truncados en una columna, intente aumentar el ancho de la columna en la vista Hoja de datos. Si aumentar el ancho no resuelve el problema, puede deberse a que el tipo de datos de un campo numérico está establecido en Entero largo cuando se debería haber establecido en Doble. |
|
Datos que faltan en una clave principal o en campos indizados |
Los registros que está importando contienen valores duplicados que no se pueden almacenar en el campo de clave principal de la tabla de destino o en un campo que tiene la propiedad Indizado establecida en Sí (sin duplicados) en una base de datos de Access. Elimine los valores duplicados en el archivo de origen e intente importarlo de nuevo. |
|
Valores nulos |
Cuando abre la tabla en la vista Hoja de datos, es posible que vea algunos campos en blanco. Siga el procedimiento que se describe a continuación para minimizar o eliminar las instancias de valores nulos en la tabla:
|
Asimismo, es posible que desee revisar la tabla de registro de errores de la última página del Asistente en la vista Hoja de datos. La tabla tiene tres campos: Error, Campo y Fila. Cada fila contiene información sobre un error específico y el contenido del campo Error debe ayudarle a solucionar el problema.
Lista completa de cadenas de error y sugerencias para la solución de problemas
|
Error |
Descripción |
|
Truncamiento de campo |
Un valor del archivo es demasiado grande para el valor de la propiedad Tamaño del campo de este campo. |
|
Error en la conversión de tipo |
Un valor en el archivo de texto o la hoja de cálculo es el tipo de datos incorrecto para este campo. Es posible que falte el valor o aparezca de forma incorrecta en el campo de destino. Vea las entradas en la tabla anterior para obtener más información sobre cómo solucionar este problema. |
|
Infracción de clave |
El valor de clave principal de este registro es un duplicado; es decir que ya existe en la tabla. |
|
Error de regla de validación |
Un valor infringe la regla establecida mediante la propiedad ReglaDeValidación para este campo o tabla. |
|
Nulo en campo requerido |
No se permite un valor NULL en este campo porque la propiedad Requerido para el campo está establecida en Sí. |
|
Valor nulo en campo Autonumeración |
Los datos que está importando contienen un valor nulo que ha intentando anexar a un campo Autonumeración. |
|
Registro no analizable |
Un valor de texto contiene el carácter delimitador de texto (en general, comillas dobles). Siempre que un valor incluya el carácter delimitador, se debe repetir el carácter dos veces en el archivo de texto; por ejemplo: 10-3 1/2"" discos/caja |
Vincular a un archivo de texto
Usted utiliza la vinculación para conectarse a los datos de otro archivo sin importarlos; al hacerlo, puede ver los datos más recientes en el programa original y en el archivo de Access sin crear ni mantener una copia en Access. Si no desea copiar el contenido del archivo de texto en la base de datos de Access, pero aun así desea ejecutar consultas y generar informes basados en esos datos, debe vincular, en lugar de importar, el archivo de texto.
Cuando crea un vínculo a un archivo de texto, Access crea una nueva tabla que está vinculada al archivo de origen. Los cambios que realice en el archivo de origen se reflejan en la tabla vinculada; sin embargo, no podrá editar el contenido de la tabla correspondiente en Access. Si desea realizar cambios en el contenido o la estructura de los datos, debe abrir el archivo de origen y realizar los cambios en él.
Escenarios comunes para crear un vínculo a un archivo de texto desde Access
-
Usted utiliza un programa que envía los datos en formato de texto, pero desea usar los datos para un análisis e informes con varias aplicaciones, entre ellas, Access.
-
Los datos con los que desea trabajar son mantenidos por otro departamento o grupo de trabajo. Desea ver los datos más recientes, pero no desea modificar ni mantener una copia para usted.
Si es la primera vez que crea un vinculo a un archivo de texto
-
Al crear un vínculo a un archivo de texto, Access crea una tabla nueva, conocida a menudo como tabla vinculada. La tabla vinculada muestra los datos del archivo tabla de origen, pero no almacena realmente los datos en la base de datos.
-
No puede vincular un archivo de texto a una tabla existente en la base de datos. Es decir, no puede anexar datos a una tabla existente mediante una operación de vinculación.
-
Una base de datos puede contener varias tablas vinculadas.
-
Cualquier cambio realizado en el archivo de origen se refleja automáticamente en la tabla vinculada. No obstante, el contenido y la estructura de una tabla vinculada en Access son de solo lectura.
-
Al abrir un archivo de texto en Access, Access crea una base de datos en blanco e inicia automáticamente el Asistente para vinculación de texto.
Pasos para vincular a un archivo de texto
-
Busque el archivo de texto y ábralo en un procesador de textos, como Word o el Bloc de notas.
Tenga en cuenta que puede vincular a solo un texto por vez durante una operación de vinculación. Para vincular a varios archivos de texto, repita la operación de vinculación para cada archivo.
-
Revise el contenido del archivo de origen y ejecute una acción tal como se describe en la tabla siguiente:
Elemento
Descripción
Ancho delimitado o fijo
Asegúrese de que el archivo respete de forma coherente uno de los formatos. Si el archivo está delimitado, identifique el carácter delimitador. Si el archivo tiene campos de ancho fijo, asegúrese de que cada campo tiene el mismo ancho en todos los registros.
Cualificadores de texto
Algunos archivos delimitados pueden contener valores de campo que están entre comillas simples o dobles, como se muestra aquí:
"Cecilia Cornejo",25,4/5/2017,"Nueva York"
"Arturo López",27,2018,"Chicago"
El carácter que encierra un valor de campo se denomina cualificador de texto. Los cualificadores de texto no son obligatorios, pero son fundamentales en los siguientes casos:
-
El delimitador de campo aparece como parte de los valores de campo. Por ejemplo, si se utiliza una coma como delimitador de campo, y Nueva York, Chicago es un valor de campo válido, debe incluir el valor dentro de un par de cualificadores, como por ejemplo: "Nueva York, Chicago".
-
Desea que Access trate valores no textuales, como 0452934 y 0034539, como valores de texto y los guarda en un campo de texto.
Durante la operación de vinculación, puede especificar si el archivo utiliza un cualificador y, si es así, especifique el carácter que actúa como cualificador.
Asegúrese de que se utiliza el mismo cualificador de texto en todo el archivo y que se incluyen únicamente los valores de texto dentro de un par de cualificadores.
Número de campos
El número de campos de origen no puede ser superior a 255: Access no admite más de 255 campos en una tabla.
Omitir registros y campos
Puede omitir determinados campos, pero no puede omitir registros.
Líneas y campos en blanco
Eliminar todas las líneas en blanco innecesarias en el archivo. Si hay campos en blanco, intente agregar los datos que faltan en el archivo de origen.
Caracteres extraños
Revise y quite los caracteres adicionales como tabulaciones, avances de línea y retornos de carro.
Tipos de datos
Para evitar errores durante la vinculación, asegúrese de que cada campo de origen contiene el mismo tipo de datos en cada línea. Access examina las 25 primeras filas de un archivo para determinar el tipo de datos de los campos de la tabla. Recomendamos encarecidamente que se asegure de que las 25 primeras filas de origen no mezclen valores de diferentes tipos de datos en ninguno de los campos. También debe asegurarse de que los valores que no son de texto que desee que se traten como valores de texto se encuentren entre comillas simples o dobles.
Si el archivo de origen contiene valores combinados en las filas que siguen a la fila 25, la operación de importación puede mostrar valores de error o convertirlos de forma incorrecta. Para obtener información de solución de problemas, vea la sección Solucionar problemas con valores #Num! e incorrectos en una tabla vinculada, más adelante en este artículo.
Nombres de campos
Para archivos de texto delimitado, si el archivo no incluye los nombres de los campos, es una buena práctica colocarlos en la primera fila. Durante la operación de vinculación, puede especificar que Access trate los valores de la primera fila como nombres de campo. Sin embargo, al importar archivos de texto de ancho fijo, no hay ninguna opción para tratar los valores de la primera fila como nombres de campo.
-
-
Cierre el archivo de origen si está abierto.
-
Abra la base de datos en la que desea crear el vínculo. Asegúrese de que la base de datos no es de solo lectura y de que tiene los permisos necesarios para realizar cambios en la base de datos.
Si no desea almacenar el vínculo en ninguna de las bases de datos existentes, cree una base de datos en blanco.
-
La ubicación del Asistente para vinculación/importación de texto es ligeramente diferente dependiendo de su versión de Access. Elija los pasos que coincidan con su versión de Access:
-
Si está usando la versión más reciente de la versión de suscripción de Microsoft 365 de Access o Access 2019, en la pestaña Datos externos, en el grupo Importar y vincular, haga clic en Nuevo origen de datos > Desde archivo > Archivo de texto.
-
Si está usando Access 2016, Access 2013 o Access 2010, en la pestaña Datos externos, en el grupo Importar y vincular, haga clic en Archivo de texto.
-
-
Access abrirá el cuadro de diálogo Obtener datos externos - Archivo de texto.
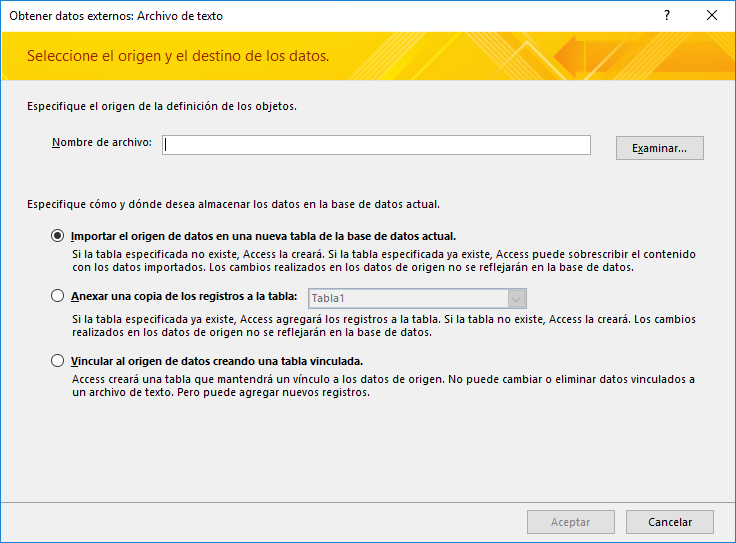
-
En el cuadro de diálogo Obtener datos externos - Archivo de texto, especifique el nombre del archivo de texto que contiene los datos a los que desea vincularse en el cuadro Nombre de archivo.
-
Seleccione Vincular al origen de datos creando una tabla vinculada y haga clic en Aceptar.
Se inicia el Asistente para vinculación de texto. Este asistente le guiará por el proceso de vinculación.
-
Access examina el contenido del archivo y sugiere cómo está organizado el archivo. Si el archivo utiliza un carácter delimitador para separar los campos, asegúrese de que la opción Delimitado está seleccionada. Si el archivo tiene campos de ancho fijo, asegúrese de que la opción Ancho fijo está seleccionada.
-
Haga clic en Siguiente.
-
La siguiente página del asistente que aparece depende de si ha seleccionado la opción Delimitado o la opción Ancho fijo.
Archivos delimitados Seleccione o especifique el carácter que delimita los valores de campo. Si el archivo emplea un cualificador de texto, en el cuadro Texto cualificador, seleccione " o '. Si la primera fila del archivo de origen contiene nombres de campo, seleccione la casilla de verificación La primera fila contiene nombres de campo. A continuación, haga clic en Siguiente.
Archivos de ancho fijo El asistente muestra el contenido del archivo. Si Access detecta una estructura de columnas en los datos, coloca líneas verticales en los datos para separar los campos. Revise la estructura sugerida por el asistente y, si es necesario, siga las instrucciones de la página del Asistente para agregar, quitar o ajustar las líneas. A continuación, haga clic en Siguiente.
-
En la siguiente página del asistente, Access muestra las propiedades de campo. Haga clic en una columna en la mitad inferior de la página del Asistente para mostrar las propiedades del campo correspondiente. Revise y cambie, si lo desea, el nombre y el tipo de datos de los campos de destino.
Access revisa las primeras 25 filas en cada columna para sugerir el tipo de datos predeterminado para el campo correspondiente. Si hay distintos tipos de valores, como texto y números, en las primeras 25 filas de una columna, el Asistente sugiere un tipo de datos que es compatible con todos los valores de la columna, o con la mayor parte de ellos. En la mayoría de los casos, es el tipo de datos de texto. Aunque puede elegir un tipo de datos distinto, recuerde que los valores que no son compatibles con el tipo de datos que elige generarán valores de error o se convertirán incorrectamente. Para obtener más información, vea la sección Solucionar problemas de valores de #Num! e incorrectos en una tabla vinculada.
¿Para qué se usa el botón Avanzado?
El botón Avanzado en el Asistente para importación de texto le permite crear o abrir una especificación de vinculación en el formato usado en las versiones anteriores de Access. Access no proporciona una manera de guardar una especificación de vinculación, a diferencia de las operaciones de importación y exportación, por lo que si desea guardar los detalles de una especificación de vínculo, haga clic en el botón Avanzado, establezca las opciones que desee y, a continuación, haga clic en Guardar como.
-
Haga clic en Siguiente.
-
En la página final del Asistente, especifique un nombre para la tabla vinculada y haga clic en Finalizar. Si ya existe una tabla con el nombre especificado, Access le pregunta si desea sobrescribir la tabla existente. Haga clic en Sí si desea sobrescribirla o en No para especificar un nombre de tabla diferente.
Access intenta crear la tabla vinculada. Si la operación se realiza correctamente, Access muestra el mensaje Se ha terminado de vincular la tabla.... Abra la tabla vinculada y revise los campos y datos para asegurarse de que ve los datos correctos en todos los campos.
Solucionar problemas de valores de #Num! e incorrectos en una tabla vinculada
Incluso si ve el mensaje Se ha terminado de vincular la tabla, debe abrir la tabla en la vista Hoja de datos para asegurarse de que las filas y columnas muestran los datos correctos.
Si ve errores o datos incorrectos en alguna parte de la tabla, ejecute la acción adecuada tal como se describe en la tabla siguiente e intente vincular de nuevo. Recuerde que no puede agregar valores directamente en la tabla vinculada dado que la tabla es de solo lectura.
|
Problema |
Resolución |
||||||||||||
|
Valores - 1 o 0 |
Si el archivo de origen incluye un campo que contiene solo valores Verdadero o Falso, o solo valores Sí o No, y ha seleccionado Sí/No como tipo de datos para el campo, verá -1 y 0 en la tabla. Abra la tabla en la vista Diseño y establezca la propiedad Formato en Verdadero/Falso o Sí/No. |
||||||||||||
|
Campos multivalor |
Cuando vincula datos, Access no habilita la compatibilidad con varios valores en un campo. La lista de valores se trata como un valor único y se coloca en un campo de texto, separado por punto y coma. |
||||||||||||
|
Datos truncados |
Si los datos aparecen truncados en una columna, intente aumentar el ancho de la columna en la vista Hoja de datos. Si aumentar el ancho no resuelve el problema, puede deberse a que el tipo de datos de un campo numérico está establecido en Entero largo cuando se debería haber establecido en Doble. |
||||||||||||
|
#Num! |
Al abrir la tabla en la vista Hoja de datos, es posible que vea que algunos campos contienen #Num! en lugar del valor real. Siga este procedimiento para minimizar o eliminar todas las instancias de valores nulos en el archivo de origen:
La siguiente tabla enumera casos donde usted seguirá viendo el error #Num! en los campos:
|







