Filtrar elementos en una tabla dinámica
Las tablas dinámicas son excelentes para crear resúmenes detallados de conjuntos de datos grandes.

Puede insertar una o más segmentaciones de datos para filtrar los datos de forma rápida y eficaz. Las segmentaciones de datos tienen botones en los que puede hacer clic para filtrar los datos y permanecen visibles con ellos para que siempre sepa qué campos se muestran u ocultan en la tabla dinámica filtrada.
-
Seleccione cualquier celda de la tabla dinámica y, a continuación, en la pestaña Analizartabla dinámica, elija

-
Elija los campos para los que desea crear segmentaciones de datos y seleccione Aceptar.
-
Excel colocará una segmentación de datos para cada selección realizada en la hoja de cálculo, pero es usted el que debe organizarlas y cambiar su tamaño.
-
Seleccione los botones de segmentación de datos para elegir los elementos que desea mostrar en la tabla dinámica.
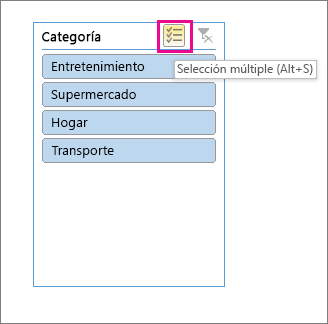
Los filtros manuales usan autofiltro. Funcionan junto con la segmentación de datos, por lo que puede usar una segmentación de datos para crear un filtro de alto nivel y, a continuación, usar autofiltro para profundizar.
-
Para mostrar filtro automático, seleccione la

Diseño compacto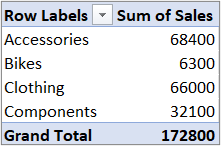

El campo Valor está en el área Filas
El campo Valor se encuentra en el área Columnas
Diseño de esquema o tabular
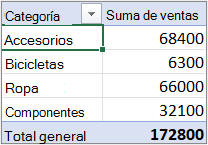
-
Para filtrar creando una expresión condicional, seleccione Filtros de etiqueta y, a continuación, cree un filtro de etiqueta.
-
Para filtrar por valores, seleccione Filtros de valores y, a continuación, cree un filtro de valores.
-
Para filtrar por etiquetas de fila específicas (en Diseño compacto) o etiquetas de columna (en Esquema o Diseño tabular), desactive Seleccionar todo y, a continuación, active las casillas junto a los elementos que desea mostrar. También puede filtrar escribiendo texto en el cuadro de búsqueda .
-
Seleccione Aceptar.
Sugerencia: También puede agregar filtros al campo Filtro de la tabla dinámica. Esto también le permite crear hojas de cálculo de tabla dinámica individuales para cada elemento del campo Filtro. Para obtener más información, vea Usar la lista de campos para organizar los campos en una tabla dinámica.
También puede aplicar filtros que muestren los 10 valores superiores o inferiores o que cumplan ciertas condiciones.
-
Para mostrar filtro automático, seleccione la

Diseño compacto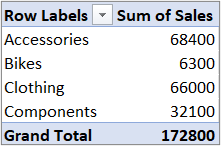

El campo Valor está en el área Filas
El campo Valor se encuentra en el área Columnas
Diseño de esquema o tabular
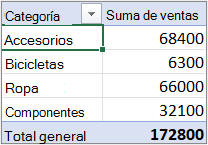
-
Seleccione Filtros de valores > los 10 mejores.
-
En el primer cuadro, seleccione Superior o Inferior.
-
En el segundo cuadro, escriba un número.
-
En el tercer cuadro, haga lo siguiente:
-
Para filtrar por el número de elementos, seleccione Elementos.
-
Para filtrar por porcentaje, seleccione Porcentaje.
-
Para filtrar por suma, seleccione Suma.
-
-
En el cuarto cuadro, seleccione un campo Valores .
Mediante un filtro de informe puede mostrar rápidamente un conjunto diferente de valores en la tabla dinámica. Los elementos que seleccione en el filtro se muestran en la tabla dinámica y los elementos que no se seleccionen se ocultarán. Si quiere mostrar páginas de filtro (el conjunto de valores que coinciden con los elementos de filtro de informe seleccionados) en hojas de cálculo independientes, puede especificar esa opción.
Agregar un filtro de informe
-
Haga clic en cualquier punto dentro de la tabla dinámica.
Aparece el panel de Campos de tabla dinámica.
-
En la lista de campos de tabla dinámica, haga clic en un área del campo y seleccione Mover a Filtro de informe.
Puede repetir este paso para crear más de un filtro de informe. Los filtros de informe se muestran encima de la tabla dinámica para facilitar el acceso.
-
Para cambiar el orden de los campos, en el área Filtros, puede que arrastrar los campos a la posición que desee o hacer doble clic en un campo y seleccionar Subir o Bajar. En la tabla dinámica se reflejará en consecuencia el orden de los filtros de informe.
Mostrar los filtros de informe en filas o columnas
-
Haga clic en la tabla dinámica o en la tabla dinámica asociada de un gráfico dinámico.
-
Haga clic con el botón derecho en cualquier punto de la tabla dinámica y, después, haga clic en Opciones de tabla dinámica.
-
En la pestaña diseño, especifique estas opciones:
-
En el área Filtro de informe, en el cuadro de lista Organizar los campos, siga uno de estos procedimientos:
-
Para mostrar los filtros de informe en filas de arriba a abajo, seleccione Hacia abajo, luego horizontalmente.
-
Para mostrar los filtros de informe en columnas de izquierda a derecha, seleccione Horizontalmente, luego hacia abajo.
-
-
En el cuadroFiltrar campos por columna, escriba o seleccione el número de campos que quiere mostrar antes de mostrar otra columna o fila (según la configuración de Organizar campos que especificó en el paso anterior).
-
Seleccionar elementos en el filtro de informe
-
En la tabla dinámica, haga clic en la flecha desplegable situada junto al filtro del informe.
-
Active las casillas situadas junto a los elementos que quiere mostrar en el informe. Para seleccionar todos los elementos, active la casilla situada junto a (Seleccionar todos).
Ahora, el filtro de informe muestra los elementos filtrados.
Mostrar las páginas del filtro de informe en hojas de cálculo independientes
-
Haga clic en cualquier punto de la tabla dinámica (o de la tabla dinámica asociada de un gráfico dinámico) que tenga uno o más filtros de informe.
-
Haga clic en Analizar tabla dinámica (en la cinta) > Opciones > Mostrar páginas de filtro de informe.
-
En el cuadro de diálogo Mostrar páginas de filtro de informe, seleccione un campo de filtro de informe y, después, haga clic en Aceptar.
-
En la tabla dinámica, seleccione uno o más elementos en el campo que quiere filtrar por selección.
-
Haga clic con el botón derecho en un elemento en la selección y, después, haga clic en Filtro.
-
Siga uno de estos procedimientos:
-
Para mostrar los elementos seleccionados, haga clic en Conservar sólo los elementos seleccionados.
-
Para ocultar los elementos seleccionados, haga clic en Ocultar elementos seleccionados.
Sugerencia: Puede volver a mostrar los elementos ocultos quitando el filtro. Haga clic con el botón derecho en otro elemento del mismo campo, haga clic en Filtro y después en Borrar filtro.
-
Si desea aplicar varios filtros por campo o si no desea mostrar los botones Filtro en la tabla dinámica, así es como puede activar o desactivar estas y otras opciones de filtro:
-
Haga clic en cualquier parte de la tabla dinámica para mostrar las pestañas de tabla dinámica en la cinta de opciones.
-
En la pestaña Analizar tabla dinámica, haga clic en Opciones.
-
En el cuadro de diálogo Opciones de tabla dinámica , haga clic en la pestaña Totales & filtros.
-
En el área Filtros, active o desactive la casilla Permitir varios filtros por campo según lo que necesite.
-
Haga clic en la pestaña Mostrar y active o desactive la casilla Mostrar títulos y filtros de campo para mostrar u ocultar títulos de campo y filtrar listas desplegables.
-
Puede ver e interactuar con tablas dinámicas en Excel para la Web creando segmentaciones de datos y filtrando manualmente.
Las segmentaciones de datos proporcionan botones en los que puede hacer clic para filtrar tablas o tablas dinámicas. Además del filtrado rápido, las segmentaciones de datos también indican el estado de filtrado actual, lo que facilita la comprensión de lo que se muestra exactamente en ese momento.
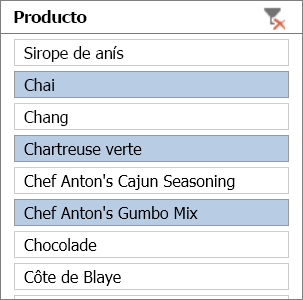
Para obtener más información, vea Usar segmentaciones de datos para filtrar datos.
Si tiene la aplicación de escritorio de Excel, puede usar el botón Abrir en Excel para abrir el libro y crear allí nuevas segmentaciones de datos para los datos de la tabla dinámica. Haga clic en Abrir en Excel y filtre los datos de la tabla dinámica.
Los filtros manuales usan autofiltro. Funcionan junto con la segmentación de datos, por lo que puede usar una segmentación de datos para crear un filtro de alto nivel y, a continuación, usar autofiltro para profundizar.
-
Para mostrar filtro automático, seleccione la flecha desplegable Filtro

Una sola columna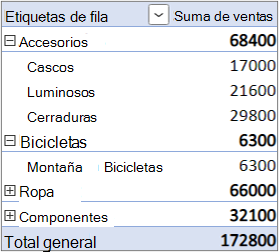
Columna
independiente
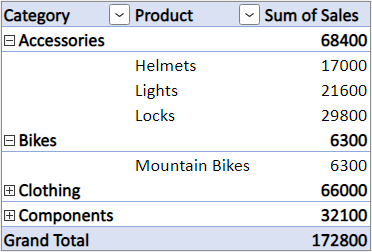
-
Para filtrar creando una expresión condicional, seleccione <nombre de campo> > Filtros de etiqueta y, después, cree un filtro de etiqueta.
-
Para filtrar por valores, seleccione <Nombre de campo> > Filtros de valores y, a continuación, cree un filtro de valores.
-
Para filtrar por etiquetas de fila específicas, seleccione Filtro, desactive Seleccionar todo y, a continuación, active las casillas junto a los elementos que desea mostrar. También puede filtrar escribiendo texto en el cuadro de búsqueda .
-
Seleccione Aceptar.
Sugerencia: También puede agregar filtros al campo Filtro de la tabla dinámica. Esto también le permite crear hojas de cálculo de tabla dinámica individuales para cada elemento del campo Filtro. Para obtener más información, vea Usar la lista de campos para organizar los campos en una tabla dinámica.
-
Haga clic en la tabla dinámica para mostrar las pestañas de la tabla dinámica (Analizar tabla dinámica y Diseño) en la cinta de opciones.
-
Haga clic en Analizar tabla dinámica > Insertar segmentación de datos.
-
En el cuadro de diálogo Insertar segmentación de datos, active las casillas de los campos para los que desee crear la segmentación de datos.
-
Haga clic en Aceptar.
Para cada campo que haya activado en el cuadro de diálogo Insertar segmentación de datos aparece una segmentación de datos .
-
En cada segmentación de datos, haga clic en los elementos que desea mostrar en la tabla dinámica.
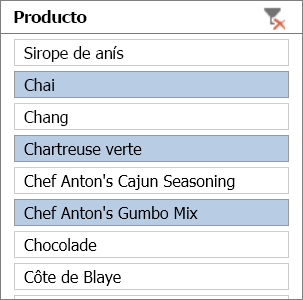
Sugerencia: Haga clic en la segmentación de datos para mostrar la pestaña de segmentación de datos en la cinta y cambiar su aspecto. Puede aplicar un estilo de segmentación de datos o cambiar la configuración con las distintas opciones de pestañas.
-
En la tabla dinámica, haga clic en la flecha

-
En la lista de etiquetas de fila o columna, desactive la casilla (Seleccionar todo) de la parte superior de la lista y, a continuación, seleccione las casillas de los elementos que desea mostrar en la tabla dinámica.
-
La flecha de filtro cambia a este icono

Para quitar todos los filtros a la vez, haga clic en la pestaña Analizar tabla dinámica > Borrar > Borrar filtros.
Mediante un filtro de informe puede mostrar rápidamente un conjunto diferente de valores en la tabla dinámica. Los elementos que seleccione en el filtro se muestran en la tabla dinámica y los elementos que no se seleccionen se ocultarán. Si quiere mostrar páginas de filtro (el conjunto de valores que coinciden con los elementos de filtro de informe seleccionados) en hojas de cálculo independientes, puede especificar esa opción.
Agregar un filtro de informe
-
Haga clic en cualquier punto dentro de la tabla dinámica.
Aparece el panel de Campos de tabla dinámica.
-
En la lista de campos de tabla dinámica, haga clic en un área del campo y seleccione Mover a Filtro de informe.
Puede repetir este paso para crear más de un filtro de informe. Los filtros de informe se muestran encima de la tabla dinámica para facilitar el acceso.
-
Para cambiar el orden de los campos, en el área Filtros, puede que arrastrar los campos a la posición que desee o hacer doble clic en un campo y seleccionar Subir o Bajar. En la tabla dinámica se reflejará en consecuencia el orden de los filtros de informe.
Mostrar los filtros de informe en filas o columnas
-
Haga clic en la tabla dinámica o en la tabla dinámica asociada de un gráfico dinámico.
-
Haga clic con el botón derecho en cualquier punto de la tabla dinámica y, después, haga clic en Opciones de tabla dinámica.
-
En la pestaña diseño, especifique estas opciones:
-
En el área Filtro de informe, en el cuadro de lista Organizar los campos, siga uno de estos procedimientos:
-
Para mostrar los filtros de informe en filas de arriba a abajo, seleccione Hacia abajo, luego horizontalmente.
-
Para mostrar los filtros de informe en columnas de izquierda a derecha, seleccione Horizontalmente, luego hacia abajo.
-
-
En el cuadroFiltrar campos por columna, escriba o seleccione el número de campos que quiere mostrar antes de mostrar otra columna o fila (según la configuración de Organizar campos que especificó en el paso anterior).
-
Seleccionar elementos en el filtro de informe
-
En la tabla dinámica, haga clic en la flecha desplegable situada junto al filtro del informe.
-
Active las casillas situadas junto a los elementos que quiere mostrar en el informe. Para seleccionar todos los elementos, active la casilla situada junto a (Seleccionar todos).
Ahora, el filtro de informe muestra los elementos filtrados.
Mostrar las páginas del filtro de informe en hojas de cálculo independientes
-
Haga clic en cualquier punto de la tabla dinámica (o de la tabla dinámica asociada de un gráfico dinámico) que tenga uno o más filtros de informe.
-
Haga clic en Analizar tabla dinámica (en la cinta) > Opciones > Mostrar páginas de filtro de informe.
-
En el cuadro de diálogo Mostrar páginas de filtro de informe, seleccione un campo de filtro de informe y, después, haga clic en Aceptar.
También puede aplicar filtros que muestren los 10 valores superiores o inferiores o que cumplan ciertas condiciones.
-
En la tabla dinámica, haga clic en la flecha

-
Haga clic con el botón derecho en un elemento en la selección y, después, haga clic en Filtro > 10 superiores o 10 inferiores.
-
En el primer cuadro, escriba un número.
-
En el segundo cuadro, seleccione la opción por la que desea filtrar. Están disponibles las siguientes opciones:
-
Para filtrar por el número de elementos, seleccione Elementos.
-
Para filtrar por porcentaje, seleccione Porcentaje.
-
Para filtrar por suma, seleccione Suma.
-
-
En el cuadro de búsqueda, opcionalmente, puede buscar un valor determinado.
-
En la tabla dinámica, seleccione uno o más elementos en el campo que quiere filtrar por selección.
-
Haga clic con el botón derecho en un elemento en la selección y, después, haga clic en Filtro.
-
Siga uno de estos procedimientos:
-
Para mostrar los elementos seleccionados, haga clic en Conservar sólo los elementos seleccionados.
-
Para ocultar los elementos seleccionados, haga clic en Ocultar elementos seleccionados.
Sugerencia: Puede volver a mostrar los elementos ocultos quitando el filtro. Haga clic con el botón derecho en otro elemento del mismo campo, haga clic en Filtro y después en Borrar filtro.
-
Si desea aplicar varios filtros por campo o si no desea mostrar los botones Filtro en la tabla dinámica, así es como puede activar o desactivar estas y otras opciones de filtro:
-
Haga clic en cualquier parte de la tabla dinámica para mostrar las pestañas de tabla dinámica en la cinta de opciones.
-
En la pestaña Analizar tabla dinámica, haga clic en Opciones.
-
En el cuadro de diálogo Opciones de tabla dinámica, haga clic en la pestaña Diseño.
-
En el área Diseño, active o desactive la casilla Permitir varios filtros por campo dependiendo de lo que necesite.
-
Haga clic en la pestaña Mostrar y active o desactive la casilla Títulos y filtros de campo para mostrar u ocultar títulos de campo y filtrar listas desplegables.
-
¿Necesita más ayuda?
Siempre puede preguntar a un experto en Excel Tech Community u obtener soporte técnico en Comunidades.
Vea también
Vídeo: Filtrar datos en una tabla cinámica
Crear una tabla dinámica para analizar datos de una hoja de cálculo
Crear una tabla dinámica para analizar datos externos
Crear una tabla dinámica para analizar datos en varias tablas







