Cuando necesite proteger la privacidad de un mensaje de correo electrónico, cifrelo. Cifrar un mensaje de correo electrónico en Outlook significa que se convierte de texto sin formato legible en texto cifrado codificado. Solo el destinatario que tenga la clave privada que coincida con la clave pública usada para cifrar el mensaje puede descifrar el mensaje para su lectura. Sin embargo, cualquier destinatario sin la clave privada correspondiente verá texto indeciferible.
Una firma digital en un mensaje de correo ayuda a que el destinatario compruebe que usted es el auténtico remitente y no un impostor. Para usar firmas digitales, tanto el destinatario como el envío deben tener una aplicación de correo compatible con el estándar S/MIME. Outlook es compatible con dicho estándar.
Outlook admite dos opciones de cifrado:
-
Cifrado S/MIME : para usar el cifrado S/MIME, el remitente y el destinatario deben tener una aplicación de correo compatible con el estándar S/MIME. Outlook es compatible con dicho estándar.
-
Microsoft 365 cifrado de mensajes (Information Rights Management): para usar Microsoft 365 cifrado de mensajes, el remitente debe tener Microsoft 365 cifrado de mensajes, que se incluye en la licencia de Office 365 Enterprise E3.
Enviar un mensaje cifrado
Cifrar con S/MIME
Antes de iniciar este procedimiento, primero debe haber agregado una certificado al llavero de su equipo. Para obtener información sobre cómo solicitar un certificado digital de una entidad emisora de certificados, consulte la Ayuda mac. También debe guardar una copia de los certificado de cada destinatario con las entradas de los contactos en Outlook. Para obtener información sobre cómo agregar los certificados de sus contactos a Outlook, vea Importar, exportar o quitar un certificado de un contacto.
Si el destinatario aparece en una LDAP servicio de directorio, como la lista global de direcciones (GAL) que usa Microsoft Exchange Server, el certificado del destinatario se publica en el servicio de directorio y está disponible para usted junto con otra información de contacto.
Si el destinatario aparece en una LDAP servicio de directorio, el certificado del destinatario se publica en el servicio de directorio y está disponible para usted junto con otra información de contacto.
-
En el menú Herramientas, haga clic en Cuentas.
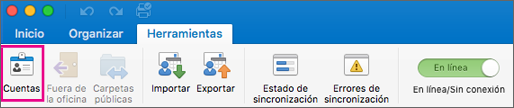
-
Haga clic en la cuenta desde la que quiere enviar un mensaje cifrado y seleccione Seguridad avanzada de >.
-
En Certificado, seleccione el certificado que desea usar. Solo verá los certificados que haya agregado a la cadena de claves de su cuenta de usuario de Mac OSX y los certificados que sean válidos para la firma digital o el cifrado. Para obtener más información sobre cómo agregar certificados a un llavero, vea la Ayuda de Mac.
-
Haga clic en Aceptar y cierre el cuadro de diálogo Cuentas.
-
Si eres un suscriptor de Microsoft 365 y en la compilación 16.19.18110915 y posteriores,
En un mensaje de correo electrónico, elija Opciones, seleccione Cifrar y empaquetar la opción Cifrar con S/MIME en la lista desplegable.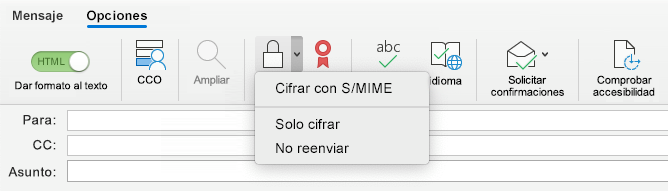
-
Para Outlook para Mac 2019
En un mensaje de correo electrónico, seleccione Opciones > Seguridad > Cifrar mensaje.
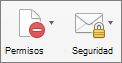
-
Termine de redactar el mensaje y haga clic en Enviar.
Nota: Cuando envía un mensaje cifrado, el certificado del destinatario se usa para cifrar su copia del mensaje. El certificado de usted se usa para cifrar la copia guardada en sus carpetas Elementos enviados o Borradores de Outlook.
Cifrado con cifrado de mensajes de Microsoft 365
-
Si eres un suscriptor deMicrosoft 365 y en la compilación 16.19.18110915 y posteriores,
En un mensaje de correo electrónico, elija Opciones, seleccione Cifrar y elija la opción de cifrado que tenga las restricciones que desea aplicar, como No reenviar o Cifrar solo.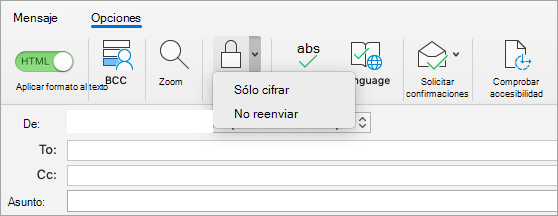
Nota: Microsoft 365 El cifrado de mensajes forma parte de la licencia de Office 365 Enterprise E3. Además, la característica Encrypt-Only (la opción situada bajo el botón Cifrar) solo está habilitada para los suscriptores (Aplicaciones de Microsoft 365 para empresas usuarios) que también usen Exchange Online.
-
Para Outlook para Mac 2019
En un mensaje de correo electrónico, seleccione Opciones > Permisosy elija la opción de cifrado que tenga las restricciones que desea aplicar, como No reenviar.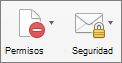
Nota: La característica Encrypt-Only no está habilitada en estas versiones de Outlook para Mac.
Enviar un mensaje con firma digital
Antes de iniciar este procedimiento, debe haber agregado un certificado al llavero de su equipo. Para obtener información sobre cómo solicitar un certificado digital de una entidad emisora de certificados, consulte la Ayuda mac.
-
En el menú Herramientas, haga clic en Cuentas.
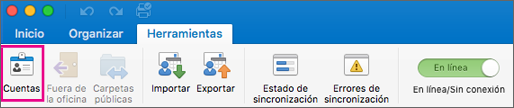
-
Haga clic en la cuenta desde la que quiere enviar un mensaje firmado digitalmente y seleccione Seguridad avanzada>.
-
En Certificado, seleccione el certificado que desea usar. Solo verá los certificados que haya agregado a la cadena de claves de su cuenta de usuario de Mac OSX y los certificados que sean válidos para la firma digital o el cifrado. Para obtener más información sobre cómo agregar certificados a un llavero, vea la Ayuda de Mac.
-
Siga uno de estos pasos:
Para asegurarse de que todos los destinatarios puedan abrir los mensajes firmados digitalmente, incluso si no tienen una aplicación de correo S/MIME y no pueden comprobar el certificado, seleccione Enviar mensajes firmados digitalmente como texto claro.
Para permitir que los destinatarios le envíen mensajes cifrados, asegúrese de que ha seleccionado los certificados de firma y cifrado y, después, seleccione Incluir mis certificados en los mensajes firmados.
-
Haga clic en Aceptar y cierre el cuadro de diálogo Cuentas.
-
Si eres un suscriptor deMicrosoft 365 y en la compilación 16.19.18110402 y posteriores ,
En un mensaje de correo electrónico, elija Opciones y seleccione Firmar.
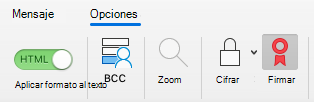
Para Outlook para Mac 2019
En un mensaje de correo electrónico, seleccione Opciones > Mensaje de seguridad > firmar digitalmente.
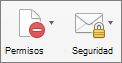
-
Termine de redactar el mensaje y haga clic en Enviar.







