Nota: Este artículo ha hecho su trabajo y se va a jubilar pronto. Para evitar problemas de “Página no encontrada”, se están eliminando los vínculos que dirigen a esta página. Si ha creado vínculos a esta página, quítelos y juntos mantendremos la web conectada.
Cuando colabore con otros autores para crear un documento, puede ahorrar tiempo editando el documento al mismo tiempo en lugar de hacerlo por separado. Para editar el documento al mismo tiempo, cada autor abre el archivo desde una ubicación común en un servidor.
Si usted y sus compañeros desean colaborar en un documento, use la coautoría en tiempo real para ver los cambios de todos los usuarios al mismo tiempo que se producen. La colaboración es un proceso simple de tres pasos:
Guarde el documento en OneDrive o SharePoint Online, de modo que otros usuarios puedan trabajar en él.
Invite a personas para editarlo con usted.
Cuando se abren y trabajan en el documento en Word para Mac 2016, verá los cambios de los demás en cuanto se realicen. Esta característica solo está disponible para los suscriptores deMicrosoft 365. Los suscriptores obtienen mejoras y nuevas características cada mes. Haz clic para intentar comprar unplan.
En primer lugar, guarde el documento en OneDrive o SharePoint en Microsoft 365 para que otros usuarios puedan trabajar en él. A continuación, invita a personas a modificarlo.
Para colaborar, tiene que guardar el documento en OneDrive o SharePoint para que otros usuarios puedan obtener acceso a él. Para obtener más información sobre cómo guardar los archivos, incluido cómo guardar en una ubicación diferente en un servicio en línea, vea guardar un archivo en Office para Mac.
-
Elija compartir > invitar a personas.
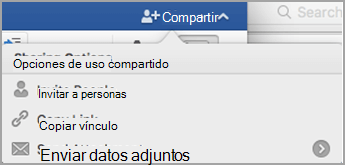
-
Si aún no ha guardado el documento en OneDrive o SharePoint en Microsoft 365, se le pedirá que lo haga. Elija una ubicación y, a continuación, elija Guardar.
-
En el cuadro de diálogo invitar a personas , escriba los nombres o las direcciones de correo electrónico de las personas con las que desea compartir el documento.
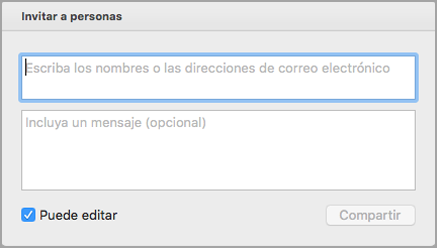
-
Faculta Incluir un mensaje breve.
-
Seleccione la casilla puede editar y, a continuación, seleccione compartir.
Las personas a las que invite recibirán un mensaje de correo electrónico con un vínculo al documento compartido. Cuando los usuarios siguen el vínculo enviado, el documento se abrirá en su versión de Word o en Word para la Web.
-
Abra y edite el documento en Word 2016 para Mac o en Word para la Web.
-
En Word 2016 para Mac, puede ver el número de personas que están editando actualmente el documento junto al icono compartir .
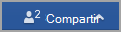
En Word para la Web, verá los nombres de las otras personas editando el documento en la esquina superior derecha de la pantalla.
-
Haga clic en el icono guardar y actualizar para guardar los cambios en el documento y actualizarlo con los cambios realizados por otros usuarios.

-
Recibirá un mensaje de error si los cambios entran en conflicto con las actualizaciones realizadas por otra persona.

Haga clic en resolver.
-
En la pestaña conflictos puede aceptar los cambios, rechazar los cambios y agregar comentarios.

Cuando haya terminado, verá un mensaje que indica que se han resuelto los conflictos. Haga clic en cerrar vista de conflictos.

Haga clic en Guardar.
Vea también
Colaborar en documentos de Word con coautoría en tiempo real
Importante: Puede modificar simultáneamente documentos en el formato de archivo. docx que se encuentran en Microsoft OneDrive o en un servidor que tenga instalado Microsoft SharePoint Server 2010. Para trabajar con SharePoint en Office para Mac, tiene que tener Microsoft Office para Mac Hogar y Pequeña Empresa 2011, Microsoft Office para Mac 2011 académico o Microsoft Office para Mac estándar 2011.
Con el documento abierto en el equipo, podrá ver quién más está editando el documento, quién está editando un párrafo específico y cuándo están disponibles en el servidor las actualizaciones de otros autores.
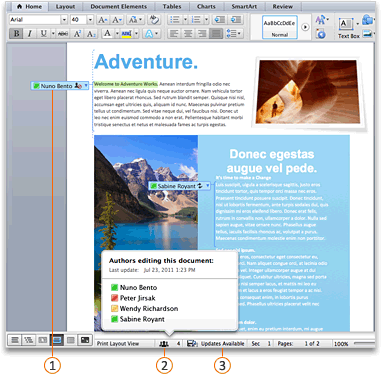



Al guardar los cambios en el servidor, todas las actualizaciones de otros autores se actualizan automáticamente en el documento. Las actualizaciones de otros autores se actualizan automáticamente solo si no entran en conflicto con los cambios que realizó. Si usted y otro autor cambian el mismo elemento puede producirse un conflicto. Si se produce un conflicto cuando guarda el documento, se le pedirá que revise el conflicto y acepte o rechace el cambio.
Al guardar un documento de una biblioteca en el sitio de SharePoint de su organización, dispondrá, igual que sus compañeros, de una ubicación central para acceder al documento. Puede enviar un vínculo en lugar de enviar un archivo adjunto. De esta forma, mantendrá solo una única copia del documento. Si los usuarios hacen revisiones, lo harán en la misma copia. No es necesario reconciliar varias versiones y copias del documento.
-
En el menú Archivo, seleccione Compartir y, a continuación, haga clic en Guardar en SharePoint.
-
Para agregar un sitio de SharePoint, haga clic en Agregar una ubicación

Nota: De forma predeterminada, muchos sitios de SharePoint tienen una biblioteca de Documentos compartidos. http://fabrikam/shared%documents es un ejemplo de dirección URL que vincula a esta biblioteca.
-
En el cuadro Guardar como, escriba el nombre del documento.
-
En Ubicaciones recientes o en Ubicaciones guardadas, haga clic en la biblioteca de SharePoint en la que desea guardar el documento y, a continuación, haga clic en Guardar.
Sugerencia: Los últimos documentos que ha abierto desde un sitio de SharePoint, ya sea a través de Office para Mac, Conexión de documentos para Mac o el explorador se muestran en Ubicaciones recientes.
Cuando guarda un documento en OneDrive, el documento se almacena en una ubicación central a la que puede obtener acceso desde prácticamente cualquier lugar. Incluso si no utiliza su equipo, puede trabajar en el documento siempre que tenga una conexión a Internet. Guardar un documento en OneDrive también hace que sea más fácil compartir el documento con otras personas. Puede enviar un vínculo en lugar de enviar un archivo adjunto. De esta forma, mantendrá solo una única copia del documento. Si los usuarios hacen revisiones, lo harán en la misma copia. No es necesario reconciliar varias versiones y copias del documento.
-
En el menú archivo , seleccione compartiry, a continuación, haga clic en Guardar en OneDrive.
-
Si esta es la primera vez que ha intentado obtener acceso a OneDrive, escriba su Windows Live ID y contraseñay, a continuación, haga clic en iniciar sesión.
Si usa Hotmail, Messenger o Xbox Live, ya tiene una cuenta de Windows Live ID. Si no tiene ninguna, haga clic en Obtener un Live ID para crear un nuevo Windows Live ID.
-
En el cuadro Guardar como, escriba el nombre del documento.
-
En Carpetas personales o Carpetas compartidas, haga clic en la carpeta donde desee guardar el documento y, a continuación, haga clic en Guardar.
-
En el menú Archivo, haga clic en Abrir URL.
-
En el cuadro Dirección URL, escriba la dirección URL del documento que se encuentra en SharePoint, por ejemplo, http://fabrikam/shared%20documents/NombreDocumento.docx.
Nota: Tiene que usar una dirección URL para los documentos que se encuentran en una biblioteca de SharePoint. No puede utilizar una dirección URL para otras áreas de un sitio de SharePoint, como una lista de SharePoint o sitios de nivel superior.
-
Haga clic en Abrir.
Notas:
-
También puede abrir desde el explorador un documento que se encuentra en SharePoint. Para abrir el documento en Word, haga clic en Abrir en Word.
-
Si prefiere editar el archivo por separado en lugar de editarlo al mismo tiempo que otros autores, puede desproteger el archivo desde el sitio de SharePoint. Cuando desprotege un archivo, los demás autores se "bloquean" y solo pueden leer el archivo.
-
-
Abra el explorador e inicie sesión en OneDrive.
-
Encuentre el documento, haga clic en él y, a continuación, en Abrir en Word.
-
En el menú Ver, haga clic en Diseño de impresión.
-
Siga uno de estos procedimientos:
Para
Realice este procedimiento
Ver quién está editando en cualquier lugar del documento
En la barra de estado situada en la parte inferior de la ventana, haga clic en el icono numerado

Para enviar una comunicación a alguien, haga clic en su nombre y luego en un método de comunicación como, por ejemplo, enviar un mensaje instantáneo.
Ver quién está editando un párrafo específico
En el documento, haga clic en el icono que aparece junto al párrafo.
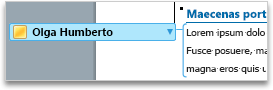
Para enviar una comunicación a alguien, haga clic en su nombre y luego en un método de comunicación como, por ejemplo, enviar un mensaje instantáneo.
Cuando guarda cambios en el servidor, todos los demás autores que están editando el documento reciben una notificación que les indica que hay actualizaciones disponibles. Las actualizaciones de otros autores se actualizan automáticamente en el documento en ese momento si no entran en conflicto con sus cambios. Puede ver cuándo otros autores guardan cambios en el servidor porque aparece un mensaje que indica que hay actualizaciones disponibles en la barra de estado en la parte inferior de la ventana.
-
En la barra de estado de la parte inferior de la ventana, haga clic en actualizaciones disponibles

-
En el cuadro de diálogo Este documento se ha actualizado con actualizaciones de otros autores, haga clic en Aceptar.
Los cambios se guardan en el servidor y las actualizaciones realizadas por otros autores aparecen en el documento como marcas de revisión.
Notas:
-
Las actualizaciones que realizaron otros autores se actualizan automáticamente solo si no entran en conflicto con sus cambios. Si las actualizaciones entran en conflicto con sus cambios, podrá revisar los cambios conflictivos antes de que se guarden y decidir qué cambios aceptar o rechazar.
-
También puede hacer clic en guardar

-
Si desea realizar un seguimiento de los cambios realizados por otros autores, Active control de cambios y guarde el documento en el servidor. Cuando esté listo para revisar las actualizaciones de otros autores, puede ver lo que se ha agregado al documento o eliminado del mismo. Con Control de cambios, puede decidir si desea aceptar o rechazar estos cambios.
Precaución: Para aceptar o rechazar los cambios propuestos por otro autor en un área bloqueada, debe quitar el bloqueo del autor. Quite el bloqueo cuando sepa que los demás autores han terminado de editar el documento. De lo contrario, corre el riesgo de crear conflictos. El uso de Deshacer 
-
Haga clic en cualquier área bloqueada por otros autores y, a continuación, haga clic en desbloquear.
-
Acepte o rechace los cambios como lo haría en cualquier otro documento. Para obtener más información, consulte Usar el control de cambios.
-
Cuando haya terminado de aceptar cambios, guarde esta versión del documento en el servidor.







