Use las opciones de administración de contenido y participantes de Lync Online para conseguir una reunión productiva y sin distracciones.
Importante: Si no es el organizador de la reunión ni el moderador principal, tenga en cuenta que muchas de estas opciones afectan a lo que los demás pueden ver, oír o hacer durante la reunión. Se recomienda la discreción del moderador.
¿Qué acción quiere realizar?
Administrar participantes
Puede realizar tareas de administración de la reunión haciendo clic con el botón derecho en una o varias personas de la lista de participantes, o desde el menú Opciones de las personas 
Mostrar u ocultar la lista de participantes.
-
En la ventana de conversación, haga clic en el menú Opciones de las personas y, luego, en Mostrar lista de participantes.
Es la mejor opción para no perder de vista a los participantes durante la reunión y así ver quién está participando, quién está hablando o si hay alguien que tiene problemas con el audio o con el uso compartido. Sin embargo, puede que tenga que ocultar la lista de participantes para, por ejemplo, revisar una conversación de mensajería instantánea que sea muy larga.
Activar o desactivar el audio de los participantes
-
Para administrar el audio de uno o varios usuarios de forma individual, haga clic con el botón derecho en los nombres correspondientes de la lista de participantes y, luego, haga clic en Desactivar audio o Reactivar audio.
Importante: Puede desactivar y reactivar el audio de los participantes que usan Lync para audio. No puede desactivar o reactivar el audio de los participantes que están conectados al audio de la reunión con un teléfono, es decir, aquellos que utilizaron la característica Llamarme de Lync proporcionando un número de teléfono o mediante una llamada telefónica. (Los usuarios que estén conectados a través de un teléfono pueden presionar *1 en el teclado del teléfono para obtener acceso a los comandos de marcación por tono para características de audio, como desactivar el audio y reactivarlo.)
Cambiar los privilegios de moderador o asistente durante la reunión
-
Realice una de las siguientes acciones:
-
En la lista de participantes, haga clic con el botón derecho en uno o más participantes y, luego, haga clic en Convertir en moderador o Convertir en asistente, según corresponda.
-
Haga clic en el menú Opciones de las personas y, luego, en Disminuir nivel de todos.
Sugerencia: Elija esta opción si hay un número elevado de moderadores que interrumpen el flujo de la reunión.
-
Admitir o denegar el acceso a las personas de la sala de espera
La sala de espera solo funciona con participantes que se conectan a la reunión utilizando VoIP. Los participantes que se unen utilizando el teléfono no pasan por la sala de espera de la reunión.
-
Para admitir o denegar el acceso a las personas de la sala de espera, siga uno de estos pasos:
-
En lista de participantes, en Sala de espera, haga clic en Admitir a todos o Denegar a todos.
-
En la lista de participantes, junto al nombre de cada persona, haga clic en Admitir o Denegar según corresponda.
-
Iniciar una conversación independiente con uno o varios participantes
-
En la lista de participantes, seleccione una o varias personas, haga clic con el botón derecho en los nombres seleccionados y, luego, haga clic en la opción de contacto que desee.
Invitar a otras personas a la reunión
Para invitar a otras personas con Lync Online, haga lo siguiente.
-
(Opcional) Para cambiar las opciones de acceso o de moderador de las personas que desea invitar, haga lo siguiente:
-
En la ventana de reunión o conversación de grupo de Lync Online, haga clic en Información de unión y opciones de reunión.
-
En el cuadro de diálogo Información de unión y opciones de reunión, haga clic en el botón Opciones de reunión.
-
Cambie las opciones de la reunión según convenga. Para más información, vea Cambiar las opciones de reunión durante la reunión.
-
-
Haga clic en el menú Opciones de las personas y, luego, en Invitar por nombre o número de teléfono.
Para invitar a otras personas usando un mensaje de correo electrónico, haga lo siguiente:
-
Haga clic en el menú Opciones de las personas y, luego, en Invitar por correo electrónico.
-
(Opcional) Para cambiar las opciones de moderador o acceso para las personas a las que desea invitar, en la invitación a la reunión, haga clic en Opciones de la reunión. Para más información, vea Establecer las opciones de la reunión en línea.
Trabajar con el contenido de la reunión
En Lync Online, el contenido de la reunión aparece a la derecha de la lista de participantes en un área denominada región. Si usted es el moderador activo, trabajará con presentaciones, pizarras y sondeos de reunión de Microsoft PowerPoint en esta área. Cuando comparta un programa o el escritorio, los demás participantes de la reunión también podrán ver el contenido compartido en la región.
Cargar o preparar el contenido antes de la reunión
Antes de empezar la reunión, haga lo siguiente:
-
En el Calendario del cliente de mensajería y colaboración de Microsoft Office Outlook, abra la invitación de una reunión que haya programado y, luego, haga clic en Unirse a la reunión en línea.
-
En la ventana de conversación, siga uno de estos pasos (o ambos):
-
Haga clic en el menú Compartir para compartir el escritorio o un programa, cargar una presentación de PowerPoint, agregar una pizarra o crear un sondeo.
-
Haga clic en el botón Agregar o ver datos adjuntos para cargar un archivo.
-
Para más información, consulte los procedimientos adecuados descritos más adelante en este artículo.
Mostrar el contenido de la reunión que ya se cargó
-
En la ventana de reunión, haga clic en Compartir, seleccione Contenido reciente y, luego, haga clic en el contenido que desea mostrar.
Compartir un programa o el escritorio
-
En la ventana de reunión, haga clic en Compartir y, luego, en Escritorio o Programa. Para información más detallada, consulte Compartir el escritorio y programas.
Cargar un archivo de PowerPoint para una presentación
-
En la ventana de reunión, haga clic en Compartir y, luego, en Presentación de PowerPoint.
-
Seleccione el archivo que desea agregar y haga clic en Cargar. Para más información, vea Realizar una presentación de PowerPoint.
Cargar datos adjuntos que los participantes puedan ver y guardar
Para cargar un documento para que los participantes puedan guardar una copia en sus equipos, haga lo siguiente:
-
En la ventana de conversación, haga clic en el botón Agregar o ver datos adjuntos.
-
En el cuadro de diálogo Datos adjuntos, haga clic en Agregar datos adjuntos.
-
Seleccione el archivo que desea agregar y haga clic en Cargar.
Hacer anotaciones en una pizarra o una presentación de PowerPoint
-
En la región de reunión, en la barra de herramientas de anotación, situada en la esquina inferior izquierda, haga clic en la herramienta de anotación que desee.
Todos los participantes de la reunión pueden hacer anotaciones en una pizarra o en una diapositiva de PowerPoint de las siguientes maneras:
-
usando el Puntero láser, un punto coloreado que contiene su nombre;
-
insertando líneas o formas;
-
agregando texto;
-
dibujando o resaltando con la Pluma;
-
agregando una sello de flecha, una marca de verificación o una marca en forma de X;
-
insertando un archivo de gráficos.
Para información detallada sobre las herramientas de anotación, vea Colaborar en una pizarra.
Nota: Las herramientas de anotación no están disponibles para el contenido compartido. Cuando comparte el escritorio o un programa, los demás usuarios deben solicitar permiso antes de realizar cambios en el contenido que comparte.
Agregar una pizarra o un sondeo a la reunión
-
En la ventana de reunión, haga clic en Compartir y, luego, en Pizarra nueva o Encuesta nueva.
Para más información, vea Colaborar en una pizarra y Realizar un sondeo.
Mostrar u ocultar la región
-
En la ventana de conversación, haga clic en Compartir y, luego, en Mostrar región.
Modificar permisos de contenido
Puede cambiar qué puede hacer cada usuario con el contenido compartido.
Cambiar quién puede hacer anotaciones en presentaciones de PowerPoint
-
En la ventana de conversación, haga clic en Información de unión y opciones de reunión.
-
En el cuadro de diálogo Información de unión y opciones de reunión, haga clic en el botón Opciones de reunión.
-
En el cuadro de diálogo Opciones de reunión en línea, en Privilegios, cambie Anotar las presentaciones por Solo los moderadores, Todos o Nadie.
Controlar quién puede ver el contenido de la reunión en privado
De forma predeterminada, los demás moderadores pueden ver el contenido de la reunión en privado sin que esto tenga efecto alguno en lo que ven los otros participantes de la reunión. Los otros moderadores pueden ir pasando las diapositivas de PowerPoint que está moderando a su ritmo, o bien pueden cambiar a otro elemento de la Lista de contenido.
Para cambiar las opciones de visualización privada del contenido de la reunión, haga lo siguiente:
-
En la ventana de conversación, haga clic en Información de unión y opciones de reunión.
-
En el cuadro de diálogo Información de unión y opciones de reunión, haga clic en el botón Opciones de reunión.
-
En el cuadro de diálogo Opciones de reunión en línea, en Privilegios, cambie Ver en privado por Solo los moderadores, Todos o Nadie.
Nota: Los programas o los escritorios compartidos no se pueden ver en privado.
Cambiar quién tiene acceso al contenido de la reunión
De forma predeterminada, solo los moderadores tienen un acceso ampliado al contenido de la reunión. Para cambiar esta opción, haga lo siguiente:
-
En la Lista de contenido, haga clic en la flecha situada junto al elemento que desea modificar, apunte a Hacer que esté disponible para y, luego, haga clic en Organizadores, Moderadores o Todos.
Al elegir Moderadores o Todos, las personas de esa categoría pueden controlar las pizarras, los sondeos y las presentaciones de PowerPoint de las siguientes maneras:
-
guardando una copia local, con o sin anotaciones;
-
cambiando el contenido que se puede ver en la región de la reunión;
-
cambiando o eliminando contenido;
-
dando a todos un acceso ampliado al contenido de la reunión;
cambiando quién puede ver y guardar los datos adjuntos.
De forma predeterminada, todos los participantes de la reunión pueden guardar y ver los datos adjuntos de una reunión. Para cambiar esta opción, haga lo siguiente:
-
En la ventana de conversación, haga clic en el botón Agregar o ver datos adjuntos.
-
Haga clic en la flecha situada a la derecha del contenido que desea modificar, apunte a Hacer que esté disponible para y, luego, haga clic en Organizadores, Moderadores o Todos.
Agregar vídeo a la reunión
Para agregar vídeo a la reunión, haga lo siguiente:
-
En la ventana de conversación, haga clic en Vídeo.
Finalizar de la reunión o salir de ella
Puede finalizar la reunión y desconectar a todos los usuarios, o bien cerrar la ventana y dejar que los demás sigan la reunión.
Salir y terminar la reunión
-
En la ventana de reunión, haga clic en Opciones de la gente y, luego, en Quitar todos los participantes y finalizar la reunión. De ese modo se cierra la ventana y se desconecta a todas las personas de la reunión, incluidos aquellos participantes que llamaron para participar.
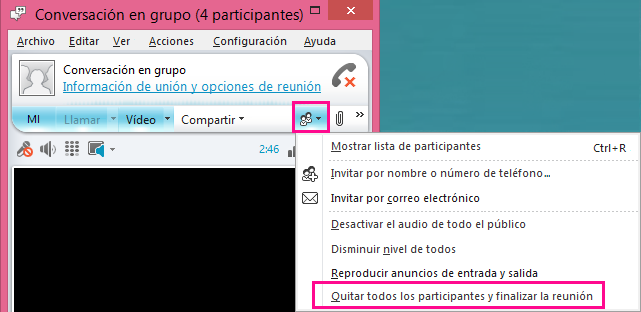
Abandonar la reunión pero dejar que continúe
-
Simplemente cierre la ventana de conversación o de reunión. Los demás participantes pueden seguir conectados y continuar con la reunión.
Importante: Le recomendamos utilizar la opción Quitar todos los participantes y finalizar la reunión para evitar posibles cargos por parte de su proveedor de servicios de audioconferencia, en caso que los participantes se olviden de desconectar el audio. La única excepción es si desea permitir a los demás participantes continuar la reunión de Lync en su ausencia.







