Puede que vea uno de estos errores si su software de antivirus, firewall o configuración de proxy le impide instalar Office. Aquí le mostramos algunos procedimientos que puede probar para solucionar el problema. Hemos enumerado las soluciones más comunes primero así que pruébelas en orden, comenzando por la instalación de Office con el instalador sin conexión.
1. Reinicie el equipo y reinstale Office
-
Reinicie su PC.
-
Reinstale Microsoft 365.
Para reinstalar Office, seleccione la versión que desee instalar y siga los pasos.
Microsoft 365
Office 2021 Office 2019
Office 2016
2. Instale Office con el instalador sin conexión
El instalador sin conexión de Microsoft 365 puede ayudar a evitar posibles problemas de proxy, firewall, antivirus o de conexión a Internet que se pueden producir al instalar Microsoft 365.
Para conocer los pasos para instalar una versión sin conexión de Microsoft 365, vea Usar el instalador sin conexión de Office y seleccione la pestaña correcta para su versión de Office.
3. Utilice una conexión por cable
Si no está usando una conexión a Internet por cable, conecte el dispositivo y vuelva a intentar instalar Office.
4. Instale Office desde otra ubicación
Si está intentando realizar la instalación en el trabajo o la escuela, es posible que la red puede sea limitada y no le permita instalar Office. Si este es el caso, llévese el dispositivo a casa, a casa de un amigo o a un punto de acceso inalámbrico y, a continuación, intente volver a instalar Office.
Nota: Si necesita instalar Office desde el trabajo o la escuela, el departamento de TI podría ayudarle a resolver las limitaciones de red.
5. Desactive temporalmente la configuración de proxy
Si usa el dispositivo tanto en casa como en el trabajo, intente desactivar la configuración de proxy en Microsoft Edge o Internet Explorer antes de instalar Microsoft 365. Si usa un explorador distinto, consulte la ayuda correspondiente para saber cómo desactivar la configuración de proxy.
Microsoft Edge
-
Haga clic en el botón Inicio

-
Seleccione Red e Internet, vaya a la parte inferior de las selecciones, en el lado izquierdo, y haga clic en Proxy.
-
En Configuración automática del proxy, detecte automáticamente la configuración o use el script de configuración deslizando el botón de alternancia a Activado o a Desactivado.
-
En Configuración manual del proxy, puede elegir usar un servidor proxy. Por lo general, estará desactivado. Si desliza el conmutador para activarlo, asegúrese de seleccionar Guardar. Si estaba desactivado de manera predeterminada cuando lo activó, asegúrese de volver a mover el conmutador para desactivarlo cuando ya no necesite usarlo más.
Internet Explorer 7, 8, 9, 10 u 11
-
En Internet Explorer, haga clic en Herramientas (esquina superior derecha) > Opciones de Internet.
-
Haga clic en la pestaña Conexiones y, a continuación, haga clic en el botón configuración de LAN.
-
En Servidor proxy, desactive la opción "Usar un servidor proxy para la LAN (esta configuración no se aplicará a conexiones de acceso telefónico ni VPN)".
-
Haga clic en Aplicar y en Aceptar para guardar los cambios. Reinicie el equipo.
Nota: Es posible que necesite omitir más opciones de configuración de proxy. Si esto no funciona y está instalando Office en su lugar de trabajo o centro educativo, consulte con el departamento de TI para obtener más información. Para administradores de TI, vea Direcciones URL de Microsoft 365 e intervalos de direcciones IP.
6. Desactive temporalmente el antivirus
Para obtener información sobre cómo desactivar el software antivirus, consulte el sitio web de su fabricante de antivirus. Desinstalar el software antivirus también puede ayudar. No olvide volver a instalarlo después de que Office se haya instalado y, si lo desactiva, asegúrese de activarlo de nuevo.
Si no está seguro de qué software antivirus tiene, use las siguientes instrucciones para ir al Panel de control y buscar el nombre del software antivirus.
Sugerencia: Windows 10 incluye un software antivirus de forma predeterminada, Windows Defender. Si lo está usando, seleccione el botón Inicio > Configuración > Actualización y seguridad y, después, seleccione Windows Defender a la izquierda. Deslice el botón para Desactivar. Recuerde que lo tiene que Activar de nuevo.
- Seleccione el sistema operativo
- Windows 11 y Windows 10
- Windows 8.1
- Windows 7
-
En el menú Inicio

-
Siga uno de estos procedimientos:
-
En la vista Categoría, seleccione Sistema y seguridad > Seguridad y mantenimiento y, después, seleccione la flecha abajo junto a Seguridad.
-
En la vista Iconos grandes o Iconos pequeños, seleccione Seguridad y mantenimiento y, después, seleccione la flecha abajo junto a Seguridad.
-
Si Windows puede encontrar el software antivirus, se mostrará en Protección antivirus.
-
Para abrir el Panel de control, haga clic con el botón derecho en el botón Inicio

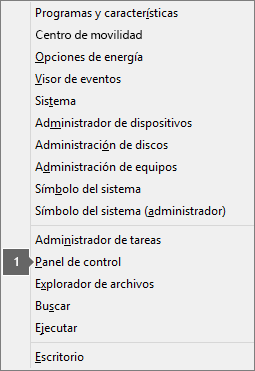
-
Siga uno de estos procedimientos:
-
En la vista Categoría, seleccione Sistema y seguridad > Centro de actividades y, después, seleccione la flecha abajo junto a Seguridad.
-
En la vista Iconos grandes o Iconos pequeños, seleccione Centro de actividades y, después, seleccione la flecha abajo junto a Seguridad.
-
Si Windows puede encontrar el software antivirus, se mostrará en Protección antivirus.
-
Para abrir el Panel de control, seleccione el botón Inicio

-
Siga uno de estos procedimientos:
-
En la vista Categoría, seleccione Sistema y seguridad > Centro de actividades y, después, seleccione la flecha abajo junto a Seguridad.
-
En la vista Iconos grandes o Iconos pequeños, seleccione Centro de actividades y, después, seleccione la flecha abajo junto a Seguridad.
-
Si Windows puede encontrar el software antivirus, se mostrará en Protección antivirus.
7. Desactive temporalmente el firewall
Si usa un firewall de otro fabricante, visite el sitio web de ese fabricante para obtener información sobre cómo deshabilitar temporalmente el firewall. Para el Firewall de Windows, consulte la información que se detalla a continuación.
Windows 11 y Windows 10
Windows 8.1 y 7
-
Desplácese a Activar o desactivar el Firewall de Windows en Proteger mi equipo de virus.








