Nota: Nos gustaría proporcionarle el contenido de ayuda actual lo más rápido posible en su idioma. Esta página se ha traducido mediante un sistema automático y es posible que contenga imprecisiones o errores gramaticales. Nuestro objetivo es que este contenido sea útil para usted. ¿Puede informarnos sobre si la información le ha sido útil al final de la página? Aquí tiene el artículo en inglés para que pueda consultarlo fácilmente.
Para activar las líneas de texto en una lista numerada o con viñeta, seleccione el texto y, a continuación, en la ficha Inicio en el grupo párrafo, haga clic en viñetas o Numeración. Cada línea o párrafo se convierte en un elemento con viñeta o numerado.
¿Va a empezar en una página en blanco?
-
Coloque el cursor donde desea que una lista numerada o con viñetas.
-
En la ficha Inicio, haga clic en la flecha situada junto a viñetas o Numeración.
-
Elija un estilo y comience a escribir.
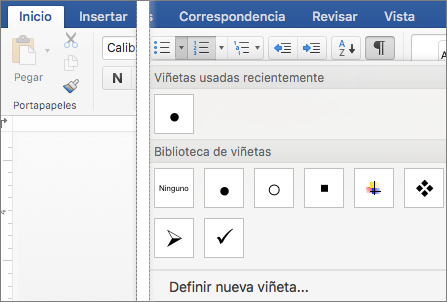
-
Presione ENTRAR cada vez que quiera una nueva viñeta o un número, o presione ENTRAR dos veces para terminar la lista.
Sugerencia: Cuando inicie un párrafo con un asterisco y un espacio (* ) o con el número 1 y un punto (1.), Word mostrará el botón Opciones de Autocorrección y comenzará a generar una lista con viñetas o una lista numerada, respectivamente. Si no desea una lista numerada o con viñetas, haga clic en el botón Opciones de Autocorrección y, después, haga clic en Detener la creación automática de listas con viñetas o Detener la creación automática de listas numeradas.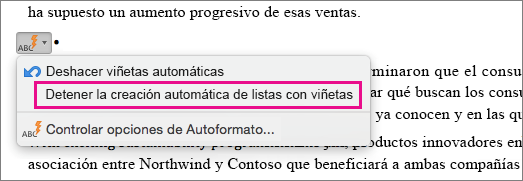
Reiniciar la numeración en 1
-
Haga clic en el elemento que desea que sea el primero de la nueva lista.
-
CTRL + haga clic en o haga clic en el elemento y, a continuación, haga clic en Reiniciar numeración.
Aplicar sangría a los elementos de una lista
-
Seleccione las líneas en la lista a las que desea aplicar sangría.
-
En la ficha Inicio, en el grupo párrafo, haga clic en Aumentar sangría

Eliminar elementos de una lista
-
Seleccione los elementos que desee eliminar.
-
Pulse SUPRIMIR.
Detener una lista numerada o con viñetas
Siga uno de estos procedimientos:
-
Al final de la lista con viñetas o numerada, pulse la tecla RETORNO dos veces.
-
Seleccione la línea de texto que no desea en la lista y, a continuación, en la ficha Inicio, en el grupo párrafo, haga clic en


Agregar viñetas o numeración al texto
-
Seleccione el texto al que desea agregar viñetas o numeración.
Nota: La numeración y viñetas se aplican a cada párrafo nuevo.
-
En la pestaña Inicio, en Párrafo, siga uno de estos procedimientos:
Para agregar
Haga clic en
Viñetas
Lista con viñetas

Numeración
Lista numerada

lista numerada de esquema
Lista multinivel

Reiniciar la numeración en 1
-
Haga clic en el elemento que desea que sea el primero de la nueva lista.
-
En el menú Formato, haga clic en Numeración y viñetas y, a continuación, en la pestaña Numerado.
-
En Numeración de listas, haga clic en Reiniciar numeración.
Aplicar sangría a los elementos de una lista
-
Seleccione las líneas en la lista a las que desea aplicar sangría.
-
En la pestaña Inicio, en Párrafo, haga clic en Aumentar sangría

Crear una lista con viñetas mientras escribe
-
Inicie una nueva línea, escriba * (asterisco) y, a continuación, presione la barra espaciadora o la tecla TAB.
-
Escriba el texto deseado.
-
Presione ENTRAR para agregar el siguiente elemento de la lista.
-
Para finalizar la lista, presione ENTRAR dos veces.
Sugerencia: Para mover una lista completa a la izquierda o a la derecha, haga clic en la primera viñeta o número de la lista y arrástrela a la nueva ubicación. La lista completa se mueve mientras la arrastra, sin cambiar los niveles de numeración en la lista.
Crear una lista numerada mientras escribe
-
Inicie una nueva línea y escriba 1. (el número 1 seguido de un punto) y, a continuación, presione la barra espaciadora o la tecla TAB.
-
Escriba el texto deseado.
-
Presione ENTRAR para agregar el siguiente elemento de la lista.
-
Para finalizar la lista, presione ENTRAR dos veces.
Sugerencia: Para mover una lista completa a la izquierda o a la derecha, haga clic en la primera viñeta o número de la lista y arrástrela a la nueva ubicación. La lista completa se mueve mientras la arrastra, sin cambiar los niveles de numeración en la lista.
Eliminar elementos de una lista
-
Seleccione los elementos que desee eliminar.
-
Pulse SUPRIMIR.
Detener una lista numerada o con viñetas
Siga uno de estos procedimientos:
-
Al final de la lista con viñetas o numerada, pulse la tecla RETORNO dos veces.
-
Seleccione la línea de texto que no desea en la lista y, a continuación, en la pestaña Inicio, en párrafo, haga clic en









