Puede crear vistas personalizadas de bibliotecas y listas para organizar y mostrar los elementos que son más importantes para usted (como determinadas columnas), para agregar filtrado u ordenación, o para tener un estilo más atractivo. Puede crear una vista personal (que solo usted puede ver) o, si tiene permisos para hacerlo, puede crear una vista pública para todos los usuarios que usen la lista para ver.
Muchas listas tienen otras vistas además de la vista predeterminada que ve la primera vez que va a la lista. Para ver otras vistas, seleccione el menú Opciones de vista en la esquina superior derecha de la barra de comandos y, después, seleccione la vista que desee.
Nota: Las características del menú Opciones de vista se actualizan continuamente, por lo que algunas de las opciones que ve pueden variar en función de la versión que tenga.
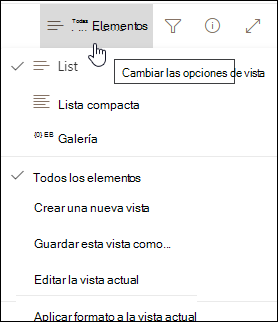
Cree nuevas vistas de listas o bibliotecas de Microsoft 365 para organizar y ocultar o mostrar columnas. Una vista es la vista predeterminada. Las vistas adicionales que agregue estarán disponibles en el menú Opciones de vista . Puede crear una vista para guardar distintas selecciones de ordenación, filtro y agrupación que haya realizado desde los encabezados de columna o el panel de filtros. Las columnas que ha mostrado u ocultado y los anchos de columna también se guardarán con la vista.
Nota: La opción vista Galería solo está disponible en SharePoint Online.

Nota: Las actualizaciones visuales para listas se están implementando gradualmente en todo el mundo, lo que significa que su experiencia puede diferir de lo que se describe en este artículo.
-
En la barra de comandos de la lista, seleccione Opciones de vista
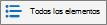
-
Seleccione el nombre de la vista a la que desea cambiar.
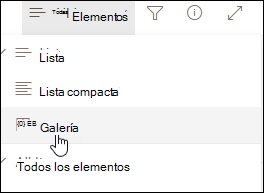
-
Seleccione entre las opciones de vista Lista, Lista compacta o Galería.
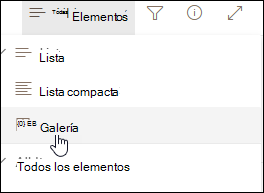
-
Cuando esté en modo de vista de cuadrícula , verá opciones para Alto fijo y Autoajustar alto:
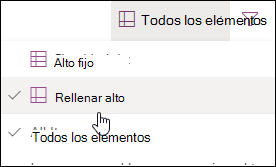
-
Cuando no está en modo de vista de cuadrícula, verá diferentes tipos de vista: Lista, Lista compacta y Galería. Debajo de la opción Todos los elementos, puede elegir cualquier otra vista que esté disponible.
También puede personalizar la vista que ve eligiendo selecciones de ordenación, filtro o grupo diferentes que realice desde los encabezados de columna o desde el panel de filtros. Cuando le guste lo que ve, puede guardar una nueva vista.
Sugerencia: En el modo de vista de cuadrícula, puede arrastrar columnas a diferentes ubicaciones para reordenar las columnas.
-
En la barra de comandos de la lista, seleccione Opciones de vista
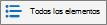
Si las opciones de vista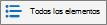
-
Seleccione Crear nueva vista.
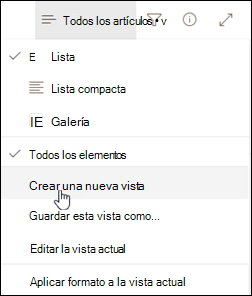
Importante: Si no ve crear nueva vista, significa que las últimas actualizaciones aún no se han puesto en contacto con usted. Vea el vídeo anterior, consulte la sección Cambiar una vista de este artículo o lea Editar una vista de lista.
-
En Nombre de la vista, escriba un nombre para la vista.
-
En Mostrar como, seleccione Lista o Calendario para el tipo de vista que desea crear.
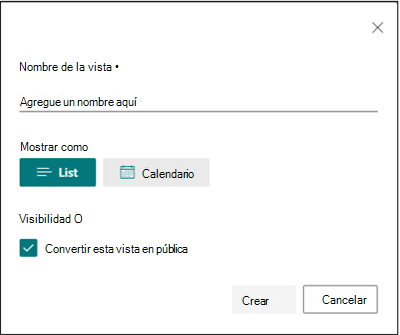
-
Si selecciona la vista calendario , escriba una fecha de inicio y una fecha de finalización en el calendario.

-
Para cambiar cómo aparece el título de los elementos en el calendario, seleccione Más opciones y, después, seleccione en la lista Título de los elementos del calendario .
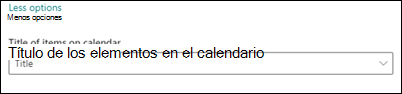
-
Cuando haya terminado, seleccione Crear.
-
En la barra de comandos de la lista, seleccione Opciones de vista
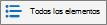
Si las opciones de vista
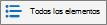
-
Seleccione Guardar vista como.
-
Escriba el nuevo nombre y, a continuación, seleccione Aceptar.
Puede realizar algunos cambios directamente en la vista de lista. Para ello, haga clic en el nombre de la columna. Puede cambiar el orden de los elementos, filtrarlos, agruparlos, agregar columnas y cambiar otras opciones de configuración de las columnas. Cuando haya terminado, haga clic en Opciones de vista y, a continuación, haga clic en Guardar vista como. Guarde la vista con su nombre actual o escriba un nombre nuevo para crear una nueva vista.
Para obtener más información, vea el vídeo anterior o lea Editar una vista de lista.
Para ver más opciones avanzadas:
-
En la barra de comandos de la lista, seleccione Opciones de vista
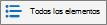
Si las opciones de vista
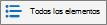
-
Seleccione el nombre de la vista que desea cambiar.
-
Seleccione Opciones de vista de nuevo y, a continuación, seleccione Editar vista actual.
-
En la página Editar vista, realice los cambios. Puede agregar o quitar columnas, agregar criterios de ordenación o filtro, configurar carpetas y mucho más.
-
Cuando haya terminado con los cambios, seleccione Aceptar.
-
En la barra de comandos de la lista, seleccione Opciones de vista
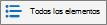
-
Seleccione el nombre de la vista que quiere que sea la predeterminada.
-
Seleccione Opciones de vista de nuevo y, a continuación, seleccione Editar vista actual.
-
En la página Editar vista, active la casilla Establecer como vista predeterminada y, después , Aceptar.
-
En la barra de comandos de la lista, seleccione Opciones de vista
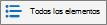
-
Seleccione el nombre de la vista que desea eliminar.
-
Seleccione Opciones de vista de nuevo y, a continuación, seleccione Editar vista actual.
-
En la página Editar vista, seleccione Eliminar y, después, haga clic en Aceptar.
-
En la barra de comandos de la lista, seleccione Opciones de vista
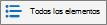
-
Seleccione Galería.
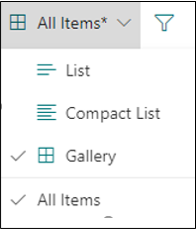
3. Seleccione Dar formato a la vista actual.
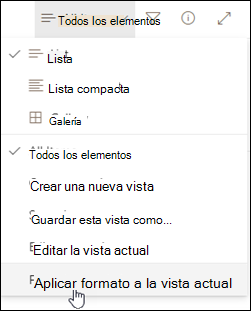
4. Seleccione Diseñador de tarjetas.
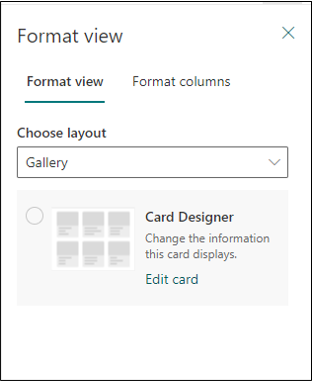
5. Use el Diseñador de tarjetas para mostrar u ocultar columnas, reordenar columnas u mostrar u ocultar vistas previas.
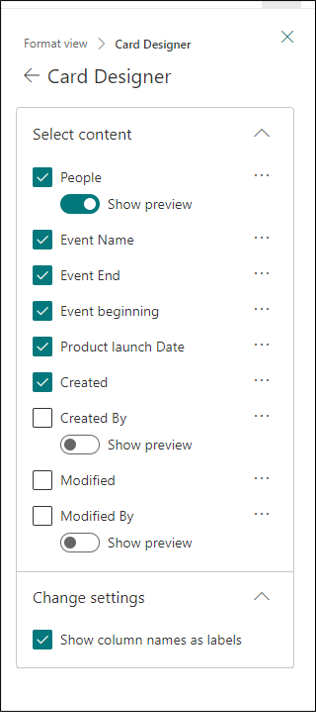
Nota: Si crea vistas que serán accesibles mediante teléfonos y otros dispositivos móviles, debe tener en cuenta las capacidades de los dispositivos móviles. Para obtener más información, vea Configurar un sitio de SharePoint para dispositivos móviles.
Para crear una vista:
-
Vaya a la lista o biblioteca donde desea crear una vista, haga clic en la pestaña Lista o Biblioteca y, a continuación, haga clic en Crear vista.
Nota: Si Crear vista está deshabilitado, no tiene los permisos para crear una vista. Para obtener información sobre los permisos que necesita para crear vistas personales y públicas, consulte la sección Configuración de las vistas a continuación.
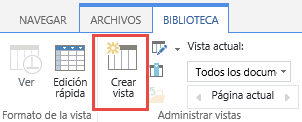
-
En la página Configuración , elija un tipo de vista. Para obtener información sobre cada tipo, vea Tipos de vistas que puede elegir a continuación.
-
En el cuadro Nombre de vista, escriba el nombre para la vista. Seleccione Establecer como vista predeterminada si quiere que esta sea la vista predeterminada para la lista o la biblioteca. Únicamente una vista pública puede ser la vista predeterminada para una lista o biblioteca.
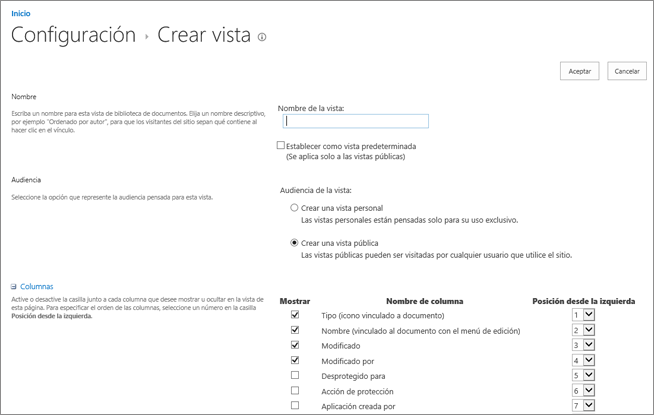
-
En la sección Audiencia , en Ver audiencia, seleccione Crear una vista personal o Crear una vista pública. Cree una vista personal cuando quiera una vista solo para usted. Cree una vista pública cuando quiera que todos los usuarios de la lista la vean.
Nota: Si Crear una vista pública está deshabilitado, no tiene los permisos para crear una vista pública para esta lista o biblioteca.
-
En la sección Columnas , seleccione las columnas que desee en la vista y borre las columnas que no desea que aparezcan. Junto a los números de columna, seleccione el orden en que desea que aparezcan las columnas en la vista.
-
Configure las otras opciones para la vista, como Ordenar y filtrar, y haga clic en Aceptar en la parte inferior de la página. Para obtener descripciones de todas las opciones de configuración que puede elegir, consulte Configuración para las vistas a continuación.
Siga estos pasos para cambiar una vista, como convertirla en la vista predeterminada, agregar o quitar columnas y cambiar el criterio de ordenación de los elementos de la vista.
Nota: Una vez creada una vista, no se puede cambiar el tipo de vista (por ejemplo, no se puede cambiar de la vista Estándar a la vista Hoja de datos, o la vista Gantt a la vista Calendario, o viceversa). Tendrá que crear una nueva vista con el tipo de vista que desee. Sin embargo, si solo quiere editar columnas y filas de listas o bibliotecas rápidamente, puede cambiar temporalmente la vista Estándar a la vista Hoja de datos usando Editar en la vista de cuadrícula. Para ello, vaya a la pestaña Lista o Biblioteca de la cinta de opciones y haga clic en Editar en la vista de cuadrícula. Cuando haya terminado, la vista volverá a lo que era anteriormente. Tenga en cuenta que no puede usar Editar en la vista de cuadrícula para las vistas donde se agrupan los elementos. Para obtener más información sobre la vista Hoja de datos, vea la sección de la vista Hoja de datos a continuación en Tipos de vistas que puede elegir.
-
Vaya a la lista o biblioteca donde desea cambiar una vista y haga clic en la pestaña Lista o Biblioteca .
-
Haga clic en Modificar vista.
Nota: Si Modificar vista está deshabilitado, no tiene los permisos para modificar la vista actual. No obstante, puede modificar sus vistas personales. Para obtener información sobre los permisos que necesita para crear vistas personales y públicas, vea la sección en Configuración para las vistas más adelante en el artículo.
-
Seleccione la vista que desea cambiar en la lista desplegable Vista actual .
-
Realice los cambios y, a continuación, haga clic en Aceptar en la parte inferior de la página. Para obtener descripciones de todas las opciones de configuración que podría querer modificar, consulte Configuración para las vistas a continuación.
Nota: Las vistas de la lista desplegable Vista actual están ordenadas alfabéticamente y no se pueden cambiar. Sin embargo, puede cambiar el nombre de la vista para que la primera letra esté en el orden alfabético que desee.
Siga estos pasos para eliminar una vista.
-
Vaya a la lista o biblioteca para la que desea eliminar una vista y haga clic en la pestaña Lista o Biblioteca .
-
Seleccione la vista que quiere eliminar en la lista desplegable Vista actual.
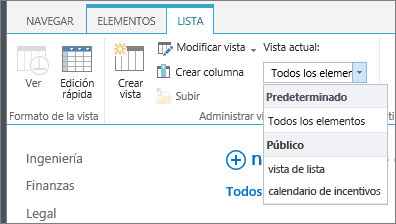
-
Haga clic en Modificar vista.
Nota: Si Modificar vista está deshabilitado, no tiene los permisos necesarios para modificar la vista actual. No obstante, puede modificar sus vistas personales. Para obtener información sobre los permisos que necesita para crear vistas personales y públicas, vea Configuración de las vistas más adelante en este artículo.
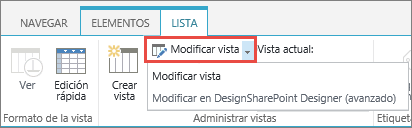
-
Desplácese hacia abajo en la página de configuración hasta la sección Vistas y haga clic en la vista que desea eliminar.
-
En el área superior de la vista, haga clic en Eliminar.
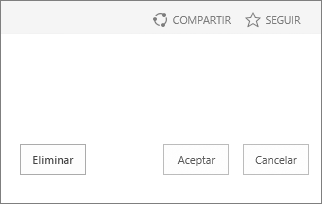
Nota: Si Eliminar no es una opción, esta puede ser la vista predeterminada para una lista o biblioteca y no puede eliminar una vista predeterminada. Primero debe modificar otra vista y hacer que sea la vista predeterminada.
-
Cuando se le pida, haga clic en Aceptar.
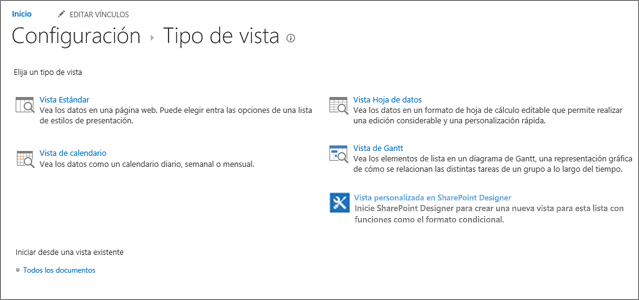
Nota: Una vez creada, no puede cambiar el formato de una vista, como por ejemplo, convertir una vista de calendario en una vista de Gantt. Sin embargo, puede crear vistas adicionales de los mismos datos para cada nuevo formato que desee usar.
Estos son los tipos de vistas entre los que puede elegir:
Vista Estándar Esta vista muestra los elementos de lista y biblioteca, una fila tras otra. La vista Estándar es la predeterminada para la mayoría de tipos de listas y bibliotecas. Puede personalizar la vista de muchas maneras diferentes, como agregando o quitando columnas de la vista.
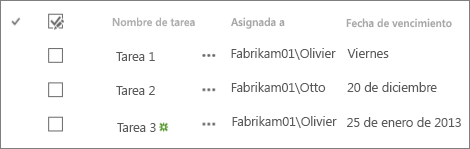
Vista Calendario Esta vista muestra la lista y la biblioteca en un formato semejante a un calendario de pared. Puede aplicar las vistas diaria, semanal o mensual en este formato. Esta vista puede ser útil si quiere ver los elementos de la lista o la biblioteca cronológicamente. Para usar esta vista, la lista o biblioteca debe contener columnas con fechas de inicio y fechas de finalización para los elementos del calendario.
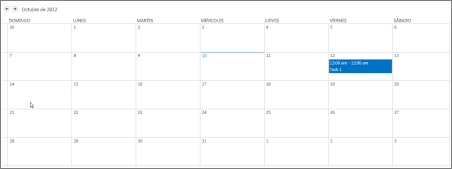
Vista Hoja de datos Esta vista muestra los elementos de lista y biblioteca en una cuadrícula, semejante a una hoja de cálculo. Esta vista, también conocida como Edición rápida, puede ser útil si tiene que editar muchos elementos de una lista o biblioteca al mismo tiempo. Esta vista también es útil si quiere exportar sus datos a un programa de hoja de cálculo o base de datos. Hay algunas limitaciones en la vista Hoja de datos: no todas las funciones de Excel están disponibles, por ejemplo. Si un elemento de una columna está atenuado, ese tipo de columna no se puede editar.
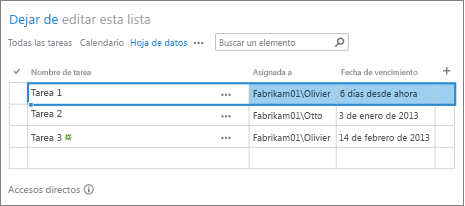
Vista Gantt Esta vista muestra los elementos de lista o biblioteca en barras que realizan un seguimiento del progreso. Una vista de Gantt puede ayudarle a administrar proyectos. Puede usar esta vista, por ejemplo, para ver qué tareas se superponen mutuamente y para visualizar el progreso general. Para usar esta vista, la lista o biblioteca debe contener columnas con fechas de inicio y fechas de finalización.
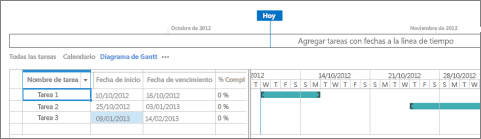
Vista de Access Use Microsoft Access para crear formularios e informes basados en la lista o la biblioteca. Solo está disponible cuando tiene Instalado Microsoft Access.
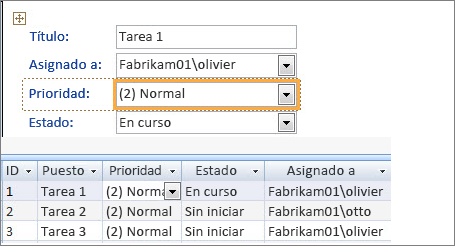
Vista personalizada en SharePoint Designer Inicie y use la aplicación SharePoint Designer para crear vistas personalizadas avanzadas. Esto requiere permisos avanzados y SharePoint Designer.
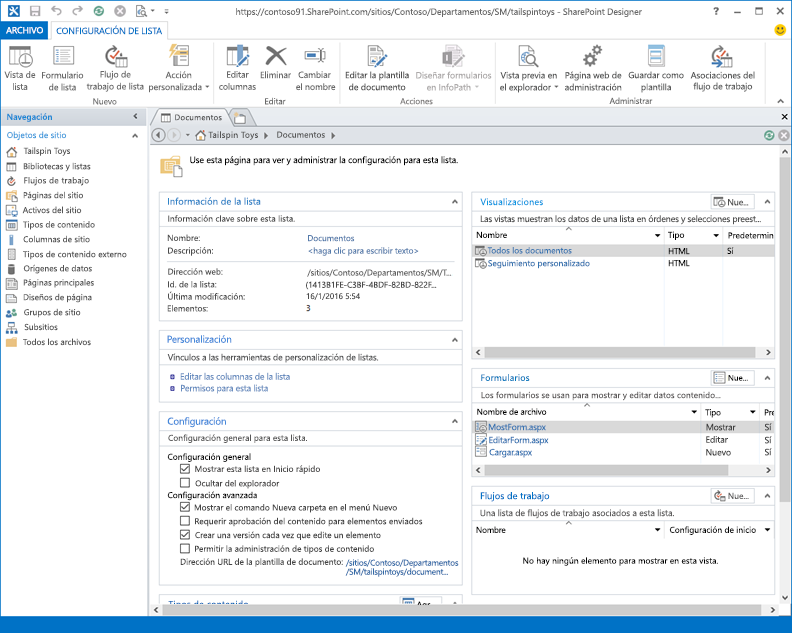
Vista existente Si una vista existente es prácticamente la vista que desea, puede ahorrar tiempo utilizando una vista existente como punto de partida para crear su nueva vista. Debajo del encabezado Iniciar desde una vista existente, verá una lista de las vistas actuales. Haga clic en una vista para crear una nueva vista.
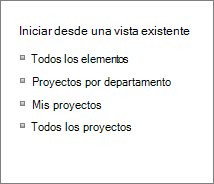
Las vistas tienen muchas configuraciones para facilitarle la búsqueda rápida de la información que necesita en una lista o la biblioteca. A continuación se indica la configuración para las vistas de SharePoint. No todas las configuraciones están disponibles para todos los tipos de vistas. La configuración para las vistas de calendario difiere de otros tipos de vistas.
El número máximo de elementos en una vista es 5000. Puede administrar el número de elementos de una vista con la configuración del límite de elementos y el filtro. Vea Administrar listas y bibliotecas con muchos elementos para obtener más información.
-
Vista predeterminada Todas las listas y bibliotecas tienen una vista predeterminada, que es la vista que los usuarios ven cuando van a la lista o biblioteca. Puede cambiar la vista predeterminada a cualquier vista pública de esa lista o biblioteca. pero no puede establecer una vista personal como la vista predeterminada. Para eliminar una vista que es la vista predeterminada, primero debe hacer que otra vista pública sea la predeterminada para esa lista o biblioteca.
Nota: Si No se muestra Establecer como vista predeterminada en las páginas de creación o edición de vista, no tiene los permisos para crear una vista pública o la vista es una vista personal. Para crear una vista pública, debe estar en el grupo Diseñador de la lista o biblioteca, o tener los permisos equivalentes. Vea Información sobre los niveles de permisos en SharePoint para obtener más información.
-
Público Al crear una vista, puede establecer que la audiencia de la vista sea Vista personal o Vista pública. Una vista personal es una vista que solo usted puede ver. Una vista pública es una vista que cualquiera puede ver.
No puede cambiar una vista personal a vista pública ni una vista pública a vista personal. Puede utilizar una vista pública como punto de partida para las vistas personales o públicas. Puede utilizar una vista personal como punto de partida solo para las vistas personales.
Si Crear vista está deshabilitado al intentar crear una vista, no tiene los permisos adecuados para crear una vista. Si Crear vista está disponible, pero la opción Crear una vista pública está deshabilitada, debe estar en el grupo Diseñador o permisos equivalentes. Con Crear una vista personal, debe estar en el grupo Miembro de la lista o biblioteca, o tener los permisos equivalentes.
-
Columnas Las columnas de una vista contienen la información que necesita ver para los elementos de lista o biblioteca. Las columnas, en combinación con otras características de las vistas, como los filtros, pueden ayudarle a ver únicamente la información más importante para su trabajo. Esto resulta especialmente útil si la lista o la biblioteca contiene muchos elementos. Para obtener más información sobre cómo trabajar con columnas para crear vistas personalizadas, vea Crear una columna en una lista o biblioteca.
-
Columnas de Gantt Seleccione las columnas que estarán en la vista de Gantt. Título es un campo de texto obligatorio. Fecha de inicio y Fecha de vencimiento son campos de datos obligatorios. Cuando selecciona una columna, como Título, si no se muestra ninguna opción en la lista desplegable, debe crear la columna para admitir esta vista.
-
Ordenar Establezca el orden en que aparecen los elementos en la vista. Puede incluir hasta dos criterios. Por ejemplo, muestre los elementos en una lista de tareas ordenados por prioridad y posteriormente por fecha de vencimiento.
-
Filtro Configure una vista para mostrar un subconjunto de los elementos en una lista o biblioteca filtrándolos con información en las columnas de la lista o la biblioteca. Por ejemplo, una vista puede mostrar los documentos de una biblioteca que son para un proyecto específico.
Sugerencia: Puede usar columnas calculadas o filtros que usen cálculos, como [Hoy] para mostrar los elementos cuando la fecha coincide con hoy o [Yo] para mostrar los elementos del usuario de la vista. También puede combinar ecuaciones simples con funciones. Por ejemplo, para mostrar los elementos creados en los últimos siete días, filtre en la columna Creado , establezca el operador como es menor que y establezca el valor en [Hoy]-7 (sin espacios). Vea Ejemplos de fórmulas comunes en listas de SharePoint para obtener más información.
-
Vista tabular Proporciona casillas de verificación para cada elemento, para que los usuarios puedan seleccionar varios elementos de lista o biblioteca para realizar operaciones masivas. Esto puede ahorrar mucho tiempo si deben cambiarse muchos elementos de una lista o biblioteca. Por ejemplo, un usuario puede seleccionar y desproteger varios documentos.
-
Agrupar por Agrupar elementos de lista y biblioteca por información en las columnas. Por ejemplo, agrupe los elementos de una lista de tareas por prioridad y luego por porcentaje completado.
-
Totales Muestra cálculos de resumen para las columnas de la vista, por ejemplo: recuento, media, máximo y mínimo. Al establecer el título de una columna como Recuento en una biblioteca de documentos, por ejemplo, la vista mostrará el número de documentos en la vista y en los grupos de la vista. Las columnas que están disponibles para los totales y la configuración disponible para cada columna varían según el tipo de columna, como número, y el tipo de lista o biblioteca para la que se crea la vista.
-
Estilo Determina el diseño de la vista, por ejemplo, un boletín. No todos los estilos están disponibles para todos los tipos de vista.
-
Tabla básica Muestra los elementos en filas.
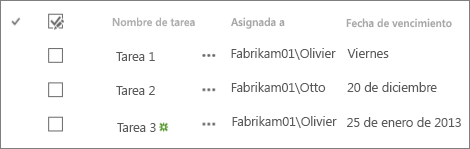
-
Encuadrado Muestra los elementos de la lista usando un diseño similar al de las tarjetas de presentación. Este estilo está disponible únicamente para las listas.
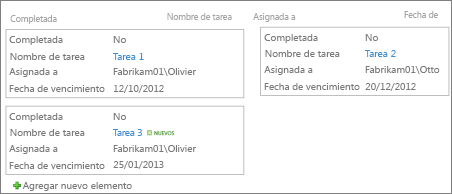
-
Encuadrado, sin etiquetas Similar al estilo encuadrado, pero las etiquetas para las columnas no están en la vista. Este estilo está disponible únicamente para las listas.
-
Predeterminada La vista predeterminada varía, dependiendo del tipo y la configuración de la lista o la biblioteca.
-
Detalles del documento Muestra los archivos de una biblioteca usando un diseño similar al de las tarjetas de presentación. Este estilo está disponible para la mayoría de las bibliotecas, pero no para las listas.
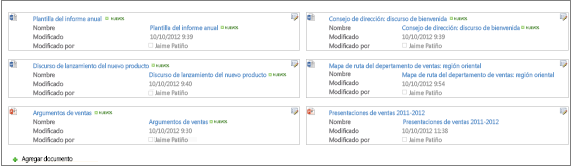
-
Boletín Muestra los elementos en filas, con líneas entre las filas.
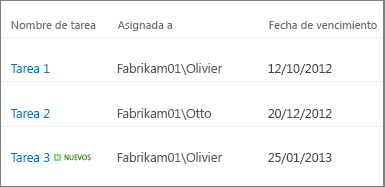
-
Boletín, sin líneas Muestra los elementos en filas con sombreado alternativo, sin las líneas entre las filas.
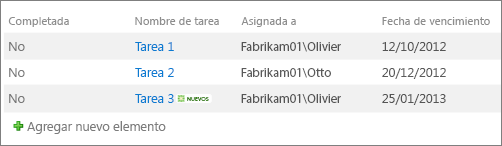
-
Panel de vista previa Muestra el nombre de los elementos en el lado izquierdo de la página. Cuando apunta al nombre de un elemento, las columnas seleccionadas para la vista se muestran en el lado derecho de la página.
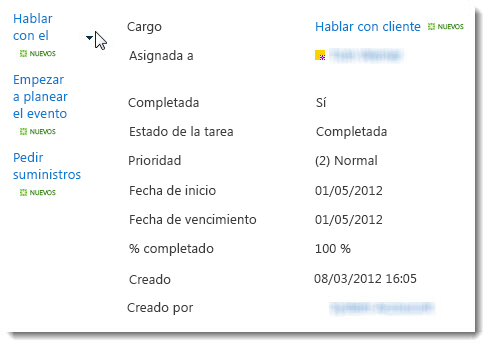
-
Con sombreado Muestra los elementos en filas de sombreados alternativos.
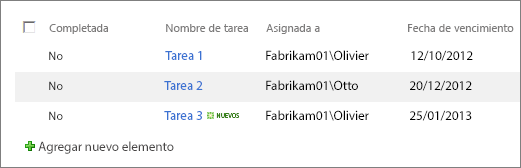
-
-
Carpetas Seleccione Mostrar elementos dentro de carpetas para mostrar las carpetas de lista o biblioteca en la vista con los elementos. Seleccione Mostrar todos los elementos sin carpetas para mostrar únicamente los elementos de lista o biblioteca en la vista, que se denomina también vista plana. También puede seleccionar si la vista que crea se aplica en todas las carpetas, únicamente en la carpeta de nivel superior o en carpetas de un tipo de contenido específico.
-
Límite de elementos Puede especificar cuántos elementos se muestran al mismo tiempo (lotes) en cada vista o el número total de elementos que mostrará la vista. Cuanto más grande sea el lote de elementos en una vista, más tiempo se necesitará para realizar la descarga en el explorador.
-
Móvil Puede especificar que esta vista sea para dispositivos móviles, que sea la vista móvil predeterminada para dispositivos móviles, y el número de elementos para mostrar en el elemento web de vista de lista para esta vista. Esta opción no está disponible para todas las listas y bibliotecas. La vista debe ser una vista pública.







