Este artículo explica qué son las macros en bases de datos de Access y cómo puede ahorrar tiempo automatizando tareas que realiza con frecuencia. Se describen los aspectos básicos de la creación y uso de macros, también se mencionan mejoras en las macros de Access.
¿Qué es una macro?
Una macro en Access es una herramienta que permite automatizar tareas y agregar funcionalidad a los formularios, informes y controles. Por ejemplo, si agrega un botón de comando a un formulario, asocia el evento OnClick del botón a una macro que contiene los comandos que desea que se lleven a cabo cada vez que haga clic en el botón.
En Access, resulta útil considerar las macros como un lenguaje de programación simplificado que se escribe mediante la creación de una lista de acciones que se pueden realizar. Al crear una macro, seleccione todas las acciones de una lista desplegable y, después, rellene la información necesaria para cada acción. Las macros le permiten agregar funcionalidad a formularios, informes y controles sin escribir código en un módulo de Visual Basic para aplicaciones (VBA). Las macros proporcionan un subconjunto de los comandos disponibles en VBA y a muchas personas les resulta más fácil crear una macro que escribir código de VBA.
Por ejemplo, supongamos que quiere iniciar un informe directamente desde uno de los formularios de entrada de datos. Puede agregar un botón al formulario y, después, crear una macro que abra el informe. La macro puede ser independiente (un objeto aparte en la base de datos) y estar enlazada al evento OnClick del botón, o bien puede insertarse directamente en el evento OnClick del propio botón. En ambos casos, al hacer clic en el botón, la macro se ejecuta y abre el informe. Estos tipos de macros normalmente se denominan macros de interfaz de usuario.
Access 2010 fue la primera versión que introdujo el concepto de macros de datos. Una macro de datos le permite automatizar tareas y agregar funciones directamente a las tablas. Las macros de datos y sus acciones se adjuntan a eventos de tabla específicos, como al agregar un nuevo registro a una tabla.
Las macros se crean con el Generador de macros, como en el ejemplo que se muestra en la siguiente ilustración.
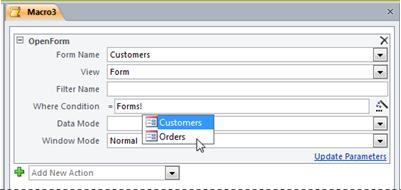
Nota: A partir de Access 2010, se realizaron cambios en el Generador de macros para que sea más fácil crear, modificar y compartir las macros de Access.
Para mostrar el Generador de macros para macros de interfaz de usuario:
-
En el grupo Macros y código de la pestaña Crear, haga clic en Macro.
Para mostrar el Generador de macros para macros de datos:
-
Abrir una tabla en la vista Hoja de datos. En la pestaña Tabla en los grupos Eventos anteriores y Eventos posteriores, haga clic en uno de los comandos de evento, como Antes del cambio o Después de insertar.
Para obtener más información sobre el Generador de macros y cómo crear y probar las macros de datos y de interfaz de usuario, consulte los artículos relacionados que aparecen en la sección Vea también en la parte inferior de este artículo.
Funciones de macro en Access
En versiones anteriores de Access, muchas funciones utilizadas comúnmente no se podían realizar sin escribir código VBA. En las versiones actuales de Access, se han agregado nuevas características y acciones de macro para ayudar a eliminar la necesidad de escribir código. Esto hace que sea más sencillo agregar funcionalidad a la base de datos y a que sea más segura.
-
Macros incrustados Tiene la posibilidad de incrustar macros en cualquiera de los eventos proporcionados por un formulario, informe o control. Una macro incrustada no está visible en el Panel de navegación, sino que se convierte en parte del formulario, informe o control en el que se ha creado. Si crea una copia de un formulario, informe o control que contiene macros incrustados, las macros también están presentes en la copia.
-
Mayor seguridad Cuando el botón Mostrar todas las acciones no está resaltado en el Generador de macros, las únicas acciones de macro y argumentos RunCommand que están disponibles para su uso son los que no requieren estado de confianza para ejecutarse. Una macro generada con estas acciones se ejecutará incluso cuando la base de datos esté en modo deshabilitado (cuando se impida la ejecución de VBA). En el caso de las bases de datos que contienen acciones de macro que no están en la lista de confianza (o bases de datos que tienen código VBA), es necesario conceder explícitamente el estado de confianza.
-
Control de errores y depuración Access proporciona acciones de macro, como OnError (similar a la instrucción "On Error" en VBA) y ClearMacroError, que le permiten realizar acciones específicas cuando se producen errores mientras se ejecuta la macro. Además, la acción de macro SingleStep le permite cambiar al modo paso a paso en cualquier punto de la macro, por lo que puede observar cómo funciona la macro viendo solo una acción a la vez.
-
Variables temporales Tres acciones de macro (SetTempVar, RemoveTempVar, y RemoveAllTempVars) le permiten crear y usar variables temporales en las macros. Puede usarlas en expresiones condicionales para controlar las macros en ejecución o pasar datos a formularios o informes o desde ellos, o para otros fines que requieran un lugar de almacenamiento temporal para un valor. Estas variables temporales también son accesibles en VBA, por lo que puede usarlas para comunicar datos entre los módulos de VBA.
Más información sobre acciones de macro
Mientras trabaja en el Generador de macros, puede obtener más información sobre una acción o un argumento. Para ello, haga clic en él y lea la descripción en el cuadro de la esquina inferior derecha de la ventana del Generador de macros. Además, cada acción de macro tiene un artículo de ayuda asociado con él. Para obtener más información sobre una acción, haga clic en la acción en la lista de acciones y, después, presione F1.
Vea también
Creación de una macro de interfaz de usuario (UI)







