Después de crear un gráfico, puede cambiar su aspecto de forma instantánea. En lugar de agregar o cambiar manualmente los elementos o el formato del gráfico, puede aplicarle rápidamente un diseño y un estilo predefinidos. Office proporciona una amplia variedad de estilos y diseños predefinidos útiles (o diseños y estilos rápidos) que puede seleccionar. Pero puede personalizar más el diseño o el estilo de un gráfico cambiando manualmente cada uno de los elementos que se usan en el gráfico.
No puede guardar un diseño personalizado o formato, pero si desea usar el mismo diseño o formato, puede guardar el gráfico como una plantilla de gráfico.
Importante: Para completar los procedimientos siguientes, debe tener un gráfico existente. Para más información sobre cómo crear un gráfico, vea Crear un gráfico.
-
Haga clic en el gráfico al que desee dar formato.
De este modo se muestran las Herramientas de gráficos y se agregan las pestañas Diseño, Presentación y Formato.
-
En la pestaña Diseño, en el grupo Diseños de gráfico, haga clic en el diseño que desee usar.

Nota: Cuando el tamaño de la ventana de Excel esté reducido, los diseños de gráfico estarán disponibles en la galería Diseño rápido del grupo Diseños de gráfico.
Sugerencia: Para ver todos los diseños disponibles, haga clic en Más

-
Haga clic en el gráfico al que desee dar formato.
De este modo se muestran las Herramientas de gráficos y se agregan las pestañas Diseño, Presentación y Formato.
-
En la pestaña Diseño, en el grupo Estilos de diseño, haga clic en el estilo que desee usar.
Sugerencia: Para ver todos los estilos de gráfico predefinidos, haga clic en Más


Nota: Cuando el tamaño de la ventana de Excel esté reducido, los estilos estarán disponibles en la galería Estilos rápidos de gráfico del grupo Estilos de gráfico.
Sugerencia: Los estilos de gráfico utilizan los colores del tema del documento actual aplicado al libro. Puede cambiar los colores seleccionando un tema de documento diferente. También puede personalizar un tema de documento para mostrar un gráfico de los colores exactos que desee.
-
Haga clic en cualquier lugar del gráfico o haga clic en el elemento que desea cambiar.
De este modo se muestran las Herramientas de gráficos y se agregan las pestañas Diseño, Presentación y Formato.
-
Haga clic en la pestaña Diseño y formato y siga uno o varios de los procedimientos siguientes:
-
En el grupo Etiquetas, haga clic en una opción de diseño para la etiqueta del gráfico que desea cambiar.

-
En el grupo Ejes, haga clic en una opción de diseño para el eje o líneas de división que desea cambiar.

-
En el grupo Fondo, haga clic en una opción de diseño para el fondo que desea cambiar.
Las opciones de paredes gráfico, plantas y giro 3D están disponibles solo en los gráficos 3D.

-
En el grupo Análisis, haga clic en una opción de diseño para las líneas o barras que desea agregar o cambiar.
Según el tipo de gráfico, algunas opciones de análisis pueden o no estar disponibles.
Nota: Las opciones de diseño que seleccione se aplicarán al elemento de gráfico que haya seleccionado. Por ejemplo, si tiene seleccionado todo el gráfico, las etiquetas de datos se aplicarán a todas las TE000127042. Si tiene seleccionado un único punto de datos, las etiquetas de datos se aplicarán solamente a la serie de datos o al punto de datos seleccionado.
-
Sugerencias:
-
En la pestaña Diseño, encontrará opciones para agregar imágenes, formas o cuadros de texto (grupo Insertar) y puede cambiar el nombre del gráfico (grupo Propiedades).
-
Para cambiar el formato de un elemento de gráfico concreto, puede hacer clic en ese elemento del gráfico y, a continuación, hacer clic en Aplicar formato a <Elemento de gráfico>.
-
Haga clic en el elemento de gráfico cuyo estilo desee modificar, o haga lo siguiente para seleccionarlo de una lista de elementos de gráfico:
-
Haga clic en el gráfico.
De este modo se muestran las Herramientas de gráficos y se agregan las pestañas Diseño, Presentación y Formato.
-
En la pestaña Formato, en el grupo Selección actual, haga clic en la flecha situada junto al cuadro Elementos de gráfico y, a continuación, haga clic en el elemento que desee.
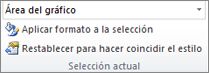
-
-
En la pestaña Formato, siga uno o varios de estos procedimientos:
-
En el grupo Selección actual, haga clic en Aplicar formato a la selección y, a continuación, en el cuadro de diálogo Aplicar formato a <Elemento de gráfico> seleccione las opciones de formato que desee.
-
En el grupo Estilos de forma , haga clic en el botón Más

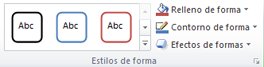
-
Para dar formato a la forma de un elemento del gráfico seleccionado, en el grupo Estilos de forma, haga clic en el estilo que desee o haga clic en Relleno de forma, Contorno de forma o Efectos de formas y, a continuación, seleccione las opciones de formato que desee.
-
Para dar formato con WordArt al texto de un elemento del gráfico seleccionado, en el grupo Estilos de WordArt, haga clic en un estilo. También puede hacer clic en Relleno de texto, Contorno de texto o Efectos de texto y, a continuación, seleccionar las opciones de formato que desee.
-
Sugerencia: Para cambiar el formato de un elemento de gráfico concreto, puede hacer clic en ese elemento del gráfico y, a continuación, hacer clic en Aplicar formato a <Elemento de gráfico>.
Si desea crear otro gráfico como el que acaba de crear, puede guardar el gráfico como una plantilla que pueda usar como base para otros gráficos similares.
-
Haga clic en el gráfico que desea guardar como plantilla.
De este modo se muestran las Herramientas de gráficos y se agregan las pestañas Diseño, Presentación y Formato.
-
En la pestaña Diseño, en el grupo Tipo, haga clic en Guardar como plantilla.
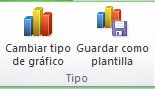
-
En el cuadro Nombre de archivo, escriba un nombre para la plantilla.
Sugerencia: A menos que especifique una carpeta diferente, el archivo de plantilla (.crtx) se guardará en la carpeta Gráficos y la plantilla estará disponible en Plantillas , tanto en el cuadro de diálogo Insertar gráfico (pestaña Insertar , grupo Gráficos , selector de cuadro de diálogo

Nota: Una plantilla de gráfico contiene el formato del gráfico y almacena los colores que se usan al guardar el gráfico como plantilla. Cuando use una plantilla de gráfico para crear un gráfico en otro libro, el nuevo gráfico usará los colores de la plantilla de gráfico y no los colores del tema de documento aplicado actualmente al libro. Para usar los colores del tema del documento en lugar de los de la plantilla de gráfico, haga clic derecho en el área del gráfico y, después, haga clic en Restablecer para hacer coincidir el estilo.







