Cambiar el brillo de la pantalla
¿Quieres ajustar el brillo de la pantalla ?
-
Windows 10 o 11: selecciona Inicio, elige Configuración y, a continuación, selecciona Pantalla > sistema. En Brillo y color, mueve el control deslizante Cambiar brillo para ajustar el brillo. Para obtener más información, consulta: Cambiar el brillo de la pantalla
-
Windows 8: presiona la tecla Windows + C. Selecciona Configuración y, a continuación, Cambiar configuración de PC. Selecciona PC y dispositivos > Pantalla. Activa Ajustar el brillo de la pantalla automáticamente. Para obtener más información, consulta: Establecer brillo y contraste
Siga leyendo para obtener información sobre los ajustes de imagen en las aplicaciones de Office.
Puede cambiar el brillo, el contraste o la nitidez de una imagen mediante las herramientas Correcciones.
Este vídeo muestra varias formas de ajustar una imagen:
(Después de empezar a reproducir el vídeo, puede hacer clic en la flecha de tamaño 

Duración: 1:35
Ajustar el brillo, la nitidez o el contraste
-
Haga clic en la imagen en la que desea cambiar el brillo.
-
En la pestaña Formato de imagen, en el grupo Ajustar , seleccione Correcciones.
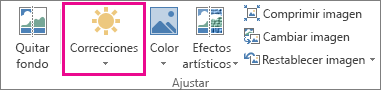
Según el tamaño de la pantalla, el botón Correcciones puede aparecer diferente.


Si no ve la pestaña Formato de imagen, asegúrese de que ha seleccionado una imagen. Es posible que deba hacer doble clic en la imagen para seleccionarla y hacer que aparezca la pestaña.
-
Siga uno o varios de estos procedimientos:
-
En Ajustar nitidez, haga clic en la miniatura que desee. Las miniaturas de la izquierda muestran más suavidad, y más nitidez a la derecha.
-
En Brillo y contraste, haga clic en la miniatura que desee. Las miniaturas de la izquierda muestran menos brillo, y son más brillantes a la derecha. Las miniaturas de la parte superior muestran menos contraste, y más contraste en la parte inferior.
Sugerencia: Cuando apunta a una opción de la galería de correcciones con el mouse, la imagen de la diapositiva cambia para proporcionarle una vista previa del efecto de la opción que está señalando.
-
-
Para ajustar cualquier corrección, haga clic en Opciones de corrección de imágenes y mueva el control deslizante de Nitidez, Brillo o Contraste, o escriba un número en el cuadro situado junto al control deslizante.
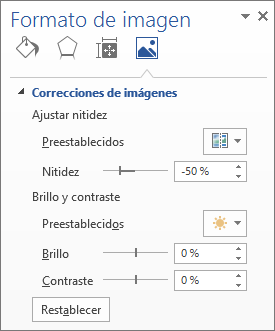
Nota: Si usa PowerPoint, aún puede guardar la versión original de la imagen, incluso si ha realizado correcciones. Esta característica no está disponible en Word ni en Excel.
Cambiar la combinación de colores de Office para obtener un mayor contraste
¿Es la combinación de colores Office demasiado brillante para ti? ¿Necesitas más contraste en las aplicaciones de Office ? Vea Cambiar la apariencia de Microsoft 365.
Puede cambiar el brillo, el contraste o la nitidez de una imagen mediante las herramientas Correcciones.
Ajustar el brillo, la nitidez o el contraste
-
Haga clic en la imagen en la que desea cambiar el brillo.
-
En Herramientas de imagen, en la pestaña Formato, en el grupo Ajustar, haga clic en Correcciones.
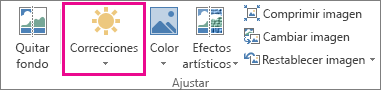
Según el tamaño de la pantalla, el botón Correcciones puede aparecer diferente.


Si no ve las pestañas Formato o Herramientas de imagen, asegúrese de que ha seleccionado una imagen. Es posible que deba hacer doble clic en la imagen para seleccionarla y abrir la pestaña Formato.
-
Siga uno o varios de estos procedimientos:
-
En Ajustar nitidez, haga clic en la miniatura que desee. Las miniaturas de la izquierda muestran más suavidad, y más nitidez a la derecha.
-
En Brillo y contraste, haga clic en la miniatura que desee. Las miniaturas de la izquierda muestran menos brillo, y son más brillantes a la derecha. Las miniaturas de la parte superior muestran menos contraste, y más contraste en la parte inferior.
Sugerencia: Cuando apunta a una opción de la galería de correcciones con el mouse, la imagen de la diapositiva cambia para proporcionarle una vista previa del efecto de la opción que está señalando.
-
-
Para ajustar cualquier corrección, haga clic en Opciones de corrección de imágenes y mueva el control deslizante de Nitidez, Brillo o Contraste, o escriba un número en el cuadro situado junto al control deslizante.
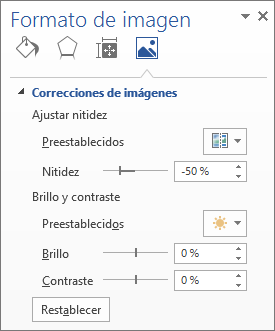
Nota: Si usa PowerPoint, aún puede guardar la versión original de la imagen, incluso si ha realizado correcciones. Esta característica no está disponible en Word ni en Excel.
Cambiar la combinación de colores de Office para obtener un mayor contraste
¿Es la combinación de colores Office demasiado brillante para ti? ¿Necesitas más contraste en las aplicaciones de Office ? Vea Cambiar la apariencia de Office.
Vea también
Cambiar el color de una imagen







