Para aplicar varios formatos en un solo paso y asegurarse de que las celdas tienen un formato coherente, puede usar un estilo de celda. Un estilo de celda es un conjunto definido de características de formato, como fuentes y tamaños de fuente, formatos de número, bordes de celda y sombreado de celda. Para evitar que alguien realice cambios en celdas específicas, también puede usar un estilo de celda que bloquee las celdas.
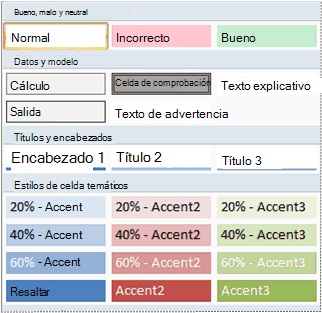
Microsoft Office Excel tiene varios estilos de celda integrados que puede aplicar o modificar. También puede modificar o duplicar un estilo de celda para crear su propio estilo de celda personalizado.
Importante: Los estilos de celda se basan en el tema del documento que se aplica a todo el libro. Al cambiar a otro tema del documento, los estilos de celda se actualizan para que coincidan con el nuevo tema del documento.
-
Seleccione las celdas a las que desee aplicar formato. Para obtener más información, vea Seleccionar celdas, rangos, filas o columnas en una hoja de cálculo.
-
En la pestaña Inicio , en el grupo Estilos , haga clic en la flecha desplegable Más de la galería de estilos y seleccione el estilo de celda que desea aplicar.
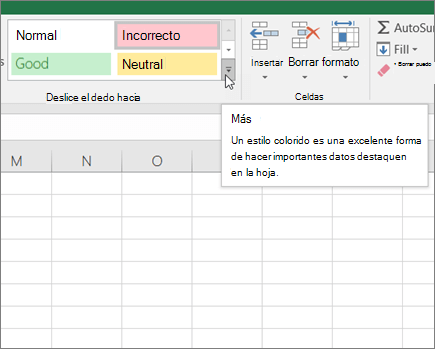
-
En la pestaña Inicio , en el grupo Estilos , haga clic en la flecha desplegable Más de la galería de estilos y, en la parte inferior de la galería, haga clic en Nuevo estilo de celda.
-
En el cuadro Nombre de estilo , escriba el nombre adecuado para el nuevo estilo de celda.
-
Haga clic en Formato.
-
En las distintas pestañas del cuadro de diálogo Formato de celdas , seleccione el formato que desee y, a continuación, haga clic en Aceptar.
-
En el cuadro de diálogo Estilo , en Incluye estilo (por ejemplo), desactive las casillas de los formatos que no desee incluir en el estilo de celda.
-
Haga clic en Aceptar.
-
En la pestaña Inicio , en el grupo Estilos , haga clic en la flecha desplegable Más de la galería de estilos.
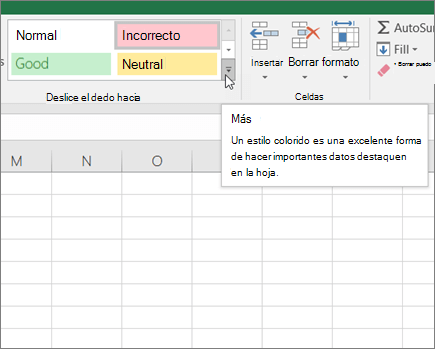
-
Siga uno de estos procedimientos:
-
Para modificar un estilo de celda existente, haga clic con el botón secundario en ese estilo de celda y, a continuación, haga clic en Modificar.
-
Para crear un duplicado de un estilo de celda existente, haga clic con el botón secundario en ese estilo de celda y, a continuación, haga clic en Duplicar.
-
-
En el cuadro Nombre de estilo , escriba el nombre adecuado para el nuevo estilo de celda.
Nota: Se agregan un estilo de celda duplicado y un estilo de celda con el nombre cambiado a la lista de estilos de celda personalizados. Si no cambia el nombre de un estilo de celda integrado, el estilo de celda integrado se actualizará con los cambios que realice.
-
Para modificar el estilo de celda, haga clic en Formato.
-
En las distintas pestañas del cuadro de diálogo Formato de celdas , seleccione el formato que desee y, a continuación, haga clic en Aceptar.
-
En el cuadro de diálogo Estilo, en Incluye estilo, active o desactive las casillas de cualquier formato que desee incluir o no en el estilo de celda.
Puede quitar un estilo de celda de los datos de las celdas seleccionadas sin eliminar el estilo de celda.
-
Seleccione las celdas a las que se aplica el formato con el estilo de celda que desea quitar. Para obtener más información, vea Seleccionar celdas, rangos, filas o columnas en una hoja de cálculo.
-
En la pestaña Inicio , en el grupo Estilos , haga clic en la flecha desplegable Más de la galería de estilos.
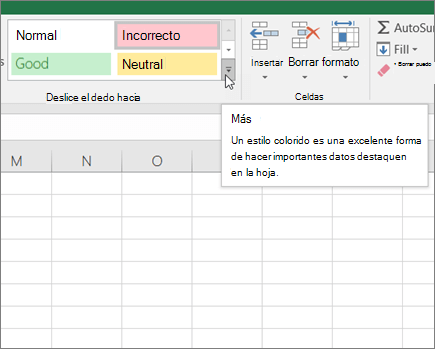
-
En Bueno, Malo y Neutro, haga clic en Normal.
Puede eliminar un estilo de celda predefinido o personalizado para quitarlo de la lista de estilos de celda disponibles. Al eliminar un estilo de celda, también se quita de todas las celdas a las que se aplica formato.
-
En la pestaña Inicio , en el grupo Estilos , haga clic en la flecha desplegable Más de la galería de estilos.
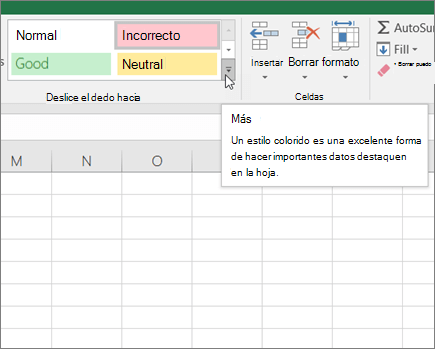
-
Para eliminar un estilo de celda predefinido o personalizado y quitarlo de todas las celdas a las que se aplica formato, haga clic con el botón secundario en el estilo de celda y, a continuación, haga clic en Eliminar.
Nota: No puede eliminar el estilo de celda Normal .
-
Seleccione las celdas a las que desee aplicar formato. Para obtener más información, vea Seleccionar celdas, rangos, filas o columnas en una hoja de cálculo.
-
En el grupo Estilos de la pestaña Inicio, haga clic en Estilos de celda.

Sugerencia: Si no ve el botón Estilos de celda, haga clic en Estilos y, a continuación, haga clic en el botón Más

-
Haga clic en el estilo de celda que desea aplicar.
-
En el grupo Estilos de la pestaña Inicio, haga clic en Estilos de celda.

Sugerencia: Si no ve el botón Estilos de celda, haga clic en Estilos y, a continuación, haga clic en el botón Más

-
Haga clic en Nuevo estilo de celda.
-
En el cuadro Nombre de estilo , escriba el nombre adecuado para el nuevo estilo de celda.
-
Haga clic en Formato.
-
En las distintas pestañas del cuadro de diálogo Formato de celdas , seleccione el formato que desee y, a continuación, haga clic en Aceptar.
-
En el cuadro de diálogo Estilo, en Incluye estilo (por ejemplo), desactive las casillas de los formatos que no desee incluir en el estilo de celda.
-
En el grupo Estilos de la pestaña Inicio, haga clic en Estilos de celda.

Sugerencia: Si no ve el botón Estilos de celda, haga clic en Estilos y, a continuación, haga clic en el botón Más

-
Siga uno de estos procedimientos:
-
Para modificar un estilo de celda existente, haga clic con el botón secundario en ese estilo de celda y, a continuación, haga clic en Modificar.
-
Para crear un duplicado de un estilo de celda existente, haga clic con el botón secundario en ese estilo de celda y, a continuación, haga clic en Duplicar.
-
-
En el cuadro Nombre de estilo , escriba el nombre adecuado para el nuevo estilo de celda.
Nota: Se agregan un estilo de celda duplicado y un estilo de celda con el nombre cambiado a la lista de estilos de celda personalizados. Si no cambia el nombre de un estilo de celda integrado, el estilo de celda integrado se actualizará con los cambios que realice.
-
Para modificar el estilo de celda, haga clic en Formato.
-
En las distintas pestañas del cuadro de diálogo Formato de celdas , seleccione el formato que desee y, a continuación, haga clic en Aceptar.
-
En el cuadro de diálogo Estilo, en Incluye estilo, active o desactive las casillas de cualquier formato que desee incluir o no en el estilo de celda.
Puede quitar un estilo de celda de los datos de las celdas seleccionadas sin eliminar el estilo de celda.
-
Seleccione las celdas a las que se aplica el formato con el estilo de celda que desea quitar. Para obtener más información, vea Seleccionar celdas, rangos, filas o columnas en una hoja de cálculo.
-
En el grupo Estilos de la pestaña Inicio, haga clic en Estilos de celda.

Sugerencia: Si no ve el botón Estilos de celda, haga clic en Estilos y, a continuación, haga clic en el botón Más

-
En Bueno, Malo y Neutro, haga clic en Normal.
Puede eliminar un estilo de celda predefinido o personalizado para quitarlo de la lista de estilos de celda disponibles. Al eliminar un estilo de celda, también se quita de todas las celdas a las que se aplica formato.
-
En el grupo Estilos de la pestaña Inicio, haga clic en Estilos de celda.

Sugerencia: Si no ve el botón Estilos de celda, haga clic en Estilos y, a continuación, haga clic en el botón Más

-
Para eliminar un estilo de celda predefinido o personalizado y quitarlo de todas las celdas a las que se aplica formato, haga clic con el botón secundario en el estilo de celda y, a continuación, haga clic en Eliminar.
Nota: No puede eliminar el estilo de celda Normal .
¿Necesita más ayuda?
Siempre puede preguntar a un experto en Excel Tech Community u obtener soporte técnico en Comunidades.







