Hay varias formas de actualizar los datos de una base de datos de Access. Puede agregar un registro a la base de datos cuando haya un nuevo elemento para el que realizar un seguimiento, como un nuevo contacto a la tabla Contactos. Cuando agrega un nuevo registro, Access anexa el registro al final de la tabla. También puede cambiar campos para mantener los datos al día, como una nueva dirección o apellido. Para mantener la integridad de los datos, los campos de una base de datos de Access están configurados para aceptar un tipo específico de datos, como texto o números. Si no introduce el tipo de datos correcto, Access muestra un mensaje de error. Por último, puede eliminar un registro cuando ya no es relevante y para ahorrar espacio.
Para obtener más información acerca de cómo configurar una base de datos para la entrada de datos, consulte Consideraciones de diseño para la actualización de datos.
En este artículo
Actualizar datos mediante un formulario u hoja de datos
Puede usar un formulario para actualizar manualmente los datos. Los formularios de entrada de datos pueden proporcionar una forma más precisa, rápida y fácil para escribir datos. Los formularios pueden contener cualquier número de controles como botones, cuadros de texto y listas. A su vez, cada uno de los controles del formulario lee o escribe datos en un campo de tabla subyacente.
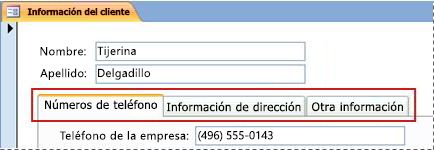
Las hojas de datos son cuadrículas de datos que tienen el aspecto de las hojas de cálculo de Excel. Puede cambiar datos directamente en la vista Hoja de datos. Si está familiarizado con Excel, las hojas de datos deberían ser relativamente fáciles de entender. Puede cambiar datos en tablas, conjuntos de resultados de consultas y formularios que se muestran en las hojas de datos. Normalmente, se usan hojas de datos cuando se necesita ver varios registros al mismo tiempo.

Descripción de los símbolos de entrada de datos
La siguiente tabla muestra algunos de los símbolos del selector de registro que puede que vea al actualizar los datos y lo que significan.
|
Símbolo |
Significado |
|---|---|
|
|
Este es el registro actual; se ha guardado el registro tal como aparece. El registro actual se indica mediante un cambio de color en el selector de registro. |
|
|
Está modificando este registro; los cambios en el registro aún no se han guardado. |
|
|
Este registro está bloqueado por otro usuario; no se puede editar. |
|
|
Este es un nuevo registro en el que puede introducir información. |
|
|
Este es el campo de clave principal y contiene un valor que identifica el registro de forma única. |
Agregar un registro a una tabla o un formulario
-
Abra la tabla en vista Hoja de datos o el formulario en vista Formulario.
-
En la pestaña Inicio, en el grupo Registros, haga clic en Nuevo o haga clic en Nuevo registro (en blanco), o presione Ctrl+signo más (+).
-
Busque el registro con un asterisco en el selector de registro y escriba la nueva información.
-
Haga clic en o coloque el foco en el primer campo que desea usar y, a continuación, escriba los datos.
-
Para ir al campo siguiente en la misma fila, presione la tecla TAB, use las teclas de flecha derecha o izquierda, o haga clic en la celda del campo siguiente.
En una tabla, para ir a la siguiente celda de una columna, use las teclas de dirección hacia arriba o abajo, o haga clic en la celda que desee.
-
Cuando vea otro registro o cierre la tabla o formulario, Access guardará el nuevo registro. Para guardar explícitamente los cambios en el registro actual, presione Mayús+Entrar.
Buscar un registro
Primero debe buscar un registro para poder editarlo o eliminarlo. En un formulario o una hoja de datos que contiene solo un número reducido de registros, puede usar los botones de desplazamiento para desplazarse por los registros hasta que encuentre el que quiera. Cuando hay muchos registros, puede usar el cuadro de diálogo Buscar y reemplazar y hacer un filtro para el registro.
Usar los botones de navegación de registros
Puede navegar entre registros mediante los botones de navegación.
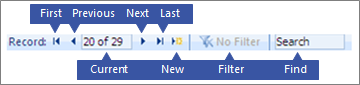
Botones de flecha Haga clic para ir cómodamente al registro anterior, siguiente, primero o último.
Nuevo registro (en blanco) Haga clic para agregar un registro.
Registro actual Escriba un número de registro y, después, presione ENTRAR para ir a ese registro. El número de registro se cuenta secuencialmente desde el principio del formulario o la hoja de datos, no corresponde con ningún valor de campo.
Filtro El botón de indicador de filtro muestra si se ha aplicado un filtro. Haga clic para quitar o volver a aplicar el filtro.
Búsqueda Escriba el texto en el cuadro de Búsqueda. El primer valor coincidente se resalta en tiempo real a medida que escribe cada carácter.
Use el cuadro de diálogo Buscar y reemplazar
El cuadro de diálogo Buscar y reemplazar proporciona otra forma de cambiar pequeñas cantidades de datos en menos tiempo y con mayor facilidad. Puede usar la opción de búsqueda en el cuadro de diálogo Buscar y reemplazar para buscar un registro coincidente. Cuando encuentre un registro coincidente, ese registro pasa a ser el registro actual y puede editarlo o eliminarlo.
-
Haga clic en el campo que desea buscar.
-
En la pestaña Inicio, en el grupo Buscar, haga clic en Buscar (o presione CTRL+F).
Se abrirá el cuadro de diálogo Buscar y reemplazar.
-
Haga clic en la pestaña Buscar.
-
En el cuadro Buscar, escriba el valor que quiere buscar.
-
De forma opcional, puede usar la lista Buscar en para cambiar el campo en el que desea buscar, o bien para buscar en toda la tabla subyacente.
-
De forma opcional, en la lista Coincidir, haga clic en Cualquier parte del campo. Al seleccionar esta opción se obtiene la búsqueda más amplia.
-
En la lista Buscar, seleccione Todo y, a continuación, haga clic en Buscar siguiente.
Para obtener más información, vea Usar el cuadro de diálogo Buscar y reemplazar para cambiar datos.
Aplicar un filtro
Puede aplicar un filtro para limitar los registros que se muestran a los que cumplan sus criterios. Aplicar un filtro hace que sea más fácil encontrar el registro que quiere editar o eliminar.
-
Abra la tabla en vista Hoja de datos o el formulario en vista Formulario.
-
Para asegurarse de que la tabla o el formulario no se ha filtrado, en la pestaña Inicio, en el grupo Ordenar y filtrar, haga clic en Avanzadas y, a continuación, haga clic en Borrar todos los filtros, o haga clic en Filtro en la barra de navegación de registros.
-
Desplácese al registro que contiene el valor que quiere usar como parte del filtro y, a continuación, haga clic en el campo. Para filtrar basándose en una selección parcial, seleccione solo los caracteres que quiera.
-
En la pestaña Inicio, en el grupo Ordenar y filtrar, haga clic en Selección o haga clic derecho en el campo y aplique un filtro.
-
Para filtrar otros campos basándose en una selección, repita los pasos 3 y 4.
Para obtener más información, vea Aplicar un filtro para ver los registros seleccionados en una base de datos de Access.
Eliminar un registro
El proceso de eliminación es bastante sencillo, excepto cuando el registro está relacionado con otros datos y se encuentra en el lado "uno" de una relación uno a varios. Para mantener la integridad de datos, de forma predeterminada, Access no le permite eliminar datos relacionados. Para obtener más información, vea Guía de relaciones de tabla.
-
Abra la tabla en vista Hoja de datos o el formulario en vista Formulario.
-
Seleccione los registros que desea eliminar.
Para seleccionar un registro, haga clic en el selector de registros junto al registro, si el selector de registro está disponible.
Para ampliar o reducir la selección, arrastre el selector de registro (si está disponible) y presione MAYÚS+FLECHA ABAJO o MAYÚS+FLECHA ARRIBA.
-
Presione la tecla Suprimir seleccione Inicio > Registros > Eliminar, o presione CTRL+signo menos (-).
Sugerencia Si solo necesita eliminar alguna información pero no todo el registro, seleccione solo los datos de cada campo que desea eliminar y presione SUPRIMIR.
Editar datos en un cuadro de texto o un campo
Access proporciona un control de texto para su uso con campos de Texto corto y Texto largo (también denominados Memo). Normalmente, puede saber si el campo subyacente es texto corto o largo por el tamaño del control, que normalmente refleja el tamaño necesario para el campo de tabla subyacente. Un campo de texto corto puede contener hasta 255 caracteres y un campo de texto largo puede contener 64 000 caracteres.
Por defecto, no puede editar datos de algunos tipos de consultas Por ejemplo, no puede modificar los datos devueltos por una consulta de tabla de referencias cruzadas y no puede editar o quitar campos calculados, es decir, los valores que calcula una fórmula al usar la base de datos, pero que no residen en una tabla.
-
Abra la tabla o consulta en vista Hoja de datos o el formulario en vista Formulario.
-
Haga clic en el campo o desplácese hasta el campo mediante la tecla TAB o las teclas de dirección y, a continuación, presione F2.
En la vista Formulario, puede hacer clic en la etiqueta de un campo para seleccionar el campo. En la vista Hoja de datos, puede seleccionar un campo haciendo clic en el borde izquierdo del campo cuando el puntero se convierte en un signo más (+).
-
Coloque el cursor donde quiera agregar información.
-
Escriba o actualice el texto que quiera insertar. Si comete un error de escritura, presione RETROCESO.
-
Si un campo tiene una máscara de entrada, introduzca los datos de acuerdo con el formato.
-
Para ser más productivo, aprenda las teclas de método abreviado siguientes:
-
Para insertar una nueva línea en un campo de texto, presione Ctrl+Entrar.
-
Para insertar el valor predeterminado para un campo, presione Ctrl+Alt+Barra espaciadora.
-
Para insertar la fecha actual en un campo, presione CTRL+PUNTO Y COMA (;).
-
Para insertar la hora actual, presione CTRL+MAYÚS+DOS PUNTOS (:).
-
Para revisar la ortografía, presione F7.
-
Para volver a usar valores similares de un registro anterior, vaya al campo correspondiente del anterior registro y, después, presione CTRL+' (apóstrofe).
-
Para guardar explícitamente los cambios, presione Mayús+Entrar.
Para obtener más información, consulte Métodos abreviados de teclado de Access.
-
-
Para guardar los datos, en la pestaña Inicio , en el grupo Registros , haga clic en Guardar o presione Mayús+Entrar.
No tiene que guardar los cambios de forma explícita. Access los valida en la tabla al mover el cursor a un nuevo campo en la misma fila, al mover el puntero a otra fila o al cerrar el formulario o la hoja de datos.
Agregar una fecha con el Selector de fecha
Hay varias maneras de agregar una fecha a la tabla y utilizar el control de Selector de fecha es una opción rápida.
-
Haga clic en el campo en el que quiere agregar una fecha. Aparecerá un icono de calendario.
Nota: El control Selector de fecha no está disponible si se aplica una máscara de entrada al campo Fecha y hora. -
Haga clic en el icono del calendario. Aparecerá un control de calendario.
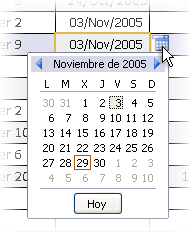
-
Siga uno de estos procedimientos:
-
Para introducir la fecha actual, haga clic en Hoy.
-
Para seleccionar un día del mes actual, haga clic en la fecha.
-
Para seleccionar un mes y día diferentes, use los botones hacia delante o hacia atrás.
-
Escribir texto en un control con máscaras de entrada
Un campo puede tener aplicada una máscara de entrada. Una máscara de entrada es un conjunto de caracteres literales y marcadores de posición que obligan a escribir datos en un formato específico. Para obtener más información sobre las máscaras de entrada, vea Controlar los formatos de entrada de datos con máscaras de entrada.
-
Para introducir datos. siga la máscara de entrada:
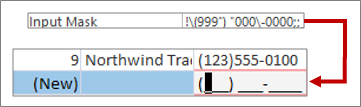
La definición predeterminada de máscara de entrada de número de teléfono y el formato resultante
Aplicar formato de texto enriquecido a los datos de un campo de texto largo.
Si un campo de texto largo (también denominado un campo Memo) admite el formato de texto enriquecido, puede aplicar diferentes fuentes, tamaños, estilos y colores al texto.
-
Abra el formulario en vista Formulario o la tabla en vista Hoja de datos.
-
Seleccione el campo de texto largo. Normalmente, puede buscar un campo denominado "Comentarios", "Notas" o "Descripción".
-
En la pestaña Inicio, en el grupo Formato de texto , use los botones y menús para dar formato al texto.
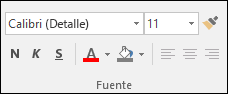
Si quiere más espacio para editar, abra el Cuadro de zoom.
Introducir datos con una lista
Las listas ayudan a mantener la integridad de los datos y son fáciles de usar. Puede usar listas en formularios, tablas y consultas. Access tiene tres tipos de listas: listas de valores, campos de búsqueda y listas multivalor. Las listas de valores muestran un conjunto de elementos que se escriben manualmente. Las listas de búsqueda usan una consulta para recuperar sus datos de uno o varios conjuntos de resultados de tabla abiertos en la vista Hoja de datos. Las listas multivalor resuelven un requisito empresarial común, una relación de varios a varios. Por ejemplo, es posible que desee realizar un seguimiento de los problemas de soporte técnico al cliente y asignar a varias personas el mismo problema en un campo.
Existen tres tipos de controles de lista:
Cuadro combinado
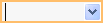
Cuadro de lista

Cuadro combinado Selección múltiple

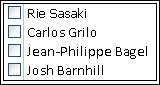
Introducir un elemento de un cuadro combinado
-
Abra el formulario en vista Formulario o la tabla o consulta en vista Hoja de datos.
-
Haga clic en la flecha hacia abajo junto a la lista y, después, seleccione el elemento que desee.
-
Para confirmar la selección en la base de datos, mueva el cursor a otro campo o presione Mayús+Entrar.
Introducir un elemento de un cuadro de lista
-
Abra el formulario en vista Formulario.
-
Desplácese hacia abajo por la lista de elementos en el cuadro de lista y seleccione el elemento que desee.
-
Para confirmar la selección en la base de datos, mueva el cursor a otro campo o presione Mayús+Entrar.
Introducir elementos de una lista multivalor en un cuadro combinado de selección múltiple
-
Abra el formulario en vista Formulario o la tabla o consulta en vista Hoja de datos.
-
Haga clic en la flecha hacia abajo junto a la lista.
-
Seleccione un máximo de 100 casillas y, a continuación, haga clic en Aceptar.
Editar los elementos de una lista
Para editar los elementos de una lista, la lista debe estar habilitada para su edición. Para obtener más información, vea Consideraciones de diseño para actualizar datos.
-
Abra el formulario, tabla o conjunto de resultados de consulta que contiene la lista.
-
Siga uno de estos procedimientos:
-
Haga clic derecho en la lista que quiere editar y, a continuación, haga clic en Editar elementos de lista.
-
Haga clic en la lista y, a continuación, haga clic en el botón para abrir el formulario o cuadro de diálogo Editar elementos de lista .
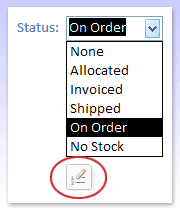
-
-
La pantalla que aparecerá depende del tipo de lista que quiera editar. Siga uno de estos procedimientos.
-
Si está editando una lista de valores o un campo multivalor, use el cuadro de diálogo Editar elementos de lista para editar los datos de lista, mantenga cada elemento en una línea independiente y, después, haga clic en Aceptar cuando termine.
Para seleccionar un valor predeterminado para los registros nuevos, haga clic en la flecha desplegable en el cuadro Valor predeterminado y luego haga clic en el valor que quiera.
-
Si está editando un campo de búsqueda, aparece un formulario de entrada de datos. Use ese formulario para editar los datos de lista.
-
-
Haga clic en Aceptar.
Introducir cadenas de longitud cero
Access le permite distinguir entre dos tipos de valores en blanco: Valores nulos y cadenas de longitud cero. Los valores nulos indican un valor desconocido y las cadenas de longitud cero indican campos que contienen un espacio. Por ejemplo, supongamos que tiene una tabla de datos de clientes y que la tabla contiene un campo de número de fax. Puede dejar el campo en blanco si no está seguro del número de fax del cliente. En ese caso, al dejar el espacio en blanco se escribe un valor nulo, lo que significa que no conoce el valor. Si posteriormente descubre que el cliente no tiene una máquina de fax, puede escribir una cadena de longitud cero en el campo para indicar que sabe que no hay ningún valor.
-
Abrir una tabla o consulta en vista Hoja de datos o un formulario en vista Formulario.
-
Seleccione el campo que quiera y, después, escriba dos comillas dobles sin espacio entre ellas ("").
-
Mueva el cursor hacia otro registro para confirmar los cambios en la base de datos o presione Mayús+Entrar. De forma predeterminada, las comillas desaparecen.
Deshacer cambios
Si escribe datos incorrectos, a menudo puede deshacer los cambios. Siga uno o varios de estos procedimientos:
-
Para deshacer los últimos cambios, seleccione Deshacer en la Barra de herramientas de acceso rápido o presione ESC.
-
Para deshacer todos los cambios en el registro, vuelva a presionar ESC.
-
Para deshacer cambios después de guardar los cambios o moverlos a otro registro, seleccione Deshacer en la Barra de herramientas de acceso rápido.
Importante En cuanto comienza a modificar otro registro, aplica o quita un filtro o cambia a otra o ventana o pestaña del documento, los cambios se vuelven permanentes.












