Sway le permite controlar el nivel en el que comparte sus creaciones con otras personas. En función del tipo de cuenta que use para iniciar sesión en Sway, las opciones que verá en el menú Compartir variarán ligeramente.
Compartir un Sway desde su cuenta Microsoft
Si ha iniciado sesión en Sway con su cuenta personal de Microsoft (por ejemplo, con una dirección de correo electrónico de Hotmail, Live.com o Outlook.com), siga estos pasos:
-
Abra el Sway que quiera compartir y después haga clic en Compartir en la barra de navegación superior.
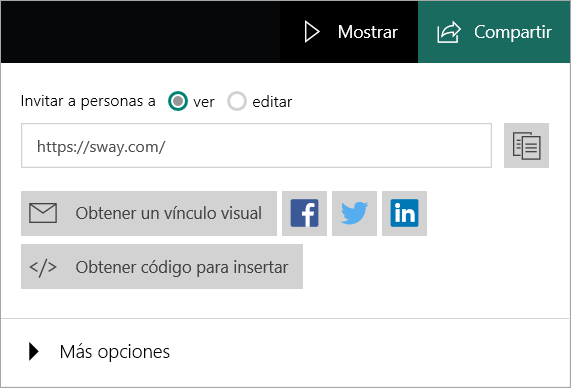
-
Elija si quiere invitar a otros usuarios a ver o editar. Si le envía a alguien un vínculo de vista, esa persona solo podrá ver el Sway. Si le envía a alguien un vínculo de edición, esa persona podrá ver y editar el Sway. Las opciones de Compartir cambian en función de si envía un vínculo de vista o de edición.
-
En el menú que aparece, ejecute una de las acciones siguientes:
-
Para compartir su Sway con amigos, familiares y conocidos, copie la dirección URL que aparece en el cuadro y péguela donde quiera, como, por ejemplo, en un mensaje de correo electrónico. También puede compartir su Sway en redes sociales (como Facebook, Twitter y LinkedIn) haciendo clic en uno de los iconos que aparecen debajo de la URL. Los motores de búsqueda detectarán su Sway si está vinculado o incrustado en otro sitio web público.
-
Para compartir su Sway usando una imagen de vista previa y un vínculo, haga clic en Obtener vínculo visual. En la ventana que aparecerá, haga clic en Copiar y, después, presione CTRL + V para pegar la imagen de vista previa y el vínculo en un mensaje de correo electrónico.
-
Para insertar un Sway en su propio sitio web, haga clic en </> Obtener código para insertar. En la ventana Insertar este Sway que aparece, haga clic en Copiar al Portapapeles o presione CTRL+C para copiar el código para insertar ya resaltado y luego presione CTRL+V para pegarlo en el código del sitio web. Haga clic en Cerrar para volver a Sway.
-
Puede quitar un autor siempre que quiera mediante el botón Restablecer configuración de los recursos compartidos en Más opciones, que cambia de manera permanente la dirección URL del Sway para que alguien que anteriormente lo podía ver y editar ya no pueda hacerlo. Para compartir un Sway después de haber restablecido su configuración de los recursos compartidos, envíe un nuevo vínculo para compartir.
Compartir un Sway desde su cuenta profesional
Si ha iniciado sesión en Sway con la dirección de correo electrónico de una cuenta de su compañía o centro educativo, su Sway dispone de tres niveles de permisos: Usuarios o grupos específicos, Los usuarios de su organización con el vínculo y Cualquier usuario que tenga un vínculo. De manera predeterminada, aparece preseleccionada la configuración de seguridad Los usuarios de su organización con el vínculo. Ningún usuario podrá encontrar su Sway salvo que le haya enviado el vínculo, pero estos distintos niveles de permisos pueden proteger todavía más el Sway en el caso de que incluya información confidencial.
-
Usuarios o grupos específicos: solo los usuarios o los grupos de la organización o el centro educativo a quienes les haya concedido permiso explícitamente podrán ver o editar el Sway. Cuando envíe un vínculo de visualización o edición a usuarios o grupos específicos, se les pedirá que inicien sesión para poder ver el Sway. Se trata de la configuración más segura, así que use esta opción en caso de que tenga información confidencial que no quiera compartir públicamente.
-
Los usuarios de su organización con el vínculo: solo las personas de la organización o el centro educativo podrán ver o editar el Sway. Cuando envíe un vínculo para ver o editar a usuarios de la organización, se les pedirá que inicien sesión para poder ver el Sway. Asegúrese de usar esta opción en caso de información confidencial que solo deban ver las personas de la organización.
-
Cualquier usuario que tenga un vínculo: solo las personas a las que se les haya dado el vínculo a su Sway lo podrán ver o editar. Solo tienen que iniciar sesión si se les ha enviado un vínculo para editar. Si el Sway no contiene nada confidencial, puede usar esta configuración de seguridad. Al seleccionar esta opción verá otras opciones de uso compartido.
Compartir el sway con los usuarios de su organización con el vínculo o con cualquier usuario que tenga un vínculo
-
Abra el Sway que quiera compartir y después haga clic en Compartir en la barra de navegación superior.
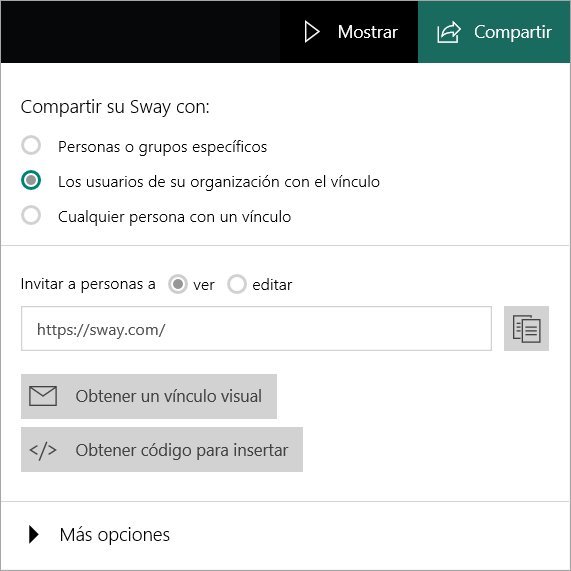
-
Elija si quiere invitar a otros usuarios a ver o editar. Si le envía a alguien un vínculo de vista, esa persona solo podrá ver el Sway. Si le envía a alguien un vínculo de edición, esa persona podrá ver y editar el Sway. Las opciones de Compartir cambian en función de si envía un vínculo de vista o de edición.
-
En el menú que aparece, ejecute una de las acciones siguientes:
-
Para compartir el vínculo con otra persona, haga clic en el botón Copiar vínculo situado junto a la dirección URL en el cuadro que está debajo de los botones de radio Invitar a personas a ver o editar.
-
Para compartir su Sway insertándolo en una página web en la intranet de la compañía o el centro educativo, haga clic en </> Obtener código para insertar. En la ventana Insertar este Sway que aparece, haga clic en Copiar al Portapapeles o presione CTRL+C para copiar el código para insertar ya resaltado y luego presione CTRL+V para pegarlo en el código del sitio web. Haga clic en Cerrar para volver a Sway.
-
Compartir el Sway con personas o grupos específicos
-
Abra el Sway que quiere compartir y haga clic en Compartir en la barra de navegación superior.
-
En el menú que aparecerá, seleccione Usuarios o grupos específicos y elija si quiere invitarles a ver o a editar. El menú cambiará para permitirle especificar qué usuarios podrán ver o editar el Sway.
-
Empiece a escribir en el cuadro el nombre del usuario o grupo o la dirección de correo electrónico de algún miembro de la organización. Verá que aparecerán sugerencias a medida que escriba y podrá seleccionar el usuario o el grupo que quiera agregar. Cuando haya agregado todos los usuarios a los que quiera permitir leer o editar el Sway, haga clic en el botón Invitar.
-
Envíe un vínculo al Sway a las personas a las que ha invitado.
Tenga en cuenta que un autor invitado no puede cambiar el nivel de uso compartido del Sway; solo usted, como propietario, puede hacerlo. Puede administrar la lista de Autores y Lectores haciendo clic en la imagen del perfil de cada persona. Esto le permitirá cambiar un Autor a Lector, un Lector a Autor o Quitar la persona por completo. Puede quitar un autor siempre que quiera mediante el botón Restablecer configuración de los recursos compartidos, que cambia de manera permanente la dirección URL del Sway.







