Puede agregar archivos a OneDrive de muchas maneras diferentes y luego tenerlos disponibles desde cualquier lugar.

Usar el OneDrive web
Según el explorador web que use, puede cargar archivos de hasta 250 GB tamaño. (Este límite es por archivo, no total).
Nota: Para transferir archivos grandes o una gran cantidad de archivos, le recomendamos que agregue los archivosOneDrive la aplicación de escritorio en lugar de usar el botón Upload en el sitio web.
-
En el OneDrive web,inicie sesión con su cuenta de Microsoft y, a continuación, busque la ubicación donde desea agregar los archivos.
-
Seleccione Cargar.
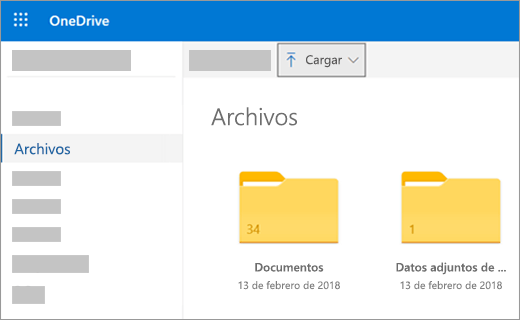
-
Busque los archivos que quiere subir y seleccione Abrir.
Sugerencias:
-
También puede arrastrar archivos desde el Explorador de archivos o el Finder de Mac directamente a sus archivos en el OneDrive web.
-
En google Chrome o Microsoft Edge explorador, también puede cargar carpetas desde la opción Carpeta en el menú Upload o arrastrar carpetas al sitio web.
-
Aprende a organizar y buscar fotos en OneDrive.
Usar el Explorador de archivos o el Finder de Mac para copiar o mover archivos a OneDrive
Puede copiar o mover archivos entre carpetas dentro de OneDrive o desde otras carpetas del equipo. (Cuando mueve archivos de otras carpetas del equipo a una carpeta OneDrive, los quita del equipo y los agrega a OneDrive.)
Tanto en el Explorador de archivos como en el Finder de Mac, si desea copiar el elemento en lugar de moverlo, haga clic con el botón derecho en el archivo o carpeta y seleccione Copiar y, a continuación, abra la carpeta OneDrive (o sub-carpeta) y haga clic con el botón derecho en > Pegar una copia del elemento en OneDrive.
Para mover un archivo con Windows explorador de archivos, arrastre los archivos de la lista de archivos del panel derecho OneDrive en el panel izquierdo.
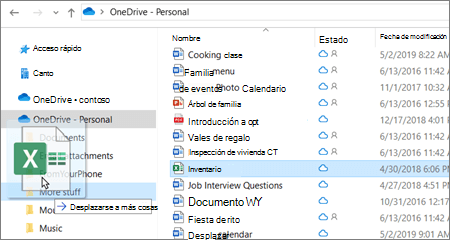
Para mover un archivo con el Finder de Mac, arrastre los archivos de la lista de archivos del panel derecho a OneDrive en el panel izquierdo (si aparece OneDrive en Favoritos). Después de un momento, Finder cambiará para mostrar los archivos y carpetas de OneDrive existentes en el panel derecho y puede arrastrar el archivo a la subcarpeta que prefiera.
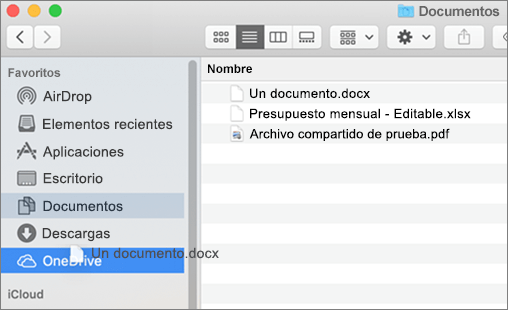
En Windows 10
En las nuevas instalaciones de Windows 10 para muchos usuarios aptos, los archivos se guardarán en OneDrive de forma predeterminada en Windows 10, en lugar de en el equipo PC. Esto significa que puede acceder a esos archivos desde cualquier dispositivo que pueda conectarse a Internet y están protegidos en caso de que el equipo se dañe. Puede cambiar la configuración de guardado predeterminada en cualquier momento. Obtenga información sobre cómo establecer dónde se guardan los archivos o mover los archivos a OneDrive.
En Windows 8.1 o Windows RT 8.1
Puede agregar archivos y carpetas OneDrive automáticamente desde el equipo sin tener que ir al OneDrive web. Los archivos que agregue OneDrive esta forma pueden tener hasta 250 GB tamaño. (Si inicia sesión con una cuenta profesional o educativa, el tamaño máximo de archivo es 15 GB).
Puede guardar directamente en OneDrive archivos Microsoft Office (como documentos de Word y Excel hojas de cálculo), archivos PDF y otros documentos. Si el equipo tiene una cámara integrada, puedes guardar automáticamente copias de las fotos que tomes directamente en OneDrive para que siempre tendrás una copia de seguridad. Para asegurarse de que el equipo está configurado para guardar automáticamente, comprueba la OneDrive configuración.
-
Desliza el dedo rápidamente desde el borde derecho de la pantalla, pulsa Configuración y luego pulsa Cambiar configuración de PC. (Si utilizas un mouse, apunta a la esquina inferior derecha de la pantalla, desplaza el puntero hacia arriba, haz clic en Configuración y luego haz clic en Cambiar configuración de PC).
-
Para los documentos, seleccione OneDrivey, a continuación, active Guardar documentos en OneDrive de forma predeterminada.
-
Para fotos, seleccione Rollode cámara y, a continuación,elija Upload fotos con buena calidad, o para copias de mayor resolución, elija Upload fotos con la mejor calidad.
Al mover archivos, los quitas del equipo y los agregas a OneDrive.
-
Seleccione la flecha situada junto a OneDrive y elija Este equipo.
-
Busque los archivos que desea mover y, a continuación, deslice el dedo hacia abajo sobre ellos o haga clic con el botón derecho en ellos para seleccionarlos.
-
Seleccione Cortar.
-
Seleccione la flecha situada junto a Este equipo y elija OneDrive para ir a una carpeta de su OneDrive.
-
Deslice el dedo desde el borde superior o inferior de la pantalla o haga clic con el botón derecho para abrir los comandos de la aplicación y, a continuación, seleccione Pegar.
Usar la OneDrive de escritorio
Si tiene Windows 7, Windows Vista o un Mac, puede instalar la aplicación de escritorio OneDrive gratuita para cargar archivos y carpetas OneDrive automáticamente. Los archivos que cargue con la aplicación de escritorio pueden tener un tamaño de hasta 20 GB.
Usar una aplicación móvil
Puede cargar archivos a OneDrive con la OneDrive móvil para Android, iOS o Windows Phone. Para obtener más información, vea:
Desde Microsoft Office o Microsoft 365
En cualquier Office, seleccione Archivo >Guardarcomo , elija su OneDrive y, a continuación, elija la carpeta donde desea guardar el archivo.
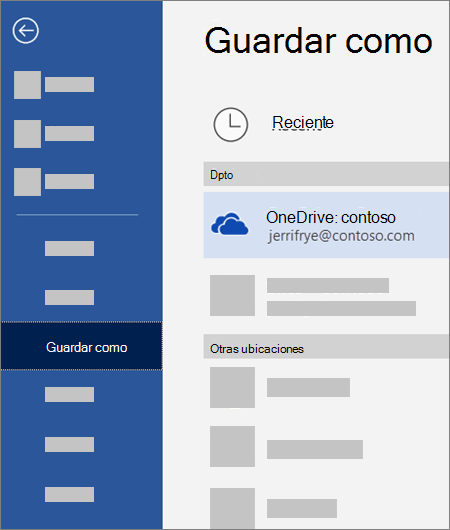
Notas:
-
Microsoft puede limitar el número de archivos que puede cargar a OneDrive cada mes.
-
Respeta la propiedad intelectual y ten cuidado con lo que compartes en línea. Copiar o compartir materiales no autorizados infringe el contrato de servicios de Microsoft.
¿Necesitas más ayuda?
|
|
Contacte con el soporte técnico
Para obtener soporte técnico, vaya a Ponerse en contacto con el Soporte técnico de Microsoft, escriba el problema y seleccione Obtener ayuda. Si aún necesita ayuda, seleccione Ponerse en contacto con el soporte técnico para que se enrute a la mejor opción de soporte técnico. |
|
|
|
Administradores
|









