El color, el estilo y el grosor de una línea se pueden personalizar. Si usa Excel, Outlook, Word o PowerPoint, puede aplicar un estilo rápido predefinido para cambiar rápidamente el aspecto de la línea.
¿Qué desea hacer?
Agregar un estilo rápido a una línea
Los estilos rápidos de línea incluyen colores del tema del documento, sombras, estilos de línea, degradados y perspectivas tridimensionales (3D). Al colocar el puntero sobre una miniatura de estilo rápido, puede ver cómo afecta el estilo a la línea. Pruebe distintos estilos rápidos hasta que encuentre uno que le guste.
-
Seleccione la línea que desea cambiar.
Si desea cambiar varias líneas, seleccione la primera línea y, a continuación, mantenga presionada la tecla Ctrl mientras selecciona las otras líneas.
-
En la pestaña Formato de forma , seleccione el estilo rápido que desee.
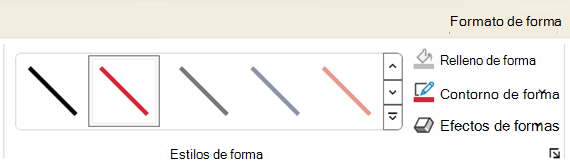
Para ver más estilos rápidos, haga clic en el botón Más

Nota: Si no ve la pestaña Formato , asegúrese de que ha seleccionado la línea.
Cambiar el color de una línea
-
Seleccione la línea que desee cambiar.
Si desea cambiar varias líneas, seleccione la primera línea y, a continuación, mantenga presionada la tecla Ctrl mientras selecciona las otras líneas.
-
En la pestaña Formato de forma , seleccione Contorno de forma y, después, seleccione el color que desee.
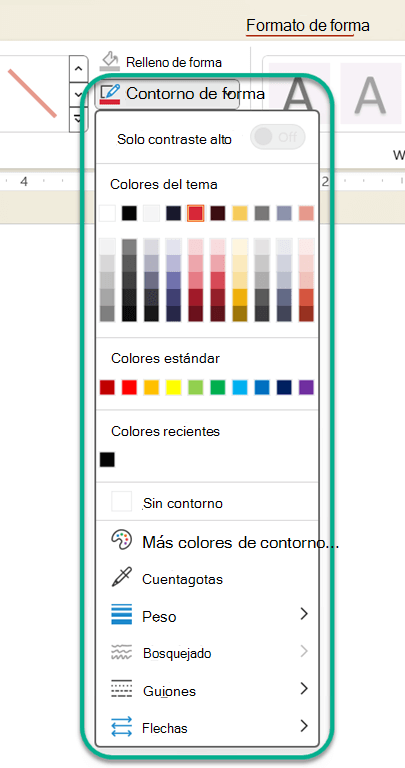
Nota: Si no ve la pestaña Formato de forma, asegúrese de que ha seleccionado la línea.
Para usar un color que no sea un color del tema, haga clic en Más colores de contorno y, a continuación, haga clic en el color que desee en la pestaña Estándar o mezcle su propio color en la pestaña Personalizado . Los colores personalizados y los colores de la pestaña Estándar no se actualizan si más adelante cambia el tema del documento.
Crear una línea de puntos o guiones
-
Seleccione la línea que desea cambiar.
Si desea cambiar varias líneas, seleccione la primera línea y, a continuación, mantenga presionada la tecla Ctrl mientras selecciona las otras líneas.
-
En la pestaña Formato de forma , seleccione Contorno de forma.
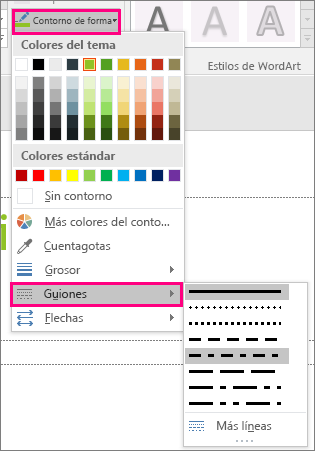
Nota: Si no ve la pestaña Formato , asegúrese de que ha seleccionado la línea.
-
Seleccione Guiones y, a continuación, haga clic en el estilo que desee.
Para crear un estilo personalizado, seleccione Más líneas y, después, elija las opciones que desee.
Cambiar el grosor de una línea
-
Seleccione la línea que desee cambiar.
Si desea cambiar varias líneas, seleccione la primera línea y, a continuación, mantenga presionada la tecla Ctrl mientras selecciona las otras líneas.
-
En la pestaña Formato de forma , seleccione Contorno de forma.
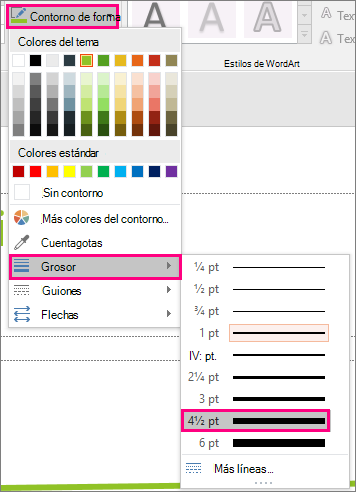
Nota: Si no ve la pestaña Formato de forma, asegúrese de que ha seleccionado la línea.
-
Apunte a Grosor y, después, seleccione el grosor de línea que desee.
Para crear un grosor de línea personalizado, haga clic en Más líneas y elija las opciones que desee.
Nota: Para dibujar una línea doble, debe dibujar una sola línea, copiar y pegar una segunda línea junto a dicha línea y agrupar ambas líneas.
Formato de bordes de celda en Excel
Si desea aplicar estilos de línea y colores a bordes en hojas de cálculo o tablas de Excel, vea los artículos siguientes:
Trabajar con líneas en Project
Debe tener un diagrama de Gantt abierto para seguir estos pasos.
-
Haga clic con el botón derecho en la línea que desea cambiar y haga clic en Propiedades.
-
En Línea, elija un color de la lista Color y un grosor de línea de la lista Línea .
Las siguientes opciones están disponibles en las aplicaciones web para Word, Excel y PowerPoint.
Agregar un estilo rápido a una línea
-
Seleccione la línea que desea cambiar.
Si desea cambiar varias líneas, seleccione la primera línea y, a continuación, mantenga presionada la tecla Ctrl mientras selecciona las otras líneas.
-
En la pestaña Forma , seleccione el estilo rápido que desee.
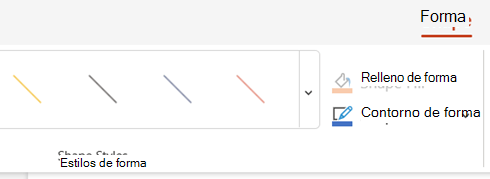
Para ver más estilos rápidos, seleccione el botón Más en el extremo derecho de la galería de estilos rápidos.
Nota: Si no ve la pestaña Forma , asegúrese de que ha seleccionado la línea.
Cambiar el color de una línea
-
Seleccione la línea que desee cambiar.
Si desea cambiar varias líneas, seleccione la primera línea y, a continuación, mantenga presionada la tecla Ctrl mientras selecciona las otras líneas.
-
En la pestaña Forma , seleccione Contorno de forma (o, en Excel, solo Contorno) y, después, seleccione el color que desee.
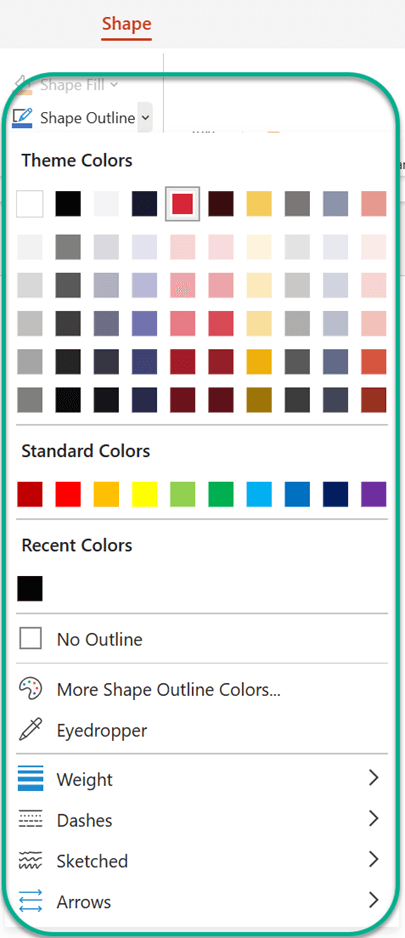
Nota: Si no ve la pestaña Forma , asegúrese de que ha seleccionado la línea.
Para usar un color que no sea un color del tema, haga clic en Más colores de contorno y, a continuación, haga clic en el color que desee en el cuadro de diálogo Colores personalizados . (Los colores personalizados no se actualizan si más adelante cambia el tema del documento).
Crear una línea de puntos o guiones
-
Seleccione la línea que desea cambiar.
Si desea cambiar varias líneas, seleccione la primera línea y, a continuación, mantenga presionada la tecla Ctrl mientras selecciona las otras líneas.
-
En la pestaña Forma, seleccione Contorno de forma (o, en Excel, solo Contorno).
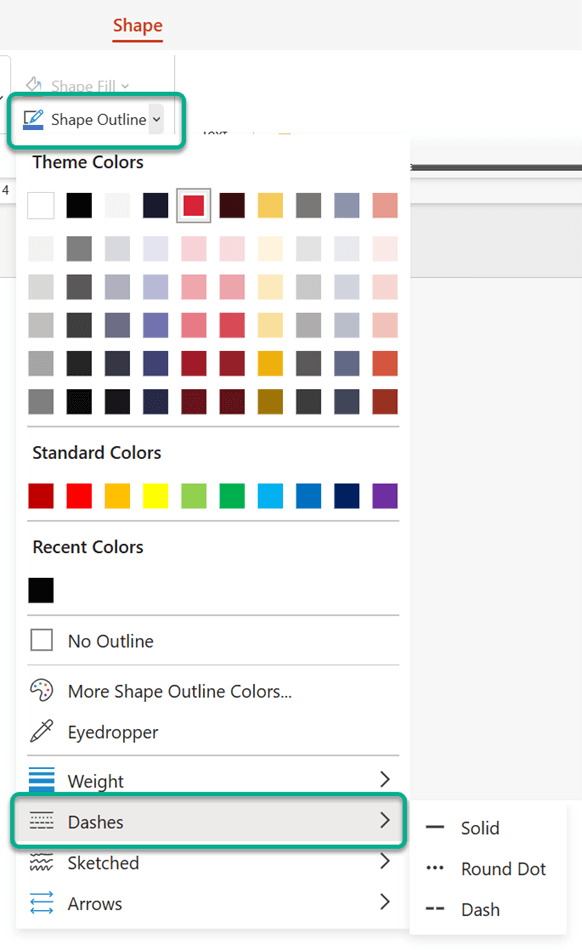
Nota: Si no ve la pestaña Forma , asegúrese de que ha seleccionado la línea.
-
Seleccione Guiones y, después, seleccione el estilo que desee.
Cambiar el grosor de una línea
-
Seleccione la línea que desee cambiar.
Si desea cambiar varias líneas, seleccione la primera línea y, a continuación, mantenga presionada la tecla Ctrl mientras selecciona las otras líneas.
-
En la pestaña Forma, seleccione Contorno de forma (o, en Excel, solo Contorno).
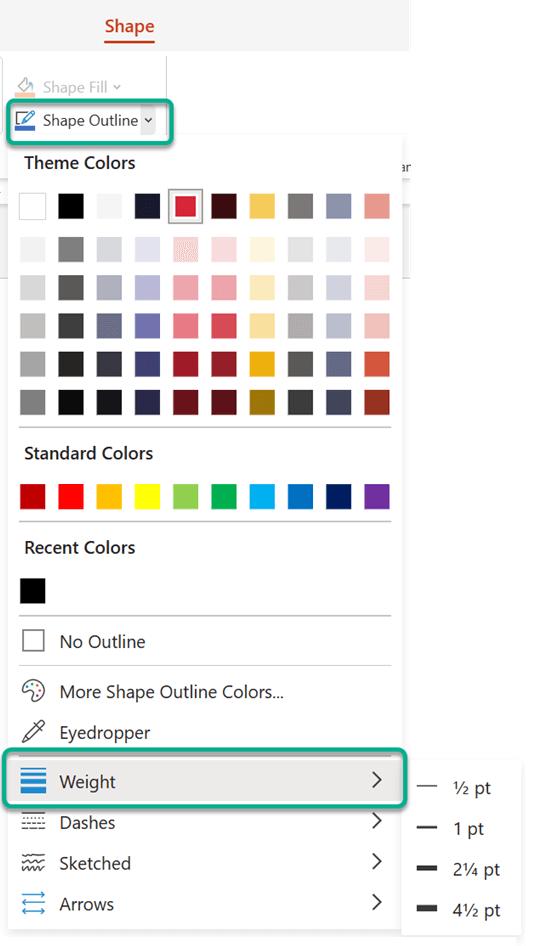
Nota: Si no ve la pestaña Forma , asegúrese de que ha seleccionado la línea.
-
Apunte a Grosor y, después, seleccione el grosor de línea que desee.
Nota: Para dibujar una línea doble, debe dibujar una sola línea, copiar y pegar una segunda línea junto a dicha línea y agrupar ambas líneas.
Vea también
Dibujar o eliminar una línea o un conector
Dar formato al gráfico de barras de una vista de diagrama de Gantt en Project







