En PowerPoint, Publicar significa almacenar y administrar diapositivas en una ubicación compartida.
Puede administrar y reutilizar diapositivas PowerPoint individuales almacenándolas en una biblioteca de diapositivas de un servidor que ejecute Office SharePoint Server 2007 o Microsoft SharePoint Server 2010.
Usted y sus compañeros que tienen acceso a la biblioteca de diapositivas pueden agregar diapositivas a la biblioteca, insertar diapositivas de la biblioteca en una presentación, realizar cambios en las diapositivas de la biblioteca, controlar los cambios realizados en una diapositiva y buscar la última versión de una diapositiva.
Importante:
-
Para almacenar, compartir y reutilizar diapositivas en una biblioteca de diapositivas, el equipo debe ejecutar Microsoft Office PowerPoint 2007, PowerPoint 2010 o PowerPoint 2013 y debe estar conectado a un servidor que ejecute Office SharePoint Server 2007 o Microsoft SharePoint Server 2010. Si no sabe si el equipo está conectado a SharePoint Server, póngase en contacto con el administrador del servidor.
-
Para agregar una o más diapositivas de un archivo de presentación diferente ubicado en el equipo o en un recurso compartido de red, vea Reutilizar diapositivas de otro archivo de presentación.
Las bibliotecas de diapositivas se introdujeron en Microsoft Office 2007 para permitir que los usuarios compartan diapositivas. Ahora Office tiene características de coautoría que sirven como alternativa a las bibliotecas de diapositivas. Si desea compartir diapositivas ahora, le recomendamos que use las características de uso compartido y coautoría en PowerPoint para hacerlo.
Las bibliotecas de diapositivas son una característica heredada de SharePoint. SharePoint 2016 no puede crear una biblioteca de diapositivas.
¿No ve las bibliotecas de diapositivas quePowerPoint solía tener?
Si esta es una característica que le gustaría reactivar, envíenos sus comentarios para ayudarnos a priorizar nuevas características en futuras actualizaciones. Consulte ¿Cómo envío comentarios sobre Microsoft Office? para obtener más información.
Agregar una o varias diapositivas a una biblioteca de diapositivas
Nota: Para poder publicar diapositivas en una biblioteca de diapositivas, debe crear una biblioteca de diapositivas en un servidor que ejecute SharePoint 2010 o SharePoint 2007. Para crear una biblioteca de diapositivas, vea Ayuda de SharePoint.
-
Abra la presentación que contiene las diapositivas que desea publicar en la Biblioteca de diapositivas.
-
En la pestaña Archivo , haga clic en Guardar & Enviar y, a continuación, haga doble clic en Publicar diapositivas.
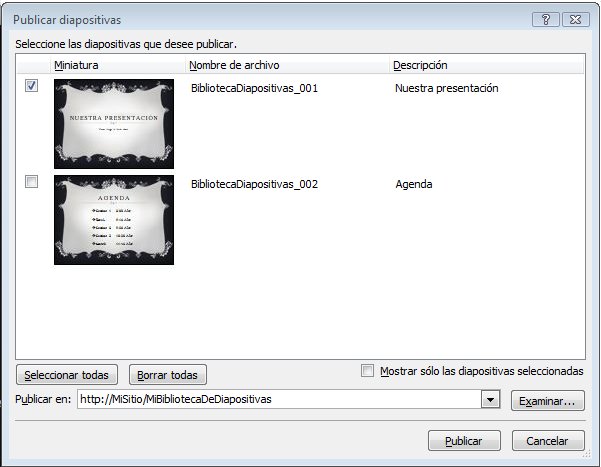
Nota: En PowerPoint 2007, haga clic en el botón Microsoft Office

-
En el cuadro de diálogo Publicar diapositivas , active las casillas situadas junto a las diapositivas que desea publicar en la biblioteca de diapositivas.
Para seleccionar todas las diapositivas, haga clic en Seleccionar todo.
-
En Nombre de archivo, siga uno de estos procedimientos:
-
Para cambiar el nombre de uno o más archivos de diapositiva, haga clic en el nombre de archivo existente y, a continuación, escriba un nombre nuevo.
-
Para mantener los nombres de archivo de diapositiva predeterminados, vaya al paso 5.
Nota: PowerPoint asigna automáticamente un nombre a cada archivo de diapositiva con el nombre de la presentación y un número de identificación de diapositiva (ID) único como nombre de archivo predeterminado. Si mueve las diapositivas, los números de id. de diapositiva ya no aparecen en orden secuencial.
-
-
En Descripción, haga clic y escriba una descripción del archivo de diapositiva.
-
En la lista Publicar en, escriba o haga clic en la ubicación de la biblioteca de diapositivas en la que desea publicar las diapositivas y, a continuación, haga clic en Publicar.
Agregar diapositivas de una biblioteca de diapositivas a una presentación
-
Abra la presentación donde quiere agregar una diapositiva.
-
En la pestaña Inicio , en el grupo Diapositivas , haga clic en la flecha situada debajo de Nueva diapositiva y, a continuación, haga clic en Reutilizar diapositivas.
-
En el panel Reutilizar diapositivas , haga clic en Abrir una biblioteca de diapositivas. En el cuadro de diálogo Seleccionar una biblioteca de diapositivas , haga clic en la biblioteca de diapositivas que desee y, a continuación, haga clic en Seleccionar. O bien, haga clic en Examinar para buscar la Biblioteca de diapositivas.
-
En la lista Todas las diapositivas , haga clic en la diapositiva que desea agregar.
Para ver una miniatura más grande de una diapositiva, coloque el puntero sobre la diapositiva.
-
Para agregar más diapositivas de una biblioteca de diapositivas a la presentación, repita los pasos 3 y 4.
Nota: Si desea recibir una notificación cuando alguien cambie una diapositiva que agregó a la presentación desde una biblioteca de diapositivas, en la parte inferior del panel Reutilizar diapositivas , haga clic en la diapositiva y, a continuación, seleccione la casilla Avisarme cuando cambie esta diapositiva .
Comprobar si hay cambios en las diapositivas agregadas desde una biblioteca de diapositivas
-
Abra una presentación que contenga una o más diapositivas que originalmente provenían de una biblioteca de diapositivas en un servidor.
Aparece un cuadro de diálogo Comprobar la Novedades de diapositivas para informarle de que la presentación contiene una o más diapositivas asociadas a una biblioteca de diapositivas. El cuadro de diálogo le ofrece la opción de comprobar si hay cambios en esas diapositivas.
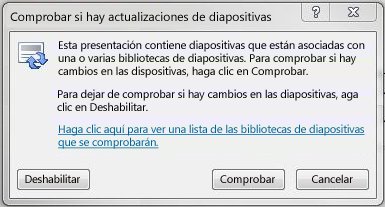
-
En el cuadro de diálogo Comprobar la Novedades de diapositivas, haga clic en Comprobar.
-
Siga uno de estos procedimientos:
-
Si no hay diapositivas en la presentación para actualizar, aparecerá el mensaje No hay diapositivas actualizadas en este momento, haga clic en Aceptar . Haga clic en Aceptar.
-
Si aparece el cuadro de diálogo Confirmar actualización de diapositivas , que muestra una miniatura de la diapositiva de la presentación y una diapositiva de la biblioteca de diapositivas, compárelas y, a continuación, siga uno de estos procedimientos:
-
Para reemplazar la diapositiva local con la diapositiva cambiada de la biblioteca de diapositivas, haga clic en Reemplazar.
-
Para agregar la diapositiva cambiada a la presentación y comparar las dos diapositivas más estrechamente, haga clic en Anexar.
-
Para omitir la adición de la nueva versión de una diapositiva a la presentación, haga clic en Omitir.
Nota: Anexar inserta la diapositiva actualizada después de la obsoleta en la presentación.
-
-
Información general sobre cómo almacenar y reutilizar el contenido de la diapositiva
Las bibliotecas de diapositivas le permiten a usted y a otras personas de su organización crear una ubicación central para guardar, almacenar y compartir diapositivas. Cuando publica una diapositiva en una biblioteca de diapositivas, hace que esté disponible para que cualquier persona que tenga acceso a la biblioteca de diapositivas la vuelva a usar en cualquier presentación.
También puede recibir actualizaciones de una diapositiva de presentación insertada desde una biblioteca de diapositivas, siempre que alguien realice cambios en la diapositiva original. Cada vez que abra una presentación que contenga esa diapositiva, PowerPoint le notificará si la diapositiva se ha actualizado y le dará la oportunidad de ignorar la actualización, anexar una nueva diapositiva a la diapositiva obsoleta o reemplazar la diapositiva obsoleta por la actualizada.
Al cambiar una diapositiva existente en una biblioteca de diapositivas, SharePoint Server 2010 automáticamente marca de tiempo y comprueba el archivo para usted y, a continuación, marcas de tiempo y vuelve a comprobarlo cuando haya terminado. SharePoint Server tiene una capacidad de control de versiones que puede usar para realizar un seguimiento del historial de todos los cambios realizados en una diapositiva. Para aprovechar la capacidad de control de versiones de la biblioteca de diapositivas, vea la Ayuda de SharePoint.
Para buscar la versión más reciente de una diapositiva en una biblioteca de diapositivas, simplemente filtre y ordene en la lista Biblioteca de diapositivas. Para obtener información sobre cómo localizar la versión más reciente de una diapositiva, vea la Ayuda de SharePoint.
PowerPoint 2010 recuerda automáticamente las ubicaciones de varias bibliotecas de diapositivas para que pueda localizarlas fácilmente.







