El resaltado de texto enPowerPoint 2019 y versiones más recientes le permite marcar texto en amarillo u otro color de resaltado. (Esta característica está disponible en Windows y macOS, y está disponible en el explorador en PowerPoint para la web ).
|
Si no ve el botón |
Resaltar un fragmento de texto
-
Seleccione el texto que desea resaltar.
-
En la pestaña Inicio , seleccione la flecha situada junto a Color de resaltado del texto

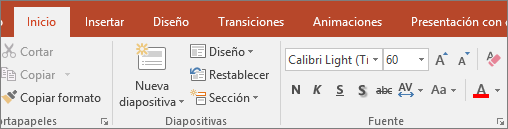
-
Seleccione un color. El texto seleccionado se resaltará en el color que elija.
Resaltar varias partes de texto no contiguo
-
Sin texto seleccionado en la diapositiva, en la pestaña Inicio , seleccione la flecha situada junto a Color de resaltado del texto

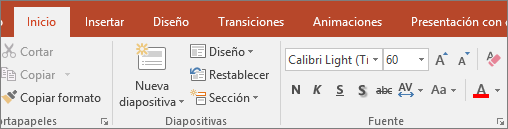
-
Elija un color y, después, mueva el puntero del mouse sobre el área de texto de la diapositiva.
El puntero del mouse cambia a un marcador de resaltado.

-
Seleccione cada parte del texto que quiera resaltar.
-
Cuando haya terminado de resaltar, presione Esc en el teclado para desactivar el marcador de resaltado.
Quitar el resaltado del texto
-
Seleccione el texto resaltado.
-
En la pestaña Inicio , seleccione la flecha situada junto a Color de resaltado del texto

Otras formas de resaltar
Estas son otras dos maneras de enfatizar algo en la pantalla durante la presentación:
Requisitos para el resaltado de texto
 |
Se aplica a: |
|
|
|
|
Windows |
|
Si no ve el botón |
Resaltar un fragmento de texto
-
Seleccione el texto que desea resaltar.
-
En la pestaña Inicio , seleccione la flecha situada junto a Color de resaltado del texto


-
Seleccione un color. El texto seleccionado se resaltará en el color que elija.
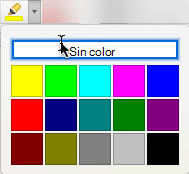
Resaltar varias partes de texto no contiguo
-
Sin texto seleccionado en la diapositiva, en la pestaña Inicio , seleccione la flecha situada junto a Color de resaltado del texto


-
Elija un color y, después, mueva el puntero del mouse sobre el área de texto de la diapositiva.
El puntero del mouse cambia a un marcador de resaltado.

-
Seleccione cada parte del texto que quiera resaltar.
-
Cuando haya terminado de resaltar, presione Esc en el teclado para desactivar el marcador de resaltado.
Quitar el resaltado del texto
-
Seleccione el texto resaltado.
-
En la pestaña Inicio , seleccione la flecha situada junto a Color de resaltado del texto

Otra forma de resaltar
Convertir el mouse en un puntero láser para llamar la atención sobre algo en una diapositiva
Requisitos para el resaltado de texto
 |
Se aplica a: |
|
PowerPoint para Microsoft 365 para Mac La versión 16.10 o posterior |
|
|
Mac OS X 10.10 o posterior |
Resaltar texto
-
Seleccione el texto que desea resaltar.
-
En la pestaña Inicio , seleccione la flecha situada junto a Color de resaltado del texto

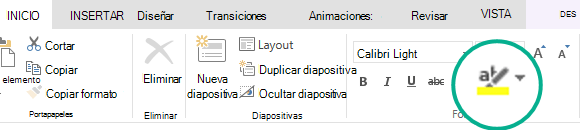
-
Seleccione un color. El texto seleccionado se resaltará en el color que elija.







