Para evitar que, accidental o deliberadamente, otros usuarios cambien, muevan o eliminen datos de una hoja de cálculo, puede bloquear las celdas de la hoja de cálculo de Excel y luego proteger la hoja con una contraseña. Pongamos que usted es propietario de la hoja de cálculo del informe de estado del grupo, en la que desea que los miembros del equipo solo agreguen datos en celdas específicas y no puedan modificar nada más. Con la protección de la hoja de cálculo, puede hacer que solo determinadas partes de la hoja puedan editarse y que los usuarios no puedan modificar los datos de cualquier otra región de la hoja.
Precaución: Las contraseñas de Excel para Mac pueden tener un máximo de 15 caracteres. No puede abrir un libro o documento que se haya protegido mediante contraseña en la versión basada en Windows de Excel o Word si la contraseña tiene más de quince caracteres. Si desea abrir el archivo en Office para Mac, pida al autor que creó el documento en la versión basada en Windows que ajuste la longitud de la contraseña. No se debe confundir la protección de elementos de hoja y libro con la seguridad de contraseña a nivel de libro. La protección de elementos no puede proteger un libro de usuarios malintencionados. Para obtener un nivel adicional de seguridad, debe ayudar a proteger todo el archivo del libro con una contraseña.
Proteger elementos de hoja
La protección de hojas de cálculo es un proceso de dos pasos: el primer paso consiste en desbloquear las celdas que otros usuarios pueden editar y entonces puede proteger la hoja de cálculo con o sin contraseña.
-
Abra la hoja que desea proteger.
-
Haga clic en Revisar > Proteger hoja.
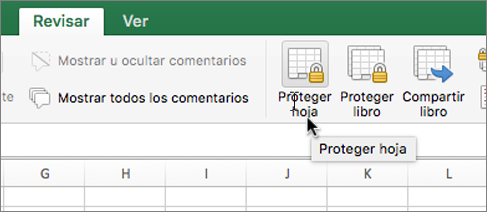
-
En la lista Permitir a los usuarios de esta hoja , seleccione los elementos que desea que los usuarios puedan cambiar.
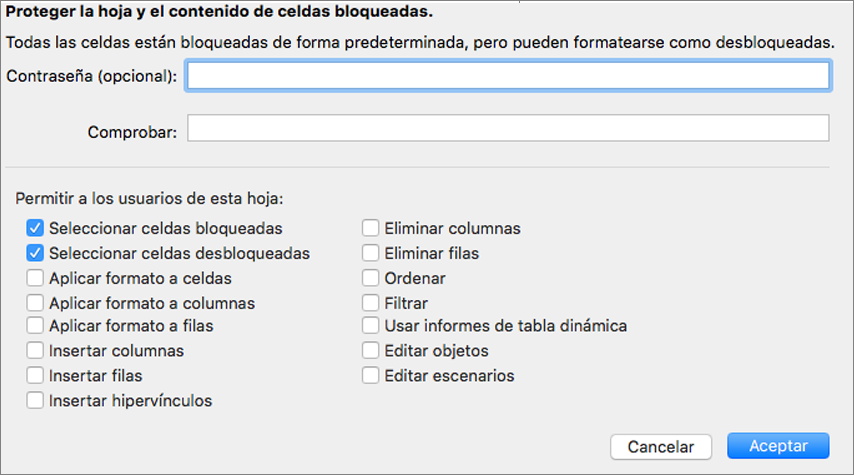
Opción
Permite a los usuarios
Seleccionar celdas bloqueadas
Mover el puntero a celdas que tienen activada la casilla Bloqueada en la pestaña Protección del cuadro de diálogo Formato de celdas. De forma predeterminada, los usuarios pueden seleccionar celdas bloqueadas.
Seleccionar celdas desbloqueadas
Mover el puntero a celdas que tengan desactivada la casilla Bloqueada en la pestaña Protección del cuadro de diálogo Formato de celdas. De forma predeterminada, los usuarios pueden seleccionar celdas desbloqueadas y presionar la tecla TAB para desplazarse por las celdas desbloqueadas de una hoja de cálculo protegida.
Formato de celdas
Cambiar cualquiera de las opciones de los cuadros de diálogo Formato de celdas o Formato condicional. Si se aplica formato condicional antes de proteger la hoja de cálculo, el formato seguirá cambiando si un usuario especifica un valor que satisfaga una condición diferente.
Aplicar formato a columnas
Use cualquiera de los comandos de formato de columnas, incluidos los que permiten cambiar el ancho de columna u ocultar las columnas (pestaña Inicio, grupo Celdas, botón Formato).
Aplicar formato a filas
Use cualquiera de los comandos de formato de filas, incluidos los que permiten cambiar el alto de fila u ocultar filas (pestaña Inicio, grupo Celdas, botón Formato).
Insertar columnas
Inserte columnas.
Insertar filas
Inserte filas.
Insertar hipervínculos
Inserte nuevos hipervínculos, incluso en celdas desbloqueadas.
Eliminar columnas
Elimine columnas.
Nota: Si Eliminar columnas está protegida e Insertar columnas no está protegida, un usuario puede insertar columnas, pero no eliminarlas.
Eliminar filas
Elimine filas.
Nota: Si Eliminar filas está protegida e Insertar filas no está protegida, un usuario puede insertar filas, pero no eliminarlas.
Ordenar
Use los comandos para ordenar los datos.
Nota: Los usuarios no pueden ordenar rangos que contienen celdas en una hoja de cálculo protegida, independientemente de esta configuración.
Filtro
Use los comandos para filtrar datos.
Usar informes de tabla dinámica
Dar formato, cambiar el diseño, actualizar o modificar de otra manera los informes de tabla dinámica y crear informes.
Modificar objetos
Realicen cualquiera de las siguientes acciones:
-
Efectuar cambios en los objetos gráficos, incluidos mapas, gráficos incrustados, formas, cuadros de texto y controles que no se desbloquearon antes de proteger la hoja de cálculo. Por ejemplo, si una hoja de cálculo tiene un botón que ejecuta una macro, puede hacer clic en el botón para ejecutar la macro, pero no puede eliminar el botón.
-
Efectuar cambios, como modificar el formato, en un gráfico incrustado. El gráfico sigue actualizándose cuando cambian sus datos de origen.
-
Agregar o editar comentarios.
Modificar escenarios
Ver escenarios que se han ocultado, realizar cambios en escenarios protegidos frente a modificaciones y eliminar dichos escenarios. Los usuarios pueden cambiar los valores de las celdas modificadas, si las celdas no están protegidas, y agregar nuevos escenarios.
-
-
Opcional: escriba una contraseña para la hoja y, a continuación, vuelva a escribir la contraseña en Comprobar.
Nota: La contraseña es opcional. Si no proporciona una contraseña, cualquier usuario podrá desproteger la hoja y modificar lo que estaba protegido. Si introduce una contraseña, asegúrese de escoger una que sea fácil de recordar o escríbala y guárdela en un lugar seguro. Si pierde la contraseña, no podrá acceder a los elementos protegidos de la hoja.
-
Haga clic en Aceptar.
Cuando la hoja de cálculo está protegida, la opción Proteger hoja de la cinta cambia a Desproteger hoja.
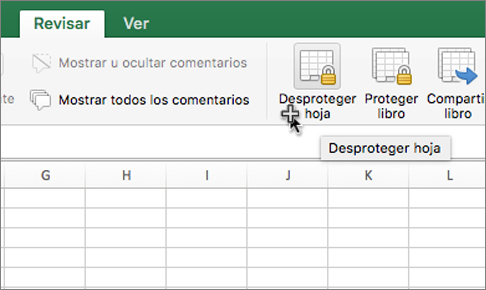
-
Seleccione la hoja protegida.
-
En la pestaña Revisar, haga clic en Desproteger hoja.
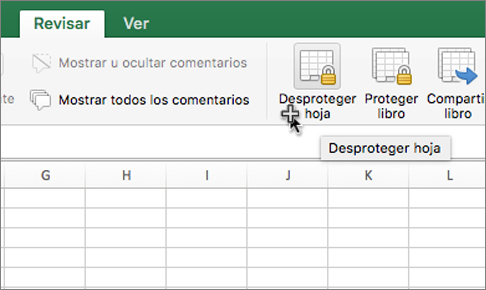
-
Si se le solicita, escriba la contraseña de la hoja protegida.
Al desproteger una hoja de cálculo, puede desbloquear gráficos, objetos y fórmulas. Consulte la sección siguiente para obtener más información.
Al desproteger una hoja de cálculo, puede desbloquear gráficos, objetos, rangos y fórmulas. Consulte a continuación para obtener más información.
|
Para |
Realice este procedimiento |
|---|---|
|
Desbloquear las celdas que quiere que los usuarios puedan cambiar |
Seleccione cada celda o rango. En el menú Formato , haga clic en Celdas, haga clic en la pestaña Protección y desactive la casilla Bloqueada . |
|
Desbloquear cualquier gráfico que quiera que los usuarios puedan cambiar |
Seleccione el gráfico y, a continuación, en el menú Formato , haga clic en el comando correspondiente al tipo de gráfico que desea desbloquear: Forma, Texto o Imagen. En el panel de navegación, haga clic en Propiedades y desactive la casilla Bloqueada . |
|
Desbloquear cualquier objeto o control que desee que los usuarios puedan cambiar |
Seleccione el objeto o control y, a continuación, en el menú Formato , haga clic en Formato de objeto o Control. Haga clic en la pestaña Protección y desactive la casilla Bloqueada . Desactive la casilla Bloquear texto si está presente. |
|
Ocultar las fórmulas que no quiere que sean visibles para los usuarios |
Seleccione las celdas que contienen las fórmulas. En el menú Formato , haga clic en Celdas, haga clic en la pestaña Protección y active la casilla Oculta . |
Al desproteger una hoja de cálculo, puede desbloquear gráficos, objetos, rangos y fórmulas. Consulte a continuación para obtener más información.
|
Para |
Realice este procedimiento |
|---|---|
|
Desbloquear las celdas que quiere que los usuarios puedan cambiar |
Seleccione cada celda o rango. En el menú Formato , haga clic en Celdas, haga clic en la pestaña Protección y desactive la casilla Bloqueada . |
|
Desbloquear cualquier gráfico que quiera que los usuarios puedan cambiar |
Seleccione el gráfico y, a continuación, en el menú Formato , haga clic en el comando correspondiente al tipo de gráfico que desea desbloquear: Forma, Texto o Imagen. En el panel de navegación, haga clic en Propiedades y desactive la casilla Bloqueada . |
|
Desbloquear cualquier objeto o control que desee que los usuarios puedan cambiar |
Seleccione el objeto o control y, a continuación, en el menú Formato , haga clic en Formato de objeto o Control. Haga clic en la pestaña Protección y desactive la casilla Bloqueada . Desactive la casilla Bloquear texto si está presente. |
|
Ocultar las fórmulas que no quiere que sean visibles para los usuarios |
Seleccione las celdas que contienen las fórmulas. En el menú Formato , haga clic en Celdas, haga clic en la pestaña Protección y active la casilla Oculta . |
Ayudarnos a mejorar Excel
Si hay una característica que le gustaría solicitar, envíenos sus comentarios para ayudarnos a priorizar nuevas características en futuras actualizaciones. Consulte ¿Cómo envío comentarios sobre Microsoft Office? para obtener más información.







