En este artículo se tratan las preguntas más frecuentes sobre Lync. Si no encuentra aquí una respuesta a su pregunta, háganoslo saber y trataremos de resolverla.
Nota: Es posible que algunas de las características descritas aquí no estén disponibles en su organización. Si no está seguro, consulte a su administrador de Lync (generalmente la persona que le ha facilitado su ID de usuario y contraseña).
En este artículo...
-
Preguntas sobre alertas y mensajes instantáneos (MI)
-
¿Qué tipo de información puedo copiar y pegar en un mensaje instantáneo?
-
¿Puedo usar el corrector ortográfico en mis mensajes instantáneos de Lync?
-
¿Puedo agregar emoticonos personalizados a mis mensajes instantáneos de Lync?
-
¿Cómo desactivo los sonidos de alerta de mensajes instantáneos?
-
¿Puedo recuperar (bloquear el envío) de un mensaje instantáneo?
-
-
¿Cómo sé si mis dispositivos están configurados correctamente?
-
¿Dónde se encuentra el teclado de marcado de Lync y cómo lo uso?
-
¿Puedo realizar una llamada sin agregar a nadie a la lista Contactos?
-
¿Qué números de teléfono son válidos para llamar a los contactos?
-
¿Qué se puede hacer para mejorar la calidad de audio del dispositivo?
-
Preguntas generales sobre Lync
¿Cómo mantengo la ventana de conversación de Lync por encima de todas las otras ventanas en mi equipo para poder verla mientras trabajo?
Seleccione el botón desplegable junto al icono Opciones, seleccione Herramientas y luego Siempre visible.
¿Cómo puedo configurar mi pantalla de modo que Lync aparezca de forma predeterminada en la barra de tareas en lugar de ocupar siempre espacio en la pantalla?
-
En la ventana principal de Lync, seleccione Opciones > Personal.
-
Desactive la casilla Mostrar Lync en primer plano cuando se inicia. La próxima vez que inicie sesión, el icono de Lync aparecerá en la barra de tareas en la parte inferior de la pantalla. Tendrá que seleccionarlo para que se abra la ventana principal de Lync.
¿Cómo puedo evitar Lync se inicie automáticamente cada vez que inicie sesión en Windows?
-
En la ventana principal de Lync, seleccione Opciones > Personal.
-
Desactive la casilla Iniciar Lync de forma automática al iniciar sesión en Windows. La próxima vez que inicie sesión, si desea usar Lync deberá seleccionarlo desde el menú Inicio.
Preguntas sobre los contactos
¿Cómo agrego un contacto interno a mi lista de contactos?
-
En la ventana principal de Lync, haga clic en el botón Agregar un contacto.
-
En el menú desplegable, haga clic en Agregar un contacto que no está en mi organización.
-
En el cuadro de búsqueda, escriba el nombre, alias de correo o un número de teléfono de esa persona. Mientras escribe, se muestra una lista de personas que coinciden con los términos de búsqueda.
-
Desplácese por los resultados de la búsqueda hasta llegar a la persona que quiere agregar a su lista de contactos. Haga clic con el botón secundario en la persona en la lista de búsqueda y, después, haga clic en Agregar a la lista de contactos.
-
Seleccione un grupo de la lista para añadirle el nuevo contacto.
¿Cómo agrego un contacto de fuera de mi compañía a la lista de contactos?
-
En la ventana principal de Lync, haga clic en el botón Agregar un contacto.
-
En el menú desplegable, haga clic en Agregar un contacto de fuera de mi empresa.
-
En el segundo menú desplegable, haga clic en el servicio de mensajería instantánea (Lync, AOL, MSN, Yahoo) que usará su nuevo contacto, si lo sabe. De lo contrario, haga clic en Otro.
-
En el campo de búsqueda de Agregar contacto de [tipo de servicio], escriba la dirección de correo electrónico del contacto.
-
Seleccione un grupo y una relación de privacidad para el nuevo contacto y haga clic en Aceptar.
¿Cómo encuentro contactos dentro de mi organización?
-
En el campo de búsqueda de la ventana principal de Lync, escriba el nombre, dirección de correo o número de teléfono de la persona que está buscando.
¿Cómo bloqueo contactos para que no me encuentren con Lync?
Aunque su nombre y dirección de correo electrónico se muestran a contactos bloqueados, no pueden encontrarlo con Lync. Para bloquear un contacto en Lync:
-
Haga clic con el botón secundario en el contacto que desea bloquear, luego en Cambiar relación de privacidad y luego en Contactos bloqueados.
¿Cómo muestro solo los contactos que están conectados?
A pesar de que no se pueden quitar completamente los contactos sin conexión de la lista de contactos, sí se pueden enviar a un grupo aparte para despejar la vista. Haga clic en Opciones->Lista de contactos y seleccione la casilla Mostrar contactos con presencias ausentes, sin conexión y desconocidas en un grupo independiente. De este modo, los contactos que no estén disponibles aparecerán en la parte inferior de la pantalla, en un grupo denominado Contactos ausentes y sin conexión.
¿Cómo elimino contactos de la lista de contactos?
Haga clic con el botón secundario en el contacto que desea eliminar y luego en Quitar de la lista de contactos.
¿Cómo se me agrega o se me quita de una lista de delegados?
-
Para que lo agreguen o lo quiten de una lista de delegados, debe pedir al propietario de la lista que haga el cambio. Cada usuario de Lync crea y mantiene sus listas de delegados.
-
Para crear o revisar su propia lista de delegados, haga clic en el botón Opciones de la ventana principal de Lync, en Desvío de llamadas y en Editar mis miembros delegados en la parte inferior de la ventana. Se abrirá un cuadro de diálogo donde puede agregar, quitar o cambiar los permisos de los delegados.
¿Cómo puedo organizar mis contactos por ubicación, departamento u otros criterios?
Cree un grupo nuevo basado en la categoría que necesite. Por ejemplo, podría crear un grupo denominado "Personal de oficina central" y agregar contactos a ese grupo.
¿Cómo creo un grupo?
-
En la ventana principal de Lync, en la lista de contactos, haga clic con el botón secundario en cualquier nombre de grupo (por ejemplo, Otros contactos) y haga clic en Crear nuevo grupo. O bien, haga clic en el botón Agregar un contacto y, luego, en Crear un grupo nuevo.
-
En el espacio que se abre en la parte inferior de la ventana, escriba un nombre descriptivo para el grupo sobre la frase Nuevo grupo.
¿Cuántos contactos puedo tener?
El número de contactos máximo predeterminado que se puede agregar es 1.000. Pero su límite real está definido por el equipo de asistencia técnica, por lo que debe ponerse en contacto con ellos si cree que ha superado el límite o si está seguro de cuál es en su organización.
¿Cómo puedo desactivar todas las imágenes de Lync, incluida la mía?
Seleccione Opciones > Personal y luego desactive la casilla etiquetada Mostrar fotos de contactos. Esto eliminará las imágenes de la lista de contactos. También se pueden eliminar imágenes del remitente y del receptor de mensajería instantánea y conversaciones de grupo e, igualmente, se quitará su propia imagen de Lync.
¿Por qué la vista Relaciones de mi Lista de contactos incluye personas que nunca he agregado a la lista y cómo puedo quitarlas?
A cada contacto con el que interactúa a través de Microsoft Office, independientemente de si está o no en su Lista de contactos, tiene una relación "predeterminada" con usted. Los contactos que no figuran en la lista (es decir, que no se incluyen en su lista de contactos de Lync) no se muestran en la vista Grupos ni Estado. Sin embargo, la vista Relaciones muestra todos los contactos de su lista de contactos de Lyncmás los contactos que no figuran en la lista, a los que ha asignado una relación de privacidad no predeterminada. Para quitar un contacto que no figura en la lista de la vista Relaciones, haga clic con el botón secundario en el contacto, haga clic en Cambiar relación de privacidad y seleccione Asignar automáticamente relación..
¿Qué significa la estrella roja o el asterisco junto al estado de un contacto?
El asterisco rojo junto al estado de un contacto indica que el contacto ha activado la respuesta "Fuera de la oficina" en Outlook.
Preguntas sobre alertas y mensajes instantáneos (MI)
¿Cómo puedo dar más visibilidad a las alertas de mensajería instantánea para no perderme ninguna solicitud entrante?
A menos que haya configurado las notificaciones para que no se muestren alertas cuando esté en modo No molestar, de forma predeterminada Lync enviará siempre una alerta visual (en la esquina inferior derecha de la pantalla) y una alerta audible siempre que alguien intente ponerse en contacto con usted mediante mensajes instantáneos. A pesar de ello, puede que alguna vez no se dé cuenta de una solicitud de mensaje instantáneo. Esto suele ocurrir cuando se están usando varias pantallas o cuando el volumen de las alertas es demasiado bajo o está desactivado.
Para ayudarle a asegurarse de advertir las alertas de mensajes instantáneos, pruebe lo siguiente:
-
Configure la presentación para que Lync siempre esté en primer plano cuando se inicia. Para ello, haga clic en la lista desplegable junto al botón Opciones, haga clic en Herramientas y luego haga clic en Siempre visible.
-
Si usa varias pantallas, pruebe a mover la ventana principal de Lync al monitor en el que está trabajando.
-
Compruebe que ha subido el volumen de los altavoces y demás dispositivos de audio del PC.
-
Confirme que Lync está configurado para enviar alertas audibles. Para ello, haga clic en el botón Opciones, haga clic en Tonos de llamada y sonidos, seleccione Reproducir sonidos en Lync (incluidos tonos de llamadas entrantes y alertas de mensajes instantáneos) y confirme que las demás casillas del panel no están seleccionadas.
-
Considere la posibilidad de elegir un sonido de alerta más diferenciado o destacado que el sonido predeterminado para notificar mensajes entrantes. Para ello, siga estos pasos:
-
Haga clic en el botón Opciones, en Tonos de llamada y sonidos, en el botón Configuración de sonidos y en la pestaña Sonidos.
-
En el panel de visualización Eventos de programa, arrastre el control deslizante hasta las listas de Microsoft Lync 2013.
-
Haga clic en Mensaje instantáneo entrante. En la parte inferior de la ventana, Sonidos debería mostrar COMMUNICATOR_iminvite.
-
Ahora haga clic en la flecha desplegable que hay junto a él y pruebe otros sonidos de la lista.
-
Cuando encuentre el sonido que quiere usar para las alertas de mensajes instantáneos entrantes, haga clic en Aplicar. (Ahora, el panel de visualización Eventos de programa debería mostrar Mensaje instantáneo entrante y el panel Sonidos debería mostrar el nombre del archivo .wav que haya seleccionado).
-
Haga clic en Aceptar. (También puede grabar su propio archivo .wav para este propósito y seleccionarlo como alerta de mensaje instantáneo).
¿Dónde puedo encontrar conversaciones de mensajería instantánea anteriores, registros de llamadas de Lync o solicitudes de mensajes instantáneos que pudiera haberme perdido?
De manera predeterminada, si utiliza Microsoft Outlook, Lync guarda todas las conversaciones entrantes y salientes en la carpeta Historial de conversaciones de Outlook. De esta manera, podrá revisar las conversaciones anteriores. Para ver una lista de las interacciones recientes de Lync agregadas a esta carpeta:
-
En la ventana principal de Lync, haga clic en la pestaña Conversaciones, encima del área de entrada Buscar.
Para ver toda la carpeta:
-
Haga clic en el vínculo Ver más en Outlook, en la parte inferior de la ventana.
Notas: Si las conversaciones no se guardan en este archivo de Outlook y desea configurar un archivo para las futuras conversaciones, siga estos pasos:
-
Compruebe que está usando Microsoft Outlook 2010 o Outlook 2013.
-
En la ventana principal de Lync, haga clic en el icono Opciones y luego en Personal.
-
Haga clic en el botón Guardar conversaciones instantáneas en la carpeta Historial de conversaciones de mi correo electrónico y, a continuación, haga clic en Aceptar.
A menos que su administrador de Lync tenga establecida una directiva para conservar todos los mensajes, también puede eliminar conversaciones de la carpeta Historial de conversaciones.
¿Qué tipo de información puedo copiar y pegar en un mensaje instantáneo?
Puede copiar y pegar texto (con o sin formato), tablas y vínculos de otros productos de Microsoft Office directamente en un mensaje instantáneo de Lync. También puede copiar y pegar imágenes (capturas de pantalla, fotografías, etc.) directamente en los mensajes instantáneos. Solo tiene que seleccionar y copiar la imagen (usando Paint, la herramienta para recortar de Accesorios de Windows o un programa de gráficos). A continuación, sitúe el cursor en el mensaje instantáneo en el que desea agregar el gráfico, haga clic con el botón secundario y seleccione Pegar.
¿Puedo usar el corrector ortográfico en mis mensajes instantáneos de Lync?
Sí, Lync revisa la ortografía automáticamente. Lync no marcará como error ortográfico cualquier palabra que haya agregado a su diccionario personalizado de Office. Para desactivar el corrector ortográfico en Lync, haga clic en el botón Opciones y, a continuación, haga clic en General y desactive la casilla Revisar ortografía mientras escribe.
¿Puedo agregar emoticonos personalizados a mis mensajes instantáneos de Lync?
No, no puede. Pero hay 80 emoticonos en el surtido de Lync. Para verlos, haga clic en el icono de emoticono, a la derecha del área de entrada de texto de la ventana de conversación.
¿Cómo cambio las fuentes en mis mensajes instantáneos?
Para cambiar la fuente y el estilo, el tamaño o el color de fuente de un mensaje instantáneo determinado que esté escribiendo:
-
Escriba el mensaje, resalte el texto que desea cambiar, haga clic en el botón Fuente en el área de redacción del mensaje instantáneo y, después, seleccione las opciones en la ventana Fuente.
Para cambiar los detalles de la fuente predeterminada de todos los mensajes instantáneos que escriba:
-
En la ventana principal de Lync, haga clic en el botón Opciones, en General y en Cambiar fuente; después, seleccione los valores predeterminados de fuente, estilo, tamaño y color. Luego, haga clic en Aceptar. Estas selecciones se aplicarán solo a los mensajes instantáneos que envíe, no a los que reciba.
Para cambiar también los detalles de la fuente predeterminada para los mensajes instantáneos entrantes (por ejemplo, para mejorar su legibilidad):
-
En la ventana principal de Lync, haga clic en el botón Opciones, en General y en Cambiar fuente; después, seleccione los valores predeterminados de fuente, estilo, tamaño y color. Luego, active la casilla Aplicar configuración a mensajes entrantes y haga clic en Aceptar.
¿Cómo establezco una alerta que me notifique inmediatamente que un contacto vuelve a estar disponible?
En la ventana principal de Lync, en la lista de contactos, haga clic con el botón secundario en un contacto y, después, haga clic en Etiqueta para alertas de cambio de estado.
¿Cómo desactivo los sonidos de alerta de mensajes instantáneos?
Puede indicar a Lync que no reproduzca alertas de mensajes instantáneos audibles o de teléfono cuando su presencia sea No molestar, y puede indicarle también que le notifique solo si la persona que está intentando ponerse en contacto es miembro de su grupo de trabajo con esta relación de privacidad.
Para ver y ajustar esta configuración:
-
Haga clic en el botón Opciones de la ventana principal de Lync y, luego, en Alertas.
Para desactivar todas las alertas audibles:
-
Haga clic en el botón Opciones en la ventana principal de Lync, haga clic en Tonos de llamada y sonidos y desactive la casilla Reproducir sonidos en Lync (incluidos tonos de llamadas entrantes y alertas de mensajes instantáneos).
¿Puedo recuperar (bloquear el envío) de un mensaje instantáneo?
No, un mensaje instantáneo no se puede recuperar después de presionar la tecla Entrar para enviarlo.
Preguntas sobre presencia
¿Cómo quito la nota "Fuera de la oficina" en Lync?
Si su cuenta de Lync se sincroniza mediante Microsoft Exchange Server con su calendario de Outlook, en Lync aparece un mensaje de Fuera de la oficina cuando se activa la respuesta de Fuera de la oficina en Microsoft Outlook. Para quitar el mensaje de Fuera de la oficina en Lync, debe desactivar la respuesta Fuera de la oficina en Outlook:
-
Haga clic en la pestaña Archivo en Outlook y luego haga clic en el botón Desactivaren el panel Respuestas automáticas.
Nota: Pueden pasar varios minutos para que el mensaje desaparezca en Lync.
¿Por qué no puedo establecer el estado de presencia "Aparecer como ausente"?
Es posible que su organización haya desactivado la opción del estado Aparecer como ausente, basándose en el hecho de que puede interferir con la fiabilidad del indicador de presencia. Si muchos usuarios establecen este estado constantemente, la presencia en general no significará mucho. Tenga presente que también puede usar las relaciones de privacidad para impedir las interrupciones. Por ejemplo, si no desea que le molesten, puede establecer su estado en No molestar y luego otorgar permiso para que le interrumpan a ciertas personas agregándolas a su Grupo de trabajo.
¿Qué significan las opciones de la ventana de configuración de Estado?
En la ventana de opciones de Estado, puede cambiar el número de minutos que transcurren hasta que el estado de presencia cambia a Inactivo y Ausente, si no desea usar la configuración predeterminada. También puede hacer que Lync detecte automáticamente cuándo está compartiendo información desde este equipo. Lync establecerá el estado como Presentando e impedirá que otras personas le envíen mensajes durante ese tiempo.
Para establecer estas opciones de estado de presencia:
-
En la ventana principal de Lync, haga clic en el botón Opciones y luego haga clic en Estado.
-
Haga clic en las flechas arriba y abajo para especificar el número de minutos antes de que el estado de presencia cambie a Inactivo.
-
Haga clic en las flechas arriba y abajo para especificar el número de minutos antes de que el estado de presencia cambie a Ausente.
-
Haga clic en el botón correspondiente para controlar el estado general (invalidar la configuración predeterminada o aceptarla) y haga clic en Aceptar.
-
Active las casillas Mostrarme como No molestar cuando presente mi escritorio y Mostrarme como No molestar cuando mi monitor esté duplicado para que otros usuarios sepan que no deben interrumpirlo cuando esté ofreciendo una presentación u otra forma de colaboración en línea desde su equipo habilitado para Lync.
¿Cómo puedo dar a las personas más información sobre mi estado?
Aunque los estados de presencia en Lync están predefinidos, siempre puede escribir una nota personal en la parte superior de la ventana principal de Lync para ofrecer más detalles sobre dónde está y lo que está haciendo. Simplemente tiene que hacer clic en el área de presentación de la nota y escribir encima de la nota que se muestra en ese momento.
¿Qué significan los diversos estados de presencia, cuáles se configuran automáticamente y cuáles puedo establecer yo?
A continuación se muestra una tabla que describe los estados de presencia del contacto que otros pueden ver, qué significa cada estado y cómo se establece.
|
Estado de presencia |
Descripción |
|
|
Está en línea y disponible para los demás usuarios. Opción automática o seleccionada por el usuario. |
|
|
Está ocupado y no se le puede interrumpir. Opción automática (si el usuario está en una conferencia programada por Outlook) o seleccionada por el usuario. |
|
|
Está atendiendo una llamada de Lync (llamada a dos) y no se le puede interrumpir. Automática. |
|
|
Está en una reunión (según Lync o Outlook) y no se le puede interrumpir. Automática. |
|
|
Está atendiendo una llamada de conferencia de Lync (reunión de Lync con audio) y no se le puede interrumpir. Automática. |
|
|
No desea ser molestado y solo verá las notificaciones de conversación si las envía alguien del Grupo de trabajo. Seleccionada por el usuario. |
|
|
Está ofreciendo una presentación desde su equipo habilitado para Lync o está compartiendo el escritorio de otro modo y no puede ser molestado. Automática. |
|
|
Se ha ausentado del equipo por un momento. Seleccionada por el usuario. |
|
|
Su equipo ha estado inactivo durante un período de tiempo (5 minutos de forma predeterminada; este valor se puede ajustar). Automática. |
|
|
No trabaja y no está disponible para los demás usuarios. Seleccionada por el usuario. |
|
|
No ha iniciado sesión. Si ha bloqueado a otros usuarios para que no vean su estado de presencia, aparecerá para ellos como desconectado. Automática. |
|
|
No se conoce su estado de presencia. Si hay otras personas que no usan Lync como su programa de mensajería instantánea, es posible que su estado de presencia aparezca como desconocido para ellos. Automática. |
Preguntas sobre audio y vídeo
¿Cómo sé si mis dispositivos están configurados correctamente?
Lync detecta automáticamente sus dispositivos de audio y vídeo. Sin embargo, le recomendamos que compruebe antes de realizar una llamada o unirse a una reunión, para asegurarse de que está correctamente configurado.
Vea los temas Configuración y solución de problemas de vídeo de Lync y Configuración y solución de problemas de audio de Lync para conocer las instrucciones.
¿Puedo usar Lync para hacer una llamada?
Sí, hay dos formas de llamar a otros con Lync:
-
Llamada de Lync
-
Uso del Teclado de marcado para llamar a un número
Una Llamada de Lync se efectúa desde el PC hasta el PC de otra persona que también usa Lync (audio del PC).
-
Una llamada de Lync realizada a un contacto suena en todos los dispositivos del contacto que estén habilitados para Lync, como su equipo de escritorio o su equipo portátil.
-
También puede realizar llamadas de Lync a contactos federados. Una relación federada con otras compañías es solo una alianza virtual que permite agregar usuarios de otras compañías a las listas de contactos, enviarles mensajes instantáneos, realizar llamadas de audio, videollamadas y llamadas de conferencia, e intercambiar información de presencia.
También puede usar Lync para llamar a una línea telefónica normal, como los teléfonos de mesa tradicionales.
-
Use el teclado de marcado para marcar un número
-
Haga una pausa en la imagen de un contacto y use el menú del icono de teléfono para elegir un número al que llamar.
Para obtener más información, vea:
Realizar, recibir y administrar una llamada de audio de Lync
¿Dónde se encuentra el teclado de marcado de Lync y cómo lo uso?
Use el teclado de marcado de Lync en las siguientes ocasiones:
-
Deberá marcar un número de teléfono para las personas que no se encuentran en su Lista de contactos.
-
Necesita escribir un código o realizar una selección al llamar al correo de voz.
-
Necesita ingresar un PIN o realizar una selección para responder a un sistema de voz automatizado o cuando se encuentre en una llamada de conferencia.
El teclado de marcado de Lync está disponible en dos lugares:
-
La ventana principal de Lync, en la pestaña Teléfono.
-
En una ventana de conversación que se abre al iniciar una llamada. Haga una pausa en el icono de teléfono o del micrófono para ver el teclado de marcado.
¿Puedo realizar una llamada sin agregar a nadie a la lista Contactos?
Sí. Escriba un número de teléfono en el campo de búsqueda, en la pestaña Contactos o Teléfono. Después, en los resultados, haga doble clic en el número al que desee llamar.
También puede marcar el número con el teclado de marcado en la pestaña Teléfono y haciendo clic después en Llamar.
Si busca una persona, escriba su nombre en el cuadro de búsqueda y después, en el resultado de la búsqueda, haga pausa en su imagen. Haga clic en el menú desplegable ubicado al lado del botón del teléfono y seleccione una opción para llamar.
¿Qué números de teléfono son válidos para llamar a los contactos?
Siga estas instrucciones para los números de teléfono válidos:
-
Use solo dígitos. No es necesario agregar guiones, paréntesis ni espacios. Si Lync no acepta un número de teléfono, póngase en contacto con el equipo de soporte técnico.
-
Para llamadas dentro de la compañía, marque el número de teléfono. Si se le pide una extensión, puede usar el teclado de marcado de la ventana de conversación.
-
Para realizar llamadas locales, marque el número de teléfono. Primero necesita marcar un número como 9 para realizar llamadas fuera de la compañía.
-
Para realizar llamadas de larga distancia, escriba el signo + y luego use el código de país, como 1 para los Estados Unidos, seguido del código de área y del número de suscriptor.
-
También puede escribir números del tipo 1-800 y números con caracteres alfabéticos en el campo de búsqueda. Los caracteres alfabéticos se convierten en números para realizar la llamada.
¿Por qué hay problemas de audio?
Si hay algún problema, aparecerá una notificación en la ventana de conversación de la ventana principal de Lync. Puede hacer clic en la notificación para obtener más información o soluciones sugeridas.
Por ejemplo:
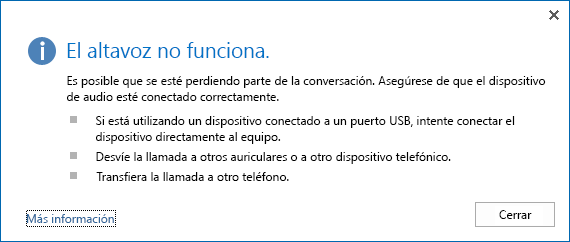
Si no escucha nada, compruebe que:
-
Los altavoces estén activados, tanto en Lync como en el PC, y que el volumen sea alto.
-
Los auriculares del teléfono están colocados en la base (si recibe el audio a través de un teléfono).
-
El dispositivo que use esté seleccionado en la pestaña DISPOSITIVOS (pause el mouse en el icono de teléfono o del micrófono y clic en la pestaña DISPOSITIVOS).
¿Qué se puede hacer para mejorar la calidad de audio del dispositivo?
-
Use un dispositivo de audio de alta calidad, reemplace los dispositivos dañados o con defectos y ejecute la instalación para asegurarse que esté funcionando correctamente. Recomendamos que use un dispositivo de la lista Teléfonos y dispositivos certificados para Microsoft Lync.
-
Es importante que cerca de la boca, a menos de 2,5 cm., tenga un micrófono que anule el ruido a fin de filtrar el ruido de fondo no deseado.
-
La mayoría de los auriculares tienen un botón para ajustar el volumen, según el dispositivo de audio al que estén conectados. Si usted u otras personas escuchan un zumbido, haga una llamada de prueba y luego ajuste las configuraciones del auricular hasta que el zumbido desaparezca.
-
Si usa el altavoz de su teléfono y las personas que lo llaman se quejan del ruido de fondo, asegúrese de que el teléfono esté sobre una superficie plana y de que usted esté cerca del teléfono.
-
Si usa dos dispositivos independientes para el audio (como la cámara o los altavoces de escritorio) intente colocarlos a una distancia que minimice el eco.
-
Le recomendamos no realizar llamadas a través de una conexión inalámbrica, de una red privada virtual (VPN) o de servicios de acceso remoto (RAS).
¿Qué es la Telefonía IP empresarial?
La Telefonía IP empresarial proporciona opciones de llamada mejoradas, como llamar a un contacto, esperar, desviar, transferir, correo de voz, conferencia, llamadas simultáneas, llamadas con 9-1-1 mejorado y llamadas a la red telefónica conmutada pública (RTC).
-
Pestaña Teléfono proporciona una lista de correos de voz y registros de llamadas, así como un teclado de marcado en pantalla para marcar un número.
-
Llamada de Lync llamadas de PC a PC con un solo clic.
-
Calidad de audio realiza rápidamente una llamada de prueba para comprobar la calidad del audio.
-
Delegación de la llamada compatible con características como líneas compartidas (realizar y recibir llamadas en nombre de un jefe), transferir llamadas a un jefe y administrar llamadas.
-
Notificación de calidad de la llamada proporciona notificaciones para que le sea más fácil mejorar la calidad de la llamada si detecta problemas de dispositivo, red o PC durante la llamada.
-
Transferencia de dispositivos le permite conmutar el dispositivo de audio durante una llamada.
-
Llamadas a RTC y desde RTC envía y recibe llamadas de números de los sistemas telefónicos públicos del exterior de la compañía.
-
Estacionar llamada retiene una llamada en un teléfono y después la recupera desde otro teléfono.
-
Selección de dispositivos recibe las llamadas entrantes simultáneamente en todas los dispositivos de comunicación y permite responder con el dispositivo que sea más adecuado.
-
Integración con la mensajería unificada de Exchange proporciona correo de voz, mensajería de voz, mensajería de correo electrónico, respuesta de llamadas, acceso de suscriptores, notificación de llamadas y servicios de operador automático.
-
Servicios de emergencia: 911 proporciona información sobre la ubicación a los proveedores de servicios de emergencia (disponible únicamente para Norteamérica).
-
Llamadas simultáneas permite que las llamadas entrantes llamen a teléfonos adicionales como, por ejemplo, teléfonos móviles u otros dispositivos.
-
Desvío de llamadas permite desviar llamadas a otros teléfonos como el teléfono móvil o el teléfono de casa.
Preguntas acerca del chat persistente
¿Qué es el chat persistente?
El chat persistente es una característica de Lync que proporcionan los salones de chat donde se puede tener una conversación extendida en línea con otras personas sobre un tema determinado. Puede participar en los salones de chat persistente de los temas que le interesen y, en ellos, puede compartir ideas e información mediante la publicación de mensajes y examinando o buscando el historial del chat. Los mensajes se publican en tiempo real y se guardan (“persisten”) a lo largo del tiempo, de modo que están visibles para los participantes del salón de chat actuales y futuros. Para más información acerca del uso que se da a los salones de chat y sobre términos clave, vea ¿Qué es el chat persistente?
¿Qué diferencia hay entre unirse a un salón de chat y seguir un salón de chat?
Unirse a un salón de chat es lograr pertenecer como miembro al mismo. El término se aplica solo a los denominados salones "cerrados" y "secretos", que necesitan el permiso del administrador del salón para unirse a ellos. Los salones "abiertos" no requieren ni aceptan la pertenencia como miembro.
Cuando sigue un salón de chat, usa las características Notificaciones y Fuente de temas para supervisar la actividad de un salón de chat de forma continua. Cualquiera puede seguir un salón abierto, pero debe ser miembro de un salón cerrado o secreto para poder seguirlo.
Para saber cómo unirse a un salón y seguirlo, vea Unirse a un salón de chat y Seguir un salón de chat.
¿Qué diferencia hay entre una alerta de notificación y una fuente de temas?
Estos términos hacen referencia a los dos tipos distintos de alerta que puede configurar en el chat persistente para estar en contacto con la actividad de los salones de chat que está siguiendo:
-
Lync envía alertas de notificación de forma automática para alertarlo de que hay actividad en los salones que sigue. De forma predeterminada, estas alertas se rigen por la configuración de la ventana Opciones de chat persistente. Esta configuración se puede cambiar y también se pueden personalizar las notificaciones si quiere alertas más distintivas.
-
Las fuentes de temas son alertas automáticas que se activan, no cuando hay actividad en algún salón específico, sino cuando aparecen las frases o palabras que decidió que Lync buscara en las publicaciones de los salones de chat que usted sigue. En una entrada de fuente de temas se mostrará el nombre del usuario que publicó el mensaje, la hora en que lo hizo y el mensaje que contiene esos términos.
Para aprender a usar las alertas de usuario y las fuentes de temas, vea Usar notificaciones para supervisar la actividad del salón de chat y Usar las fuentes de temas para supervisar la actividad del salón de chat.
¿Qué es el filtro Ego que me aparece en la lista de salones de chat que sigo?
El filtro Ego es una fuente de temas que le notifica que se ha utilizado su nombre o Id. de usuario en el entorno de su salón de chat. Lync lo configura automáticamente.
¿Qué diferencia hay entre una publicación y un mensaje?
En el contexto de los salones de chat, una "publicación" es un mensaje que escribe en un salón de chat para que otras personas lo vean. Esta palabra puede resultar confusa, porque un participante en un salón de chat podría enviar un "mensaje" (correo o mensaje instantáneo, por ejemplo) a uno o varios participantes directamente desde la interfaz del salón de chat, sin "publicarlo" en el salón de chat. Simplemente hay que hacer clic en la imagen o en la lista de participantes de la persona que recibe el mensaje.
¿Qué significa difundir un mensaje?
Difundir un mensaje es publicar un mensaje en varios salones de chat al mismo tiempo. Para saber cómo difundir un mensaje, vea Difundir un mensaje en más de un salón de chat.
¿Puedo eliminar algo que he publicado en un salón de chat?
No, no puede. Una vez publicado un mensaje en chat persistente, no se puede eliminar. El mensaje persiste como parte del historial del salón y continuará siendo visto por todos los que accedan al salón de chat siempre que esté habilitado. Sin embargo, puede solicitar al administrador del salón que lo deshabilite.
¿Cómo puedo averiguar quién es el administrador del salón de chat?
El administrador de un salón de chat abierto o cerrado se indica en la tarjeta de contacto del salón de chat; para verla, desplácese por encima del nombre del salón de chat y seleccione el icono Ver tarjeta de contacto. El nombre del administrador se indica a la derecha. Normalmente no se puede saber quién administra un salón secreto porque la pertenencia como miembro a estos salones se realiza únicamente mediante invitación. .












