Nota: Este artículo ha hecho su trabajo y se va a jubilar pronto. Para evitar problemas de “Página no encontrada”, se están eliminando los vínculos que dirigen a esta página. Si ha creado vínculos a esta página, quítelos y juntos mantendremos la web conectada.
Microsoft Word Web App extiende la experiencia de Microsoft Word al explorador Web, donde puede trabajar directamente con los documentos en el sitio web en el que está almacenado el documento.
Integración perfecta con Word
Cree un documento en Microsoft Word. Desea publicarlo en un sitio web para que otras personas puedan leerlo, quizás lo imprima. ¿Qué sucede si después de haberlo publicado no ha escrito el nombre de alguien? ¿No sería estupendo si pudieras corregirlo rápidamente, justo en el sitio web? Word Web App hace posible este escenario.
En Microsoft Word 2010 puede empezar a usar Word Web App guardando el documento en la biblioteca de SharePoint. En la pestaña archivo , haga clic en Guardar & enviary, a continuación, haga clic en Guardar en SharePoint.
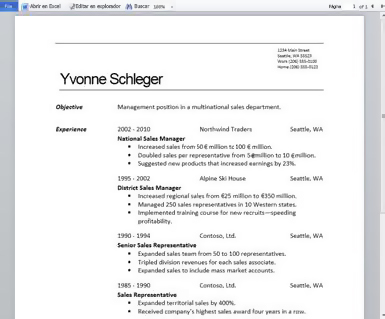
Ahora, el documento está disponible para visualizarlo e imprimirlo rápidamente, para editarlo en el explorador o volver a abrirlo en Word.
Nota: No es necesario crear documentos en Word 2010 para abrirlos en Word Web App. Para una mejor compatibilidad, use Office Word 2003 o posterior, o bien use Word para Mac 2008, versión 12.2.9 o Word para Mac 2011. Si usa Word 2003, instale el Service Pack más reciente y guarde los documentos en el equipo como archivos. docx y, a continuación, cargue el documento en un sitio de SharePoint en el que se hayan configurado Office Online programas.
Leer un documento en el explorador
Al abrir el documento en SharePoint, Word Web App abre el documento en el explorador. El diseño y el formato son lo que vería al abrir el documento en la vista Diseño de impresión de Word.
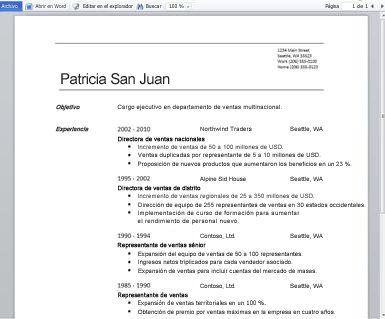
Nota: Si no tiene instalado Microsoft Silverlight 2 o una versión posterior, Word Web App mostrará una barra con un vínculo para instalar Silverlight. Silverlight no es necesario, pero los documentos se muestran de forma más rápida y con mayor fidelidad visual en niveles de zoom altos si tiene la versión más reciente de Silverlight instalada.
En la vista de lectura, puede desplazarse por el documento o ir a una página en particular. Escriba el número de la página a la que desea desplazarse o use los botones página anterior y página siguiente .
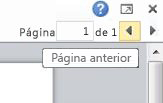
Si desea más información, o si quiere ver más de la página en la pantalla, use el comando zoom para aumentar o disminuir la vista de la página.
También puede usar el comando Buscar para buscar palabras o frases. Los resultados de la búsqueda se resaltan en el documento.
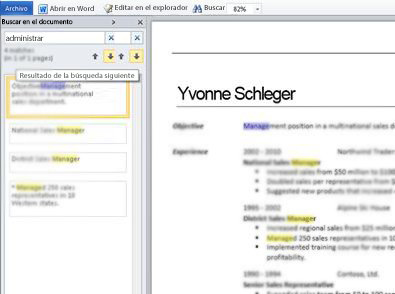
Como en una página web, puede seleccionar texto en el documento y copiarlo para que esté disponible para pegarlo en otra aplicación.
Imprimir desde el explorador
Word Web App imprime un documento tal como aparece en la vista de lectura. Para imprimir un documento, haga clic en la pestaña archivo y, a continuación, haga clic en Imprimir.
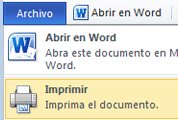
Notas: Se necesita un visor de PDF para imprimir en Word Web App. Si aún no tiene un visor de PDF, puede descargar uno gratis desde la Web. Word Web App admite el siguiente visor de PDF:
-
Adobe Reader 9. x
-
Adobe Reader 8. x
-
Adobe Reader 6. x
-
Adobe Reader 9 para Mac OS X
-
Adobe Reader 8 para Mac OS X
-
Lector de Foxit 2,3
Editar en el explorador
Si desea realizar cambios en el documento, haga clic en Editar en el explorador. En la vista de edición, puede Agregar y eliminar contenido, así como dar formato al texto. La vista de edición está optimizada para editar el contenido, no para mostrar el documento. El diseño se simplifica en la vista de edición y los elementos que la vista no puede mostrar se muestran como marcadores de posición. Los marcadores de posición le impiden eliminar accidentalmente el contenido que se puede mostrar pero no modificar en Word Web App.
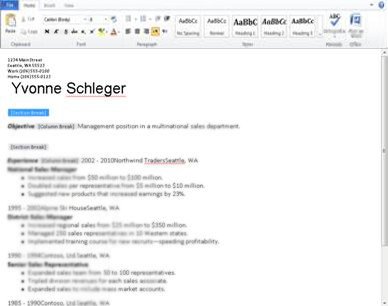
En la vista de edición, puede escribir texto como siempre y puede usar los comandos copiar, pegar y deshacer o rehacer. Puede dar formato al texto aplicando estilos y todas las opciones de formato de texto que ve en la pestaña Inicio .
También puede Agregar imágenes, tablas e hipervínculos. Vaya a la pestaña Insertar para agregarlos.
Si desea ver el aspecto de los cambios en el documento, haga clic en guardar en la pestaña archivo y, a continuación, vuelva a la vista de lectura: en la pestaña vista , haga clic en vista de lectura.
Editar sin problemas en Word
La edición en Word Web App se adapta mejor a los cambios rápidos como, por ejemplo, realizar una corrección, insertar una imagen o agregar más texto. Si quiere el conjunto completo de funciones de Word, haga clic en la pestaña archivo y, a continuación, haga clic en abrir en Word.
Word Web App abre el documento directamente en la aplicación de escritorio de Word, donde puede trabajar de forma más sustancial, por ejemplo, si desea cambiar los estilos del documento, cambiar SmartArt o agregar encabezados y pies de página. En Word, al hacer clic en Guardar, Word guarda el documento en el servidor Web.
Nota: Abrir documentos directamente desde el explorador a la aplicación de escritorio de Word es compatible con los exploradores Firefox, Internet Explorer (Windows) y Safari (Mac). En Windows, también debe usar Word 2003 o posterior para usar esta característica (si usa Firefox, también debe usar Word 2010 ). En el equipo Mac, esta característica requiere Microsoft Word para Mac 2008 versión 12.2.9 o Word para Mac 2011.







