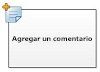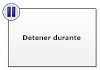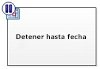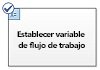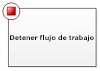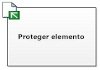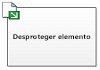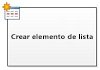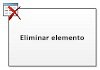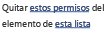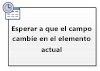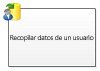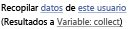Nota: Nos gustaría proporcionarle el contenido de ayuda actual lo más rápido posible en su idioma. Esta página se ha traducido mediante un sistema automático y es posible que contenga imprecisiones o errores gramaticales. Nuestro objetivo es que este contenido sea útil para usted. ¿Puede informarnos sobre si la información le ha sido útil al final de la página? Aquí tiene el artículo en inglés para que pueda consultarlo fácilmente.
Este artículo compara las condiciones y acciones de flujo de trabajo de SharePoint en Microsoft Visio Premium 2010 con las correspondientes acciones y condiciones en Microsoft SharePoint Designer 2010. Con Visio Premium 2010, podrá crear flujos de trabajo en Visio y exportarlos a SharePoint Designer. Esta guía le ayudará a planificar su flujo de trabajo y a comprender las circunstancias en las que se usan determinadas acciones y condiciones.
En este artículo:
Acciones del flujo de trabajo
Las acciones del flujo de trabajo son lugares en los que los flujos de trabajos llevan a cabo operaciones específicas. Un flujo de trabajo debe contener al menos una acción.
Las acciones que se muestran en esta lista se organizan por categorías basadas en su área de aplicación en un flujo de trabajo. Por ejemplo, las acciones que afectan al comportamiento de un elemento de la lista se enumeran en Acciones de lista y las acciones relacionadas con los conjuntos de documentos se muestran en Acciones del conjunto de documentos. Las categorías para las acciones son:
-
Acciones principales Estos son t acciones de usadas con más frecuencia en un flujo de trabajo
-
Acciones del conjunto de documentos Normalmente, estas acciones se usan cuando el flujo de trabajo está asociado a una biblioteca o tipo de contenido de documento.
-
Acciones de lista Estas acciones realizar operaciones en los elementos de lista.
-
Acciones relacionales Estas acciones realizan operaciones asociadas a la relación entre el usuario y el administrador del usuario.
-
Acciones de tareas Estas acciones están asociadas a la aprobación, comentarios y operaciones de formulario.
Importante: La mayoría de las formas de acciones que pueden insertarse en un flujo de trabajo de SharePoint de Visio requieren configuración adicional cuando el flujo de trabajo se importa en SharePoint Designer. En Visio, recuerde que debe usar la característica de comentarios de cada forma de acción para especificar la configuración de la acción.
Acciones principales
Estas son acciones usadas con frecuencia que pueden utilizarse en cualquier tipo de flujo de trabajo o paso.
|
Acción de Visio Premium 2010 |
Acción de SharePoint Designer 2010 |
Descripción de la acción |
|
|
Esta acción de Visio es idéntica a la acción Agregar un comentario de SharePoint Designer 2010 y se muestra como:
Nota: Los comentarios permanecen visibles cuando el flujo de trabajo se exporta a Visio. |
Agregar un comentario Use esta acción para dejar comentarios informativos en el diseñador de flujos de trabajo para usarlos como referencia. Esto es especialmente útil cuando existen otros usuarios que son coautores del flujo de trabajo. Por ejemplo, si una variable del flujo de trabajo actual no tiene un nombre fácil de usar, use esta acción para agregar un comentario para indicar lo que la variable realiza en el flujo de trabajo. |
|
|
Esta acción de Visio es idéntica a la acción Agregar hora a la fecha de SharePoint Designer 2010 y se muestra como:
|
Agregar hora a la fecha Úsela para agregar un tiempo específico en minutos, horas, días, meses o años a la fecha, y almacene el valor de resultado como variable. La fecha puede ser una fecha actual, una fecha específica o una búsqueda. |
|
|
Esta acción de Visio es idéntica a la acción Realizar el cálculo de SharePoint Designer 2010 y se muestra como:
|
Realizar cálculo Úsela para realizar un cálculo como sumar, restar, multiplicar o dividir dos valores, y almacene el valor de resultado en una variable. |
|
|
Esta acción de Visio es idéntica a la acción Registrar en lista de historial de SharePoint Designer 2010 y se muestra como:
|
Registrar en lista de historial Use esta acción para registrar un mensaje sobre el flujo de trabajo en su lista de historial. Un mensaje puede ser un resumen de un evento de flujo de trabajo o cualquier detalle significativo sobre el flujo de trabajo. La lista de historial del flujo de trabajo puede ser útil para la solución de problemas con el flujo de trabajo. Nota: Si desea una acción que detenga el flujo de trabajo y luego registre un mensaje en la lista de historial, use la acción Detener flujo de trabajo en su lugar. |
|
|
Esta acción de Visio es idéntica a la acción Detener durante de SharePoint Designer 2010 y se muestra como:
|
Detener durante Use esta acción para pausar el flujo de trabajo durante un tiempo específico en días, horas o minutos. Nota: El intervalo de trabajo del temporizador, que tiene un valor predeterminado de cinco minutos, determina el tiempo de retraso. |
|
|
Esta acción de Visio es idéntica a la acción Detener hasta fecha de SharePoint Designer 2010 y se muestra como:
|
Detener hasta fecha Use esta acción para pausar el flujo de trabajo hasta una fecha concreta. Puede agregar una fecha actual, una fecha específica o una búsqueda. |
|
|
Esta acción de Visio es idéntica a la acción Configurar parte de la hora del campo Fecha y hora de SharePoint Designer 2010 y se muestra como:
|
Establecer parte de la hora del campo de fecha y hora Use esta acción para crear una marca de tiempo y almacene el valor de resultado en una variable. Puede establecer el tiempo en horas y minutos, y agregar una fecha actual, una fecha específica o una búsqueda. |
|
|
Esta acción de Visio es idéntica a la acción Establecer el estado de flujo de trabajo de SharePoint Designer 2010 y se muestra como:
Notas:
|
Establecer estado de flujo de trabajo Use esta acción para establecer el estado del flujo de trabajo. Las opciones predeterminadas son cancelado, aprobado, y rechazado. Puede escribir un nuevo valor de estado en la lista desplegable de la acción. Cuando escriba un valor de estado, la entrada se agregará automáticamente a la lista desplegable. Si la Establecer estado de flujo de trabajo acción es el último paso del flujo de trabajo donde también se ha utilizado un valor personalizado, puede ver su valor personalizado en el Estado columna en la lista después de pausar el flujo de trabajo o de finalización. |
|
|
Esta acción de Visio es idéntica a la acción Establecer variable de flujo de trabajo de SharePoint Designer 2010 y se muestra como:
|
Establecer variable de flujo de trabajo Use esta acción para establecer una variable de flujo de trabajo en un valor determinado. Use esta acción cuando desee que el flujo de trabajo asigne datos a una variable. |
|
|
Esta acción de Visio es idéntica a la acción Detener flujo de trabajo de SharePoint Designer 2010 y se muestra como:
|
Detener flujo de trabajo Use esta acción para detener la instancia actual del flujo de trabajo y registrar un mensaje en la lista Historial de flujo de trabajo. El mensaje que especifique en la acción aparecerá en la columna Descripción en el historial de flujo de trabajo cuando este finalice. |
Acciones de lista
Estas acciones se usan en los elementos de lista.
|
Acción de Visio Premium 2010 |
Acción de SharePoint Designer 2010 |
Descripción de la acción |
|
|
Esta acción de Visio es idéntica a la acción Agregar permisos de elemento de lista de SharePoint Designer 2010 y se muestra como:
Nota: Esta acción solo está disponible en un paso de suplantación. |
Agregar permisos de elemento de lista Esta acción concede niveles de permiso específicos para un elemento a usuarios específicos. |
|
|
Esta acción de Visio es idéntica a la acción Proteger elemento de SharePoint Designer 2010 y se muestra como:
|
Proteger elemento Esta acción protege un elemento desprotegido. Nota: Solamente puede proteger elementos de una biblioteca de documentos. |
|
|
Esta acción de Visio es idéntica a la acción Desproteger elemento de SharePoint Designer 2010 y se muestra como:
|
Desproteger elemento Use esta acción para desproteger un elemento. El flujo de trabajo comprueba si el elemento está protegido antes de desproteger un documento. Nota: Solo puede desproteger elementos de bibliotecas de su sitio. |
|
|
Esta acción de Visio es idéntica a la acción Copiar elemento de lista de SharePoint Designer 2010 y se muestra como:
|
Copiar elemento de lista Use esta acción para copiar un elemento de lista en otra lista. Si existe un documento en el elemento de lista, el flujo de trabajo también copia el documento en la lista de destino. Importante: Debe tener al menos una columna similar tanto en la lista de origen como en la de destino. |
|
|
Esta acción de Visio es idéntica a la acción Crear elemento de lista de SharePoint Designer 2010 y se muestra como:
|
Crear elemento de lista Use esta acción para crear un elemento de lista nuevo en la lista que especifique. Puede suministrar los campos y valores del nuevo elemento. Puede usar esta acción siempre que desee que se cree un nuevo elemento con información específica. Nota: La variable de resultado es el identificador del elemento creado en la lista. |
|
|
Esta acción de Visio es idéntica a la acción Eliminar elemento de SharePoint Designer 2010 y se muestra como:
|
Eliminar elemento Use esta acción para eliminar un elemento. |
|
|
Esta acción de Visio es idéntica a la acción Descartar desprotección de elemento de SharePoint Designer 2010 y se muestra como:
|
Descartar desprotección de elemento Use esta acción si un elemento está desprotegido, se realizaron cambios en él y desea descartar los cambios y volver a proteger el elemento. |
|
|
Esta acción de Visio es idéntica a la acción Heredar permisos principales de elemento de lista de SharePoint Designer 2010 y se muestra como:
Nota: Esta acción solo está disponible en un paso de suplantación. |
Heredar permisos de elemento de lista Si su elemento tiene permisos exclusivos, puede usar esta acción para hacer que el elemento herede los permisos principales de la lista. |
|
|
Esta acción de Visio es idéntica a la acción Quitar permisos de elemento de lista de SharePoint Designer 2010 y se muestra como:
Nota: Esta acción solo está disponible en un paso de suplantación. |
Quitar permisos de elemento de lista Esta acción quita los permisos de un elemento para usuarios específicos. |
|
|
Esta acción de Visio es idéntica a la acción Reemplazar permisos de elemento de lista de SharePoint Designer 2010 y se muestra como:
Nota: Esta acción solo está disponible en un paso de suplantación. |
Reemplazar permisos de elemento de lista Reemplaza los permisos actuales de un elemento con nuevos permisos que especifique en la acción. |
|
|
Esta acción de Visio es idéntica a la acción Establecer estado de aprobación del contenido de SharePoint Designer 2010 y se muestra como:
Nota: Debe habilitarse la aprobación de contenido en la lista para poder usar esta acción. |
Establecer estado de aprobación de contenido Si tiene habilitada la autorización de contenido en su lista, use esta acción para establecer el campo de aprobación del contenido con el valor Aprobado, Rechazado o Pendiente. Puede escribir un estado personalizado en la acción. Nota: Funciona de la acción Establecer estado de aprobación de contenido en el elemento actual que actúa el flujo de trabajo, por lo tanto, la acción no está disponible en un flujo de trabajo de sitio. |
|
|
Esta acción de Visio es idéntica a la acción Establecer campo en elemento actual de SharePoint Designer 2010 y se muestra como:
|
Establecer campo en elemento actual Use la acción para establecer un campo del elemento actual en un valor determinado. Notas:
|
|
|
Esta acción de Visio es idéntica a la acción Actualizar elemento de lista de SharePoint Designer 2010 y se muestra como:
|
Actualizar elemento de lista Usar esta acción para actualizar un elemento de lista. Puede especificar los campos y los nuevos valores en esos campos. |
|
|
Esta acción de Visio es idéntica a la acción Esperar a que el campo cambie en el elemento actual de SharePoint Designer 2010 y se muestra como:
|
Esperar cambio de campo en elemento actual Esta acción pausa el flujo de trabajo hasta que el campo del elemento actual haya cambiado a un nuevo valor. Si desea cambiar el valor del campo, en lugar de hacer que el flujo de trabajo espere a que el campo cambiar el flujo de trabajo, use en su lugar la acción Establecer campo en elemento actual. |
Acciones de tareas
Las acciones de esta categoría se relacionan con elementos de tarea. Estas acciones solo se aplican a los sitios de SharePoint que ejecuten SharePoint Server 2010.
|
Acción de Visio Premium 2010 |
Acción de SharePoint Designer 2010 |
Descripción de la acción |
|
|
Esta acción de Visio es idéntica a la acción Asignar un formulario a un grupo de SharePoint Designer 2010 y se muestra como:
Nota: No es un valor devuelto que identifique los datos de la tarea. |
Asignar un formulario a un grupo Use esta acción para crear un formulario de tareas personalizado con campos personalizados. Puede usar esta acción para asignar una tarea a uno o más participantes o grupos y solicitarles que realicen sus tareas. Los participantes proporcionan sus respuestas en los campos del formulario de tareas personalizado y, cuando terminan con la tarea, hacen clic en Realizar tarea en el formulario. |
|
|
Esta acción de Visio es idéntica a la acción Asignar un elemento de tarea de SharePoint Designer 2010 y se muestra como:
|
Asignar un elemento de tarea Use esta acción para asignar una tarea a cada uno de los participantes, preguntar para realizar sus tareas y, a continuación, cuando termine, haga clic en el botón de Completar la tarea en su formulario de tareas. |
|
|
Esta acción de Visio es idéntica a la acción Recopilar datos de un usuario de SharePoint Designer 2010 y se muestra como:
|
Recopilar datos de un usuario Use esta acción para asignar una tarea al participante, pidiéndole que proporcione la información necesaria en un formulario de tareas personalizado y luego haga clic en el botón Realizar tarea en el formulario de tareas. Esta acción tiene una cláusula de salida, lo que significa que el flujo de trabajo almacena la información devuelta por la acción en una variable correspondiente. El identificador del elemento de lista del elemento de tarea completado desde la acción se almacena en la variable collect. |
|
|
Esta acción de Visio es idéntica a la acción Iniciar proceso de aprobación de SharePoint Designer 2010 y se muestra como:
|
Iniciar proceso de aprobación Use esta acción para redistribuir un documento para que se apruebe. Los aprobadores pueden aprobar o rechazar el documento, reasignar la tarea de aprobación o solicitar cambios. Puede asignar tareas tanto a participantes internos como externos de la acción. Un participante externo puede ser un empleado de la organización que no sea usuario de la colección de sitios o cualquiera que no pertenezca a la organización. |
|
|
Esta acción de Visio es idéntica a la acción Iniciar proceso de comentarios de SharePoint Designer 2010 y se muestra como:
|
Iniciar proceso de comentarios Usar esta acción para asignar elementos de tarea para comentarios a los usuarios en un orden específico, serie o en paralelo. El valor predeterminado es paralelo. Los usuarios o participantes de la tarea, también pueden reasignar una tarea a otros usuarios. Cuando haya terminado los usuarios, pueden hacer clic en el Enviar comentarios sobre botón para indicar la finalización de la tarea. Puede asignar tareas a los participantes internos y externos en la acción. Un participante externo puede ser un empleado de su organización que no es un usuario de la colección de sitios o cualquier persona fuera de su organización. |
|
|
Esta acción de Visio es idéntica a la acción Iniciar proceso de tareas personalizado de SharePoint Designer 2010 y se muestra como:
|
Iniciar proceso de tarea personalizado El proceso de tarea personalizado Iniciar acción es una plantilla de proceso de aprobación que puede usar si otros acciones de aprobación no satisfacen sus necesidades. |
Acciones relacionales
La acción de esta categoría permite usar la relación entre un usuario y el administrador del usuario. Estas acciones solo se aplican a los sitios de SharePoint que ejecuten SharePoint Server 2010.
|
Acción de Visio Premium 2010 |
Acción de SharePoint Designer 2010 |
Descripción de la acción |
|
|
Esta acción de Visio es idéntica a la acción Buscar administrador de un usuario de SharePoint Designer 2010 y se muestra como:
|
Buscar administrador de un usuario Utilice esta acción para buscar el administrador de un usuario. El valor de salida se almacena después en una variable. Nota: Para que esta acción funcione correctamente, el servicio Perfil de usuario debe estar ejecutándose en SharePoint. |
Acciones del conjunto de documentos
Algunas acciones de flujo de trabajo solamente están disponibles cuando se asocia el flujo con una biblioteca, como Documentos compartidos o el tipo de contenido Documento.
|
Acción de Visio Premium 2010 |
Acción de SharePoint Designer 2010 |
Descripción de la acción |
|
|
Esta acción de Visio es idéntica a la acción Enviar aprobación para el conjunto de documentos de SharePoint Designer 2010 y se muestra como:
|
Enviar aprobación para el conjunto de documentos Use esta acción para iniciar el proceso de aprobación para un conjunto de documentos. |
|
|
Esta acción de Visio es idéntica a la acción Enviar el conjunto de documentos al repositorio de SharePoint Designer 2010 y se muestra como:
|
Enviar conjunto de documentos al repositorio Use esta acción para mover o copiar el conjunto de documentos a un repositorio de documentos. Un repositorio de documentos puede ser una biblioteca del sitio de SharePoint o un sitio independiente como el Centro de documentación, que redirige los registros a un destino específico según las reglas definidas por el usuario. |
|
|
Esta acción de Visio es idéntica a la acción Enviar documento al repositorio de SharePoint Designer 2010 y se muestra como:
|
Enviar documento a repositorio Use esta acción para mover o copiar un documento a un repositorio de documentos. Un repositorio de documentos puede ser una biblioteca del sitio de SharePoint o un sitio independiente como el Centro de documentación, que redirige los registros a un destino específico según las reglas definidas por el usuario. |
|
|
Esta acción de Visio es idéntica a la acción Estado de aprobación del contenido del conjunto para el conjunto de documentos de SharePoint Designer 2010 y se muestra como:
|
Establecer estado de aprobación de contenido del conjunto de documentación Use esta acción para establecer la aprobación del contenido de un conjunto de documentos en Aprobado, Rechazado o Pendiente. |
Condiciones del flujo de trabajo
Una condición de flujo de trabajo es una ramificación en el flujo de trabajo. La condición del flujo de trabajo compara la entrada con un valor específico. Si coincide, el flujo de trabajo sigue en una dirección. De lo contrario, el flujo de trabajo toma una ramificación distinta.
Importante: La mayoría de las formas de condiciones que pueden insertarse en un flujo de trabajo de SharePoint de Visio requieren configuración adicional cuando el flujo de trabajo se importa en SharePoint Designer. En Visio, recuerde que debe usar la característica de comentarios de cada forma de condición para especificar los criterios de decisión de la condición.
Condiciones generales
Esta sección describe las condiciones disponibles en SharePoint Designer 2010 para flujos de trabajo de lista y de lista reutilizable, sin tener en cuenta la lista o el tipo de contenido al que está asociado el flujo de trabajo.
|
Condición de Visio Premium 2010 |
Condición de SharePoint Designer 2010 |
Descripción de la condición |
|
|
Esta condición de Visio es idéntica a la condición Si cualquier valor es igual al valor de SharePoint Designer 2010 y se muestra como:
|
Comparar origen de datos Esta condición compara dos valores. Puede especificar si los valores deben ser iguales o distintos. |
|
|
Esta condición de Visio es idéntica a la condición Si el campo de elemento actual es igual al valor de SharePoint Designer 2010 y se muestra como:
|
Comparar campo del documento Esta condición comprueba un campo y lo compara con un valor especificado. Puede especificar si los valores deben ser iguales o distintos. |
|
|
Esta condición de Visio es idéntica a la condición Creado por una persona determinada de SharePoint Designer 2010 y se muestra como:
|
Creado por una persona especificada Esta condición comprueba si un usuario específico es el que ha creado el elemento. El usuario se puede especificar como dirección de correo electrónico como, por ejemplo, jorge@contoso.com, o puede seleccionarse de entre los usuarios de SharePoint, Exchange o Active Directory. Nota: El nombre de usuario y la dirección de correo electrónico distinguen entre mayúsculas y minúsculas. Se recomienda seleccionar un nombre de usuario o una dirección de correo electrónico para asegurarse de que el valor esté escrito correctamente. Si escribe un nombre de usuario o una dirección de correo electrónico, el uso de las mayúsculas y minúsculas debe coincidir con el de la cuenta. Por ejemplo, si el usuario que crea el elemento es contoso\jorge, el sistema no lo evaluará como verdadero si la cuenta es Contoso\Jorge. |
|
|
Esta condición de Visio es idéntica a la condición Creado en un intervalo de fechas específico de SharePoint Designer 2010 y se muestra como:
|
Creado en un intervalo de fechas específico Esta condición comprueba si el elemento se ha creado en un intervalo de fechas especificado. Puede usar una fecha actual, específica o una búsqueda. |
|
|
Esta condición de Visio es idéntica a la condición Modificado por una persona determinada de SharePoint Designer 2010 y se muestra como:
|
Modificado por una persona determinada Use esta condición para comprobar si un usuario específico ha modificado el elemento. El usuario se puede especificar como dirección de correo electrónico como, por ejemplo, jorge@contoso.com, o puede seleccionarse de entre los usuarios de SharePoint, Exchange o Active Directory. Nota: El nombre de usuario y la dirección de correo electrónico distinguen entre mayúsculas y minúsculas. Se recomienda seleccionar un nombre de usuario o una dirección de correo electrónico para asegurarse de que el valor esté escrito correctamente. Si escribe un nombre de usuario o una dirección de correo electrónico, el uso de las mayúsculas y minúsculas debe coincidir con el de la cuenta. Por ejemplo, si el usuario que modifica el elemento es contoso\jorge, el sistema no lo evaluará como verdadero si la cuenta es Contoso\Jorge. |
|
|
Esta condición de Visio es idéntica a la condición Modificado en un intervalo de fechas determinado de SharePoint Designer 2010 y se muestra como:
|
Modificado en un intervalo de fechas determinado Esta condición comprueba si un elemento se ha modificado en un intervalo de fechas especificado. Puede usar una fecha actual, específica o una búsqueda. |
|
|
Esta condición de Visio es idéntica a la condición El campo de título contiene palabras clave de SharePoint Designer 2010 y se muestra como:
|
El campo de título contiene palabras clave Esta condición comprueba si el campo Título de un elemento contiene una palabra específica. Puede especificar la palabra clave en el Generador de cadenas (donde puede especificar un valor estático, una cadena dinámica o una combinación de ambos) o puede insertar una búsqueda en un campo o variable. Nota: No puede realizar búsquedas de más de una palabra clave la condición El campo de título contiene palabras clave. Sin embargo, puede utilizar operadores lógicos como, por ejemplo, || (o) o && (y). |
Condiciones del conjunto de documentos
Algunas condiciones de flujo de trabajo solamente están disponibles cuando se asocia el flujo con una biblioteca, como Documentos compartidos o el tipo de contenido Documento.
|
Condición de Visio Premium 2010 |
Condición de SharePoint Designer 2010 |
Descripción de la condición |
|
|
Esta condición de Visio es idéntica a la condición El archivo tiene un tamaño comprendido en un intervalo de kilobytes determinado de SharePoint Designer 2010 y se muestra como:
|
El tamaño de archivo se encuentra en un rango específico Esta condición comprueba si el tamaño de archivo de un documento se encuentra en el rango de tamaños especificado en kilobytes. La condición no incluye los tamaños especificados en la evaluación. Puede especificar un número o usar una búsqueda del primero y segundo tamaño en la condición. |
|
|
Esta condición de Visio es idéntica a la condición El tipo de archivo es un tipo determinado de SharePoint Designer 2010 y se muestra como:
|
El archivo es de un tipo específico Esta condición comprueba si el tipo de archivo del elemento actual es del tipo especificado como, por ejemplo, un docx. El tipo de archivo se puede especificar como cadena o puede usar una búsqueda. |
Condiciones de lista
|
Condición de Visio Premium 2010 |
Condición de SharePoint Designer 2010 |
Descripción de la condición |
|
|
Esta condición de Visio es idéntica a la condición Comprobar niveles de permisos de elemento de lista de SharePoint Designer 2010 y se muestra como:
|
Comprobar permisos de usuario exactos Esta condición comprueba si el usuario especificado tiene los niveles de permiso mínimos necesarios. |
|
|
Esta condición de Visio es idéntica a la condición Comprobar permisos de elemento de lista de SharePoint Designer 2010 y se muestra como:
|
Comprobar permiso de usuario Esta condición comprueba si el usuario especificado tiene los permisos mínimos necesarios. |
Terminadores del flujo de trabajo
En Visio, cada flujo de trabajo debe comenzar con un terminador Iniciar (