Si desea crear un tamaño de página personalizado para la publicación, puede usar las opciones del cuadro de diálogo Tamaño de página personalizado.
Nota: Si va a crear un tamaño de página para un tipo de publicación que Publisher no contiene, como un vale de 2"x4", empiece con un tipo de publicación que tenga un tamaño similar, como una tarjeta de presentación, y, a continuación, cree un tamaño de página personalizado desde allí.
Para crear un tamaño de página personalizado:
-
En la pestaña Diseño de página, en el grupo Configurar página, haga clic en Tamaño.
-
Seleccione Crear nuevo tamaño de página.
-
Una vez que haya creado un tamaño de página personalizado, aparecerá en Personalizado en el menú Tamaño.
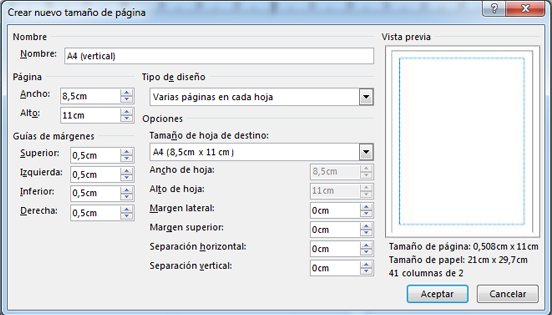
Nombre
Nombre Escriba un nombre para el tamaño de página personalizado que está creando.
Página
-
Ancho Escriba el ancho de la página.
-
Alto Escriba el alto de la página.
Tipo de diseño
Haga clic en el tipo de diseño de página que desea imprimir. El tipo de diseño determina qué opciones de diseño de página están disponibles para usted.
-
Una página por hoja Haga clic para imprimir una página de la publicación por hoja de papel. Esta es una buena opción para anuncios, certificados de premio, banners, folletos, formularios profesionales, calendarios, folletos, membretes, menús, programas, proyectos de plegado de papel, publicaciones rápidas, currículos y letreros.
-
Folleto Esto establecerá la publicación en un diseño de folleto. Las etiquetas de la guía de márgenes cambiarán para que Izquierda se convierta en Exteriory Derecha se convierta en Dentro para reflejar sus posiciones en el folleto. Normalmente, los folletos se imprimen de hojas de papel que luego se pliegan para crear el folleto.
-
Correo electrónico Esto es mejor para las publicaciones que tiene previsto enviar por correo electrónico.
-
Sobre Use esta opción para sobres.
-
Tarjeta plegada Use esta opción si está realizando tarjetas de felicitación o invitaciones.
-
Varias páginas por hoja Esta opción imprime varias copias de la publicación por hoja de papel. Úsese para tarjetas de presentación, certificados de regalo, etiquetas y postales.
-
Página web Use esta opción para imprimir una única página web.
Guías de márgenes
Las guías de márgenes establecen la cantidad de espacio entre los bordes de la publicación y el borde de la página.
Nota: Hay un límite para el área imprimible de una hoja de papel. Muchas impresoras no se imprimen en el borde del papel, independientemente de la anchura que establezca los márgenes. Al establecer los márgenes y crear la página, asegúrese de que el contenido permanece dentro del área imprimible para la impresora específica.
-
Parte superior Escriba la cantidad de espacio que desea entre el borde superior de la página y la publicación.
-
Hacia la izquierda Escriba la cantidad de espacio que desea entre el borde izquierdo de la página y la publicación.
Nota: Si selecciona Folleto como tipo de diseño, el nombre cambiará a Fuera.
-
Parte inferior Escriba la cantidad de espacio que desea entre el borde inferior de la página y la publicación.
-
Hacia la derecha Escriba la cantidad de espacio que desea entre el borde derecho de la página y la publicación.
Nota: Si selecciona Folleto como tipo de diseño, el nombre cambiará a Dentro.
Opciones
Si selecciona Tarjeta plegada como tipo de diseño, se mostrarán las opciones de pliegue de hoja. Seleccione una opción de la lista para especificar cómo doblará la publicación.
-
Pliegue lateral de cuarto de página Cada página de la publicación se imprimirá en la misma hoja de papel. La tarjeta terminada tendrá un pliegue a lo largo de un lado.
-
Pliegue superior de la página de trimestre Cada página de la publicación se imprimirá en la misma hoja de papel. La tarjeta terminada tendrá un pliegue a lo largo de la parte superior.
-
Pliegue lateral de media página Dos páginas de la publicación se imprimirán verticalmente en el mismo lado de una hoja de papel.
-
Pliegue superior de media página Dos páginas de la publicación se imprimirán horizontalmente en el mismo lado de una hoja de papel.
Si selecciona Varias páginas por hoja como tipo de diseño, se muestran las opciones de hoja de destino.
-
Tamaño de hoja de destino Haga clic en una de las siguientes opciones: Carta o A4. Si va a imprimir en otro tamaño de papel, haga clic en Personalizadoy, a continuación, escriba las siguientes dimensiones:
-
Ancho de hoja Escriba el ancho de la hoja de papel.
-
Alto de hoja Escriba el alto de la hoja de papel.
-
-
Margen lateral Escriba el espacio entre el grupo de varias copias y los bordes izquierdo y derecho de la hoja.
-
Margen superior Escriba el espacio entre el grupo de varias copias y el borde superior de la hoja.
-
Separación horizontal Escriba el espacio entre las columnas de varias copias. Por ejemplo, si tiene dos columnas de tarjetas de presentación, cambiar esta opción cambiará el espacio entre las columnas.
-
Separación vertical Escriba el espacio entre cada fila de varias copias. Por ejemplo, si tiene cuatro filas de tarjetas de presentación, cambiará el espacio horizontal entre las filas de tarjetas de presentación.
Vista previa
La ventana Vista previa muestra el tipo de diseño y los márgenes que seleccione. Las dimensiones de la hoja se muestran como la línea negra dentro del rectángulo blanco. Las guías de márgenes son se muestran como las líneas azules punteadas dentro de las líneas de dimensión de la hoja.







