Nota: Este artículo ha hecho su trabajo y se va a jubilar pronto. Para evitar problemas de “Página no encontrada”, se están eliminando los vínculos que dirigen a esta página. Si ha creado vínculos a esta página, quítelos y juntos mantendremos la web conectada.
Puede crear un formulario impreso en Word creando un formulario con casillas de verificación, líneas en blanco y cuadros de texto. También puede encontrar muchas plantillas de formularios empresariales, educativas y legales en línea, y puede cambiar las plantillas para satisfacer sus necesidades.
Para obtener información sobre cómo crear formularios que los usuarios rellenarán en sus equipos, vea crear formularios que los usuarios rellenan o imprimen en Word.
En este artículo
Crear una lista de comprobación para imprimir
Si solo desea crear una lista de comprobación que va a rellenar en papel, puede crear una lista que use un símbolo de cuadro como viñeta. Puede elegir entre varios caracteres de cuadro.
La manera en que cree la lista dependerá de si el documento ya contiene listas con diferentes tipos de viñetas.
-
Si el documento no contiene distintos tipos de viñetas, puede crear una lista con viñetas usando un formato de viñeta personalizada.
-
Si el documento ya contiene varios formatos de viñeta, puede impedir que se modifiquen las viñetas existentes colocando la lista nueva en una tabla.
Crear una lista con viñetas personalizadas
-
Escriba su lista de elementos.
-
Seleccione la lista.
-
En la ficha Inicio, en el grupo Párrafo, haga clic en la flecha situada junto a Viñetas.
-
Haga clic en Definir nueva viñeta.
-
Haga clic en Símbolo.
-
En el cuadro Fuente, haga clic en una fuente de símbolo que esté instalada en su equipo, como Wingdings.
-
Desplácese por la lista de símbolos disponibles y haga doble clic en el símbolo de cuadro que quiera usar, como un cuadro abierto (


Crear una tabla para impedir la modificación de las viñetas existentes
Paso 1: Crear una tabla
-
En la pestaña Insertar , haga clic en tabla > Insertar tabla.
-
En el cuadro Número de columnas, escriba 2.
-
En el cuadro Número de filas, escriba el número de filas que quiera. Necesita una fila para cada elemento de la lista.
-
Haga clic en Aceptar.
Paso 2: Insertar el texto y las casillas
-
Haga clic en la celda superior izquierda.
-
En el grupo Símbolos de la pestaña Insertar, haga clic en Símbolo y después en Más símbolos.
-
Haga clic en la pestaña Símbolos.
-
En el cuadro Fuente, haga clic en una fuente de símbolo que esté instalada en su equipo, como Wingdings.
-
Desplácese por la lista de símbolos disponibles y haga doble clic en el símbolo de cuadro que quiera usar, como un cuadro abierto (


-
Haga clic en Cerrar.
-
Haga clic en la siguiente celda en la que quiera insertar un cuadro y presione Ctrl+Y para insertar otro cuadro.
-
Después de insertar un cuadro para cada elemento que desee en la columna de la izquierda, escriba el texto que desee para cada elemento de la lista en la columna derecha de la tabla.
Paso 3: Refinar el diseño
Aunque use la tabla para diseñar la lista, probablemente quiera ajustar el espacio para que la columna que contiene las casillas no sea demasiado ancha y el texto se alinee cerca de las casillas. Es probable que no quiera las líneas de borde que suele incluir Word con la tabla. Para realizar estos ajustes, haga lo siguiente:
-
Haga clic con el botón derecho en la tabla, seleccione Autoajustar y, luego, haga clic en Ajustar automáticamente al contenido.
-
Haga clic con el botón derecho en la tabla, haga clic en Propiedades de tabla y, luego, haga clic en la pestaña Tabla.
-
Haga clic en Opciones y, en los cuadros Izquierda y Derecha, escriba un número que le proporcionará un poco de espacio entre la casilla y el texto (por ejemplo, 0,02 pulgadas) y, luego, haga clic en Aceptar.
-
En la pestaña Tabla, haga clic en Bordes y sombreado y luego en la pestaña Bordes.
-
En Configuración, haga clic en Ninguno y, después, haga clic en Aceptar.
Nota: Después de quitar las líneas de borde, puede que siga viendo líneas de borde de color gris. Son las líneas de cuadrícula de la tabla, y no se muestran cuando se imprime el documento. Si no quiere verlas en absoluto, puede ocultarlas haciendo clic en Ver líneas de la cuadrícula en el grupo Tabla de la pestañaDiseño, en Herramientas de tabla.
Subrayar los espacios en blanco para un formulario impreso
Puede subrayar los espacios en blanco presionando MAYÚS + guión (-), pero es difícil alinear los subrayados, si está creando un formulario de relleno, por ejemplo. Además, si la opción de autoformato para cambiar caracteres de subrayado a líneas de borde está activada, presionar Mayús + guión (-) tres o más veces en una fila tendrá como resultado una línea que extiende el ancho del párrafo, que puede no ser lo que desea.
Una forma mejor de subrayar los espacios en blanco para un documento impreso es usar la tecla TAB y aplicar el formato de subrayado a los caracteres de tabulación.
Aplicar formato de subrayado a caracteres de tabulación
-
En la pestaña Inicio , en el grupo párrafo , haga clic en Mostrar u ocultar ¶.
Se muestran las marcas que indican espacios y puntos de tabulación.
-
Presione la tecla TAB.
-
Seleccione los caracteres de tabulación que desea subrayar. Un carácter de tabulación es similar a una flecha pequeña.
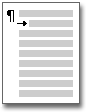
-
Siga uno de estos procedimientos:
-
Presione CTRL + para aplicar un formato de subrayado sencillo.
-
Para aplicar un estilo diferente de subrayado, en la pestaña Inicio , haga clic en el selector de cuadro de diálogo fuente

-
Insertar cuadros de texto para un formulario impreso
-
En el grupo Texto de la pestaña Insertar, haga clic en Cuadro de texto.
-
Haga clic en dibujar cuadro de textoy, a continuación, dibuje el cuadro de texto donde quiera que aparezca en el formulario.
-
Siga uno de estos procedimientos:
-
Deje el cuadro de texto en blanco. El límite del cuadro de texto se imprime cuando se imprime el formulario.
-
Escriba el texto en el cuadro de texto. Para dar formato al texto, seleccione el texto y haga clic en opciones en la minibarra de herramientas que aparece junto al texto seleccionado.
-







