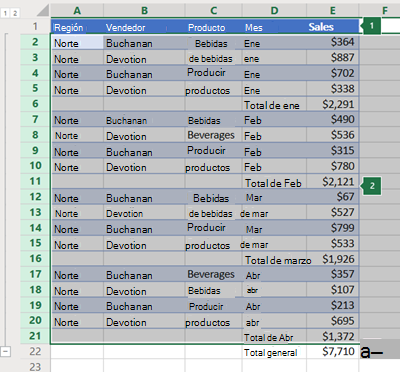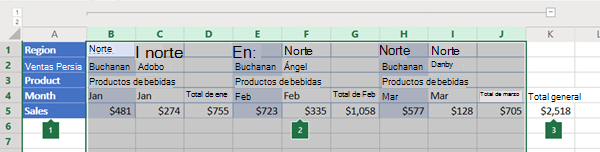Si tiene una lista de datos que desea agrupar y resumir, puede crear un esquema de hasta ocho niveles. Cada nivel interno, que está representado por un número superior de símbolos del esquema, muestra datos de detalle del nivel externo anterior, representado por un número inferior de símbolos de esquema. Use un esquema para mostrar rápidamente filas o columnas de resumen, o bien para mostrar los datos de detalle de cada grupo. Puede crear un esquema de filas (como se ilustra en el ejemplo siguiente), un esquema de columnas o un esquema de filas y columnas.
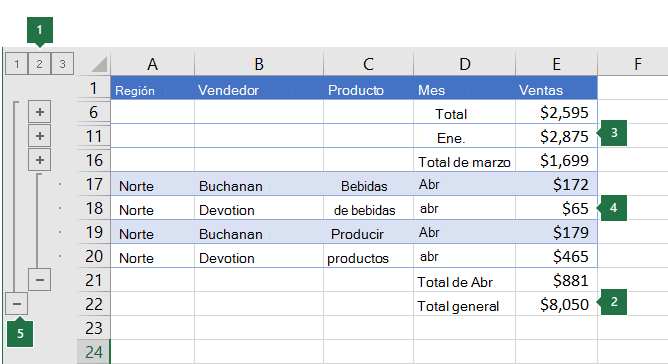 |
|
1. Para mostrar las filas de un nivel, seleccione los símbolos de esquema correspondientes
2. Para expandir o contraer los datos del esquema, haga clic en el |
-
Asegúrese de que cada columna de los datos a los que desea aplicar un esquema tiene una etiqueta en la primera fila (por ejemplo, Región), contiene hechos similares en cada columna y que el rango al que desea aplicar el esquema no tiene filas o columnas en blanco.
-
Si lo desea, las filas de detalle agrupadas pueden tener una fila de resumen correspondiente: un subtotal. Para crear estos, siga uno de estos procedimientos:
-
Insertar filas de resumen utilizando el comando Subtotal
Use el comando Subtotal que inserta la función SUBTOTAL inmediatamente debajo o encima de cada grupo de filas de detalle y crea automáticamente el esquema. Para más información sobre la función SUBTOTAL, vea Función SUBTOTAL.
-
Insertar sus propias filas de resumen
Inserte sus propias filas de resumen, con las fórmulas, inmediatamente encima o debajo de cada grupo de filas de detalle. Por ejemplo, debajo (o encima) de las filas de datos de ventas de marzo y abril, use SUMA (función SUMA) para obtener el subtotal de las ventas para esos meses. En la tabla que aparece más adelante en este tema se muestra un ejemplo.
-
-
De forma predeterminada, Excel busca filas de resumen debajo de los detalles que resumen, pero es posible crearlas encima de las filas de detalle. Si ha creado las filas de resumen debajo de los detalles, vaya al paso siguiente (paso 4). Si ha creado las filas de resumen encima de las filas de detalle, vaya aEsquema de > datos y, a continuación, seleccione el selector de cuadro de diálogo.
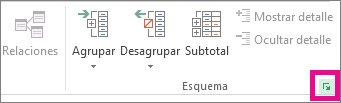
Se abrirá el cuadro de diálogo Configuración.
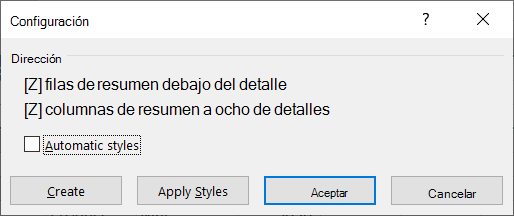
En el cuadro de diálogo Configuración, desactive la casilla Filas resumen debajo del detalle y, después, seleccione Aceptar.
-
Aplique un esquema a los datos. Siga uno de los procedimientos siguientes:
Aplicar un esquema a los datos automáticamente
-
Seleccione una celda del rango de celdas que desea aplicar al esquema.
-
Vaya a Esquema de > datos > Agrupar > grupo y, después, seleccione Esquema automático.
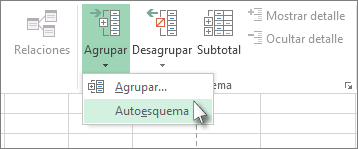
Aplicar un esquema a los datos manualmente
Importante: Cuando agrupe niveles de esquema manualmente, es mejor que se muestren todos los datos para evitar agrupar las filas incorrectamente.
-
Para aplicar un esquema al grupo externo (nivel 1), seleccione todas las filas que contiene el grupo externo (es decir, las filas de detalle y, si las ha agregado, sus filas de resumen).
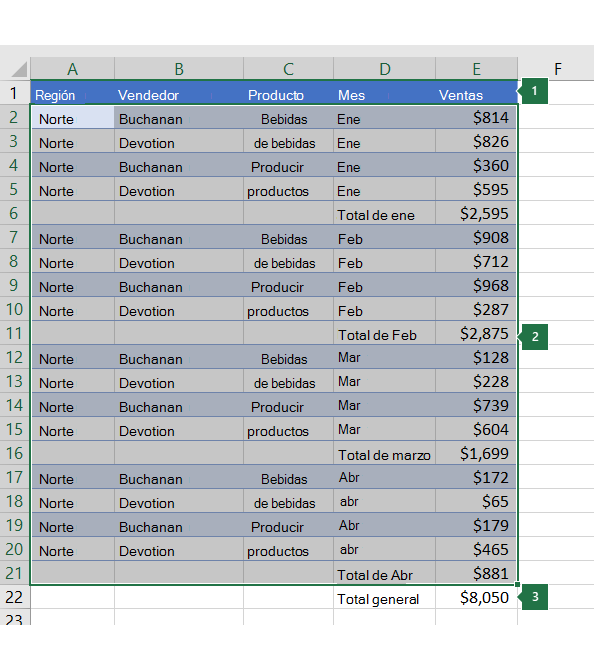
1. La primera fila contiene etiquetas y no está seleccionada.
2. Dado que este es el grupo externo, seleccione todas las filas con subtotales y detalles.
3. No seleccione el total general.
-
Vaya aGrupo de> > esquema de > datos. En el cuadro de diálogo Grupo, seleccione Filas y después Aceptar.
Sugerencia: Si selecciona filas completas en lugar de solo las celdas, Excel agrupa automáticamente por fila: ni siquiera se abre el cuadro de diálogo Agrupar.
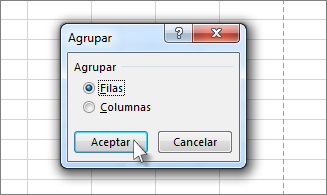
Los símbolos del esquema aparecen en la pantalla al lado del grupo.
-
Opcionalmente, aplique un esquema a un grupo interno anidado: las filas de detalle de una sección determinada de los datos.
Nota: Si no necesita crear ningún grupo interno, vaya al paso f, a continuación.
Para grupo interno anidado, seleccione las filas de detalle adyacentes a la fila que contiene la fila de resumen.
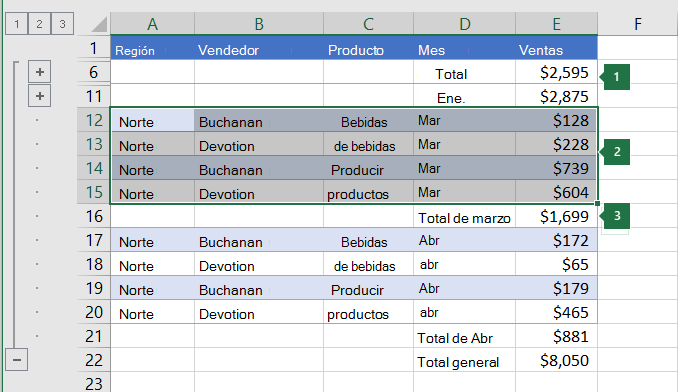
1. Puede crear varios grupos en cada nivel interno. Aquí, dos secciones ya están agrupadas en el nivel 2.
2. Esta sección está seleccionada y lista para agrupar.
3. No seleccione la fila de resumen de los datos que está agrupando.
-
Vaya a Esquema de > datos > Grupo de> .
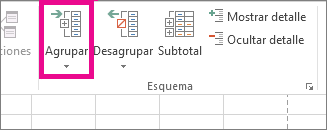
En el cuadro de diálogo Grupo, seleccione Filas y después Aceptar. Los símbolos del esquema aparecen en la pantalla al lado del grupo.
Sugerencia: Si selecciona filas completas en lugar de solo las celdas, Excel agrupa automáticamente por fila: ni siquiera se abre el cuadro de diálogo Agrupar.
-
Siga seleccionando y agrupando filas internas hasta que haya creado todos los niveles que desee en el esquema.
-
Si desea desagrupar filas, selecciónelas y, después, vaya a Esquema de > datos > Desagrupar > Desagrupar.
También puede desagrupar secciones del esquema sin quitar todo el nivel. Mantenga presionada la tecla MAYÚS mientras selecciona la


Importante: Si desagrupa un esquema mientras los datos de detalle están ocultos, las filas de detalle podrían permanecer ocultas. Para mostrar los datos, desplácese por los números de fila visibles adyacentes a las filas ocultas. Después, vaya a Inicio > Celdas > Formato y seleccione Ocultar & Mostrar y, a continuación, seleccione Mostrar filas.
-
-
Asegúrese de que cada fila de los datos a los que desea aplicar un esquema tiene una etiqueta en la primera fila, contiene datos similares en cada columna y el rango no tiene filas ni columnas en blanco.
-
Inserte sus propias columnas resumidas con fórmulas inmediatamente a la derecha o a la izquierda de cada grupo de columnas de detalle. La tabla mostrada en el paso 4 siguiente le muestra un ejemplo.
Nota: Para trazar esquemas de los datos por columnas, debe tener columnas de resumen que contengan fórmulas que hagan referencias a las celdas de cada una de las columnas de detalle para dicho grupo.
-
Si la columna de resumen está a la izquierda de las columnas de detalle, vaya aEsquema de > datos y, después, seleccione el selector de cuadro de diálogo.
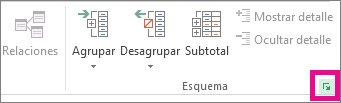
Se abrirá el cuadro de diálogo Configuración.
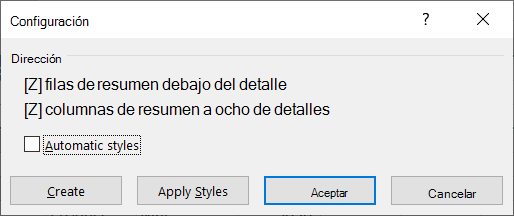
En el cuadro de diálogo Configuración, desactive la casilla Columnas resumen a la derecha del detalle y, a continuación, seleccione Aceptar.
-
Para aplicar un esquema a los datos, siga uno de estos procedimientos:
Aplicar un esquema a los datos automáticamente
-
Seleccione una celda del rango.
-
Vaya aEsquema de > datos > Agrupar > grupo y, después, seleccione Esquema automático.
Aplicar un esquema a los datos manualmente
Importante: Cuando agrupe manualmente niveles de esquema, es mejor tener todos los datos mostrados para evitar agrupar las columnas incorrectamente.
-
Para aplicar un esquema al grupo externo (nivel 1), seleccione todas las columnas de resumen subordinadas, así como sus datos de detalle relacionados.
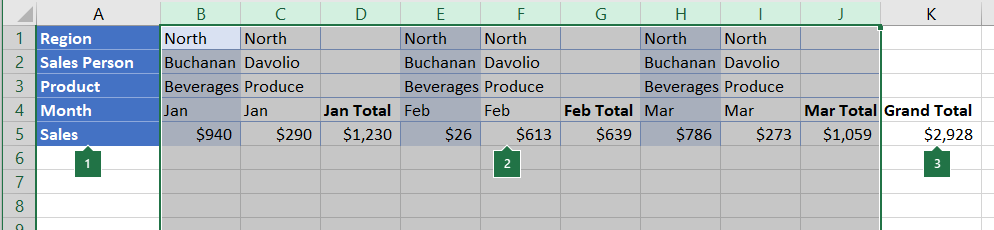
1. La columna A contiene etiquetas.
2. Seleccione todas las columnas de detalle y subtotales. Tenga en cuenta que si no selecciona columnas completas, al seleccionar Agrupar (Grupo de > de datos> grupo), se abre el cuadro de diálogo Grupo y se le pide que elija Filas o Columnas.
3. No seleccione la columna de total general.
-
Vaya a Grupo de > > esquema de > datos.
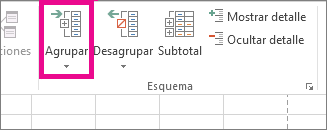
El símbolo de esquema aparece encima del grupo.
-
Para aplicar un esquema a un grupo interno anidado de columnas de detalle (nivel 2 o superior), seleccione las columnas de detalle adyacentes a la columna que contiene la columna de resumen.
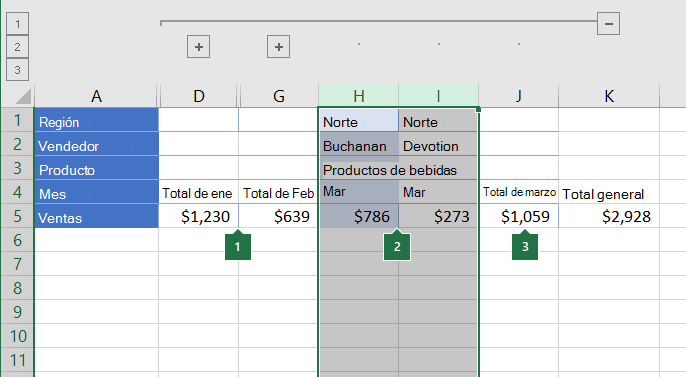
1. Puede crear varios grupos en cada nivel interno. Aquí, dos secciones ya están agrupadas en el nivel 2.
2. Estas columnas están seleccionadas y listas para agruparse. Tenga en cuenta que si no selecciona columnas completas, al seleccionar Agrupar (> de datosEsquema > Agrupar), se abre el cuadro de diálogo Grupo y se le pide que elija Filas o Columnas.
3. No seleccione la columna de resumen de los datos que está agrupando.
-
Vaya aGrupo de > esquema de > datos.
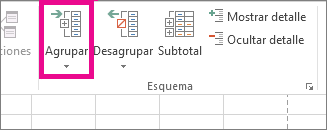
Los símbolos del esquema aparecen en la pantalla al lado del grupo.
-
-
Siga seleccionando y agrupando columnas internas hasta que haya creado todos los niveles que desee en el esquema.
-
Si desea desagrupar columnas, seleccione las columnas y, a continuación , vaya a Esquema de > datos > Desagrupar.
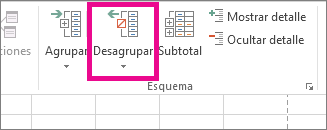
También puede desagrupar secciones del esquema sin quitar todo el nivel. Mantenga presionada la tecla MAYÚS mientras selecciona la 

Si desagrupa un esquema mientras los datos de detalle están ocultos, las columnas de detalle pueden permanecer ocultas. Para mostrar los datos, desplácese por las letras de columna visibles adyacentes a las columnas ocultas. Vaya a Inicio > Celdas > Formato, seleccione Ocultar & Mostrar y, a continuación, seleccione Mostrar columnas.
-
Si no ve los símbolos de esquema



-
Siga uno o varios de estos procedimientos:
-
Mostrar u ocultar los datos de detalle de un grupo
Para mostrar los datos de detalle en un grupo, seleccione el botón de

-
Para ocultar los datos de detalle de un grupo, seleccione el botón de

-
Expandir o contraer todo el esquema hasta un nivel determinado
En la

Por ejemplo, si un esquema tiene cuatro niveles, puede ocultar el cuarto nivel mientras muestra el resto de los niveles seleccionando

-
Mostrar u ocultar todos los datos de detalle del esquema
Para mostrar todos los datos de detalle, seleccione el nivel más bajo de los símbolos de esquema de


-
Para ocultar todos los datos de detalle, seleccione

-
En el caso de las filas del esquema, Microsoft Excel usa estilos como NivelFila_1 y NivelFila_2. Con respecto a las columnas del esquema, Excel usa estilos como NivelCol_1 y NivelCol_2. Estos estilos emplean la negrita, la cursiva y otros formatos de texto para diferenciar las filas o columnas de resumen en los datos. Si se cambia la forma en que están definidos estos estilos, se pueden aplicar distintos formatos de texto y celda para personalizar el aspecto del esquema. Puede aplicar un estilo a un esquema al crear el esquema o después de crearlo.
Realice uno o varios de los siguientes procedimientos:
Aplicar automáticamente un estilo a nuevas filas o columnas de resumen
-
Vaya aEsquema de > datos y, después, seleccione el selector de cuadro de diálogo.
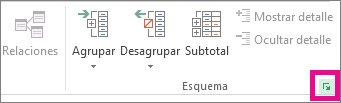
Se abrirá el cuadro de diálogo Configuración.
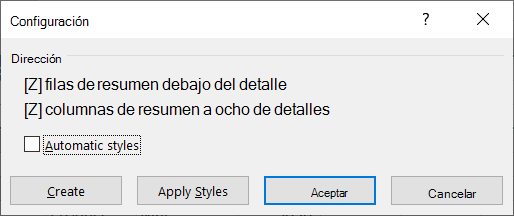
-
Active la casilla de verificación Estilos automáticos.
Aplicar un estilo a una columna o fila resumen existente
-
Seleccione las celdas a las que desea aplicar un estilo.
-
Vaya aEsquema de > datos y, después, seleccione el selector de cuadro de diálogo.
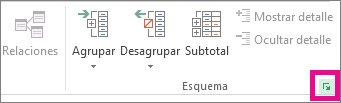
Se abrirá el cuadro de diálogo Configuración.
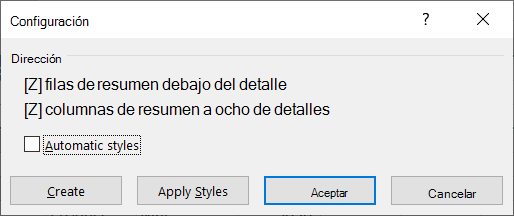
-
Active la casilla Estilos automáticos y, a continuación, seleccione Aplicar estilos.
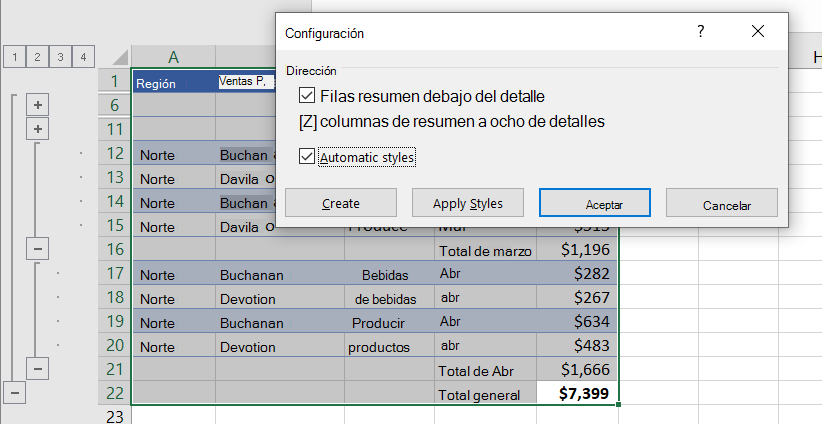
Asimismo, puede usar los formatos automáticos para dar formato a los datos esquematizados.
-
Si no ve los símbolos de esquema



-
Use los símbolos de esquema



Para más información, vea la sección, Mostrar u ocultar datos de esquemas.
-
Seleccione el rango de filas de resumen.
-
Vaya a Inicio > Edición > Buscar & Seleccionar y, a continuación, seleccione Ir a Especial.
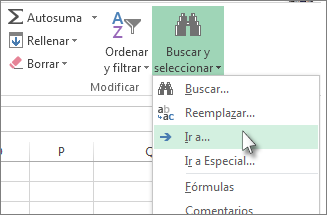
-
Seleccione Solo celdas visibles.
-
Seleccione Aceptar y, a continuación, copie los datos.
Nota: No se eliminan los datos al ocultar o quitar un esquema.
Ocultar un esquema
-
Vaya a Opciones de > de archivo > Avanzadas y, después, en la sección Mostrar opciones para esta hoja de cálculo , desactive la casilla Mostrar símbolos de esquema si se aplica un esquema .
Quitar un esquema
-
Haga clic en la hoja de cálculo.
-
Vaya a Esquema de > datos > Desagrupar y, después, seleccione Borrar esquema.
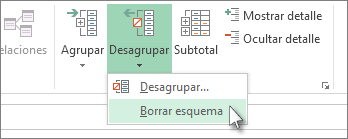
Importante: Si quita un esquema mientras los datos de detalle están ocultos, las filas o columnas de detalle pueden permanecer ocultas. Para mostrar los datos, desplácese por los números de fila o letras de columna visibles adyacentes a las columnas o filas ocultas. Vaya a Inicio > Celdas > Formato, seleccione Ocultar & Mostrar y, a continuación, seleccione Mostrar filas o Mostrar columnas.
Supongamos que desea crear un informe resumido de los datos que solo muestra los totales acompañados de un gráfico de dichos totales. En general, puede hacer lo siguiente:
-
Crear un informe de resumen
-
Aplicar un esquema a los datos.
Para obtener más información, vea las secciones, Crear un esquema de filas o Crear un esquema de columnas.
-
Oculte los detalles seleccionando los símbolos de esquema



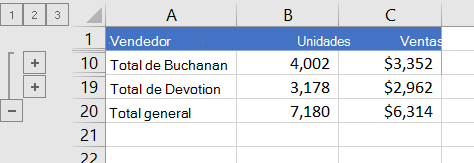
-
Para más información, vea la sección, Mostrar u ocultar datos de esquemas.
-
-
Representar el informe de resumen
-
Seleccione los datos de resumen que desea representar.
Por ejemplo, para representar solo los totales de Buchanan y Davolio, pero no los totales generales, seleccione las celdas A1 a C19 como se muestra en el ejemplo anterior.
-
Seleccione Insertar > gráficos > Gráficos recomendados, seleccione la pestaña Todos los gráficos y elija el tipo de gráfico.
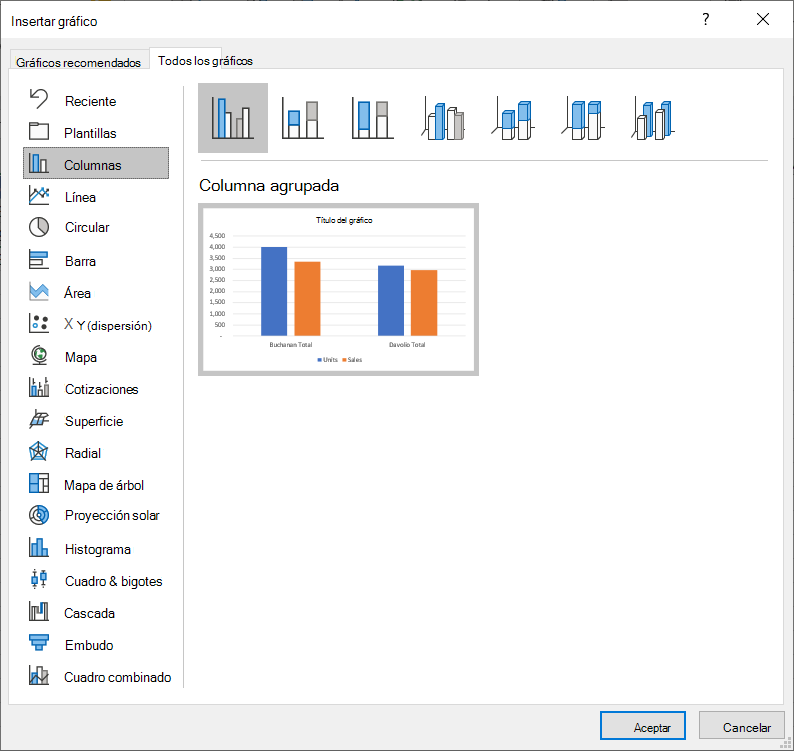
Por ejemplo, si elige la opción Columna agrupada, el gráfico tendría el siguiente aspecto:
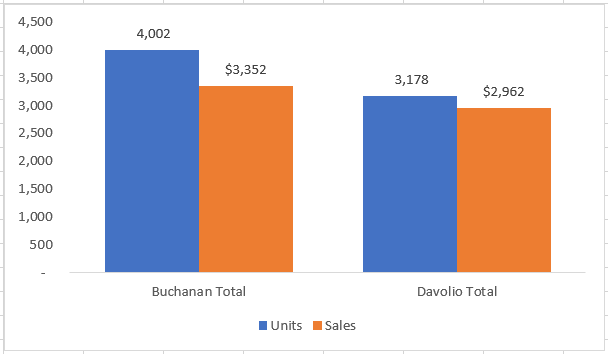
Si muestra u oculta los detalles de la lista esquematizada de datos, el gráfico también se actualiza para mostrar u ocultar los datos.
-
Puede agrupar (o esquematzar) filas y columnas en Excel para la Web.
Nota: Aunque puede agregar filas o columnas de resumen a los datos (mediante funciones como SUMA o SUBTOTAL), no puede aplicar estilos ni establecer una posición para filas y columnas de resumen en Excel para la Web.
Crear un esquema de filas o columnas
|
|
|
|
Esquema de filas en Excel Online
|
Esquema de columnas en Excel Online
|
-
Asegúrese de que cada columna (o fila) de los datos a los que desea aplicar un esquema tiene una etiqueta en la primera fila (o columna), contiene hechos similares en cada columna (o fila) y que el rango no tiene filas o columnas en blanco.
-
Seleccione los datos (incluidas las filas o columnas de resumen).
-
Vaya aEsquema de > datos > Agrupar > grupo y, después, seleccione Filas o Columnas.
-
Opcionalmente, si desea aplicar un esquema a un grupo interno anidado, seleccione las filas o columnas dentro del rango de datos esquematizado y, a continuación, repita el paso 3.
-
Siga seleccionando y agrupando filas o columnas internas hasta que haya creado todos los niveles que desee en el esquema.
Desagrupar filas o columnas
-
Para desagrupar, seleccione las filas o columnas y, después, vaya a Esquema de > datos > Desagrupar > Desagrupar y, después, seleccione Filas o Columnas.
Mostrar u ocultar datos de esquemas
Siga uno o varios de estos procedimientos:
Mostrar u ocultar los datos de detalle de un grupo
-
Para mostrar los datos de detalle en un grupo, seleccione la

-
Para ocultar los datos de detalle de un grupo, seleccione la

Expandir o contraer todo el esquema hasta un nivel determinado
-
En la

-
Por ejemplo, si un esquema tiene cuatro niveles, puede ocultar el cuarto nivel mientras muestra el resto de los niveles seleccionando

Mostrar u ocultar todos los datos de detalle del esquema
-
Para mostrar todos los datos de detalle, seleccione el nivel más bajo de los símbolos de esquema de


-
Para ocultar todos los datos de detalle, seleccione

¿Necesita más ayuda?
Siempre puede preguntar a un experto en Excel Tech Community u obtener soporte técnico en Comunidades.