Supongamos que necesita crear una frase correcta gramaticalmente a partir de varias columnas de datos para preparar un envío masivo de correo. O quizás necesite dar formato a números con texto sin afectar a las fórmulas que usan esos números. En Excel, hay varias maneras de combinar texto y números.
Usar un formato de número para mostrar texto antes o después de un número en una celda
Si una columna que desea ordenar contiene números y texto, como Producto #15, Producto #100, Producto #200, puede que no se ordene como espera. Puede aplicar formato a celdas que contengan 15, 100 y 200 para que aparezcan en la hoja de cálculo como Producto #15, Producto #100 y Producto #200.
Use un formato de número personalizado para mostrar el número con texto, sin cambiar el comportamiento de ordenación del número. De esta forma, se cambia la apariencia del número sin cambiar el valor.
Siga estos pasos:
-
Seleccione las celdas a las que desee aplicar formato.
-
En la pestaña Inicio , en el grupo Número , haga clic en la flecha .
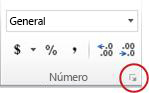
-
En la lista Categoría , haga clic en una categoría como Personalizado y, a continuación, haga clic en un formato integrado que se parezca al que desea.
-
En el campo Tipo , edite los códigos de formato de número para crear el formato que desee.
Para mostrar texto y números en una celda, escriba los caracteres de texto entre comillas dobles (" "), o preceda los números con una barra diagonal inversa (\).
NOTA: Editar un formato integrado no quita el formato.
|
Para mostrar |
Use este código |
Cómo funciona |
|---|---|---|
|
12 como producto n.º 12 |
"Producto n.º " 0 |
El texto entre comillas (incluido un espacio) se muestra antes del número de la celda. En el código, "0" representa el número contenido en la celda (por ejemplo, 12). |
|
12:00 como 12:00 AM EST |
h:mm AM/PM "EST" |
La hora actual se muestra con el formato de fecha y hora h:mm a.m./p.m., y el texto "EST" se muestra después de la hora. |
|
-12 como $-12.00 Escasez y 12 como $12.00 Excedente |
$0,00 "Excedente";$-0,00 "Escasez" |
El valor se muestra con un formato de moneda. Además, si la celda contiene un valor positivo (o 0), se muestra "Excedente" después del valor. Si la celda contiene un valor negativo, se muestra "Escasez". |
Combinar texto y números de celdas diferentes en la misma celda mediante una fórmula
Al combinar números y texto en una celda, los números se convierten en texto y ya no funcionan como valores numéricos. Esto significa que ya no puede realizar ninguna operación matemática en ellas.
Para combinar números, use las funciones CONCATENAR o CONCAT, TEXTO o UNIRCADENAS y el operador de y comercial (&).
Notas:
-
En Excel 2016, Excel Mobile y Excel para la Web, concatenar se ha sustituido por la función CONCAT . Aunque la función CONCATENAR sigue estando disponible para garantizar la compatibilidad con versiones anteriores, considere la posibilidad de usar CONCAT, ya que puede que CONCATENAR no esté disponible en versiones futuras de Excel.
-
UNIRCADENAS combina el texto de varios rangos o cadenas e incluye el delimitador que especifique entre cada valor de texto que se combinará. Si el delimitador es una cadena de texto vacío, esta función concatenará los rangos. UNIRCADENAS no está disponible en Excel 2013 ni en versiones anteriores.
Ejemplos
Vea varios ejemplos en la ilustración siguiente.
Observe detenidamente el uso de la función TEXTO en el segundo ejemplo de la ilustración. Cuando se une un número a una cadena de texto mediante el operador de concatenación, use la función TEXTO para controlar la forma en que se muestra el número. La fórmula usa el valor subyacente de la celda a la que se hace referencia (,4 en este ejemplo), no el valor con formato que ve en la celda (40%). Use la función TEXTO para restaurar el formato de número.
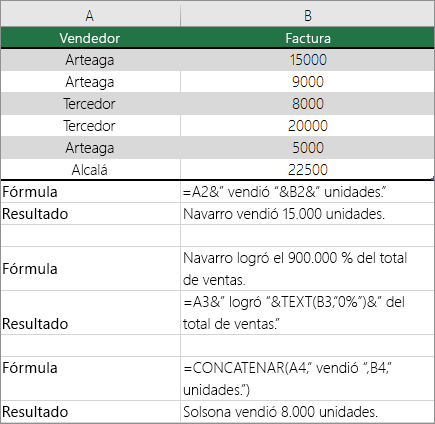
¿Necesita más ayuda?
Siempre puede preguntar a un experto en Excel Tech Community u obtener soporte técnico en Comunidades.







