Después de habilitar la distribución del teclado para dos o más idiomas en el sistema operativo Windows, puede usar la Barra de idioma para cambiar entre idiomas que emplean distintas distribuciones del teclado.
Nota: Si simplemente quiere insertar algunos símbolos o caracteres extranjeros, y solo escribe en idiomas con alfabeto latino, como inglés o español, puede insertar símbolos sin cambiar a otra distribución del teclado.
Para obtener más información sobre cómo agregar idiomas de edición adicionales y distribuciones del teclado, vea Cambiar el idioma que Office usa en sus menús y herramientas de corrección.
Usar la Barra de idioma para cambiar entre distribuciones del teclado
Cuando cambia de idioma con la Barra de idioma, la distribución del teclado cambia al teclado correspondiente a dicho idioma.
Use la Barra de idioma en estos casos:
-
Si quiere cambiar de un idioma con alfabeto latino, como inglés, español o francés, a un idioma con alfabeto no latino, como árabe o chino.
-
Si quiere cambiar de un idioma a otro con un alfabeto no latino, como griego o ruso.
-
Es preferible usar distribuciones del teclado nativo cuando se escribe en distintos idiomas con alfabeto latino.
-
Después de habilitar el idioma del teclado que desee, abra el documento y coloque el cursor en donde desea comenzar a escribir texto en otro idioma.
-
Haga clic en el icono de idioma

Método abreviado de teclado: Para cambiar entre distribuciones del teclado, presione Alt+Mayús.
Nota: El icono

Si ha configurado más de una distribución del teclado para un mismo idioma, puede cambiar de una a otra haciendo clic en el icono de distribución del teclado situado en la Barra de idioma y, después, en la distribución que quiera usar. El nombre del indicador cambiará para reflejar la distribución del teclado activa.
-
Repita los pasos 1 y 2 para cambiar entre distintos idiomas.
No veo la Barra de idioma
En la mayoría de los casos, la Barra de idioma aparece automáticamente en el escritorio o en la barra de tareas después de habilitar dos o más distribuciones del teclado en el sistema operativo Windows. La Barra de idioma no puede verse si está oculta o si solo está habilitada una distribución del teclado en el sistema operativo Windows.
Si no ve la Barra de idioma, realice lo siguiente para comprobar si está oculta:
En Windows 10 y Windows 8
-
Presione la tecla del logotipo de Windows y escriba control para buscar la aplicación Panel de control.
-
Haga clic en Panel de control.
-
En Reloj, idioma y región, haga clic en Cambiar métodos de entrada.
-
Haga clic en Configuración avanzada.
-
En Cambiando métodos de entrada, active la casilla Usar la barra de idioma del escritorio cuando esté disponible y, después, haga clic en Opciones.

-
En el cuadro de diálogo Servicios de texto e idiomas de entrada, haga clic en la pestaña Barra de idioma y asegúrese de que las opciones Flotando en el escritorio o Acoplar a la barra de tareas estén activadas.
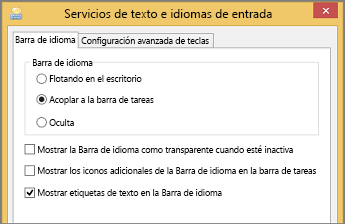
Vea también
Revisar la ortografía y la gramática en otro idioma en Office







