Si está intentando programar una reunión con varias personas o buscar un salón u otros recursos de la reunión, el Asistente para programación de Outlook en la Web puede ayudarle.
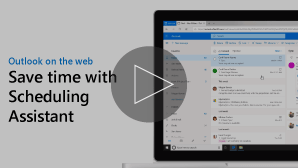
Nota: Si las instrucciones no coinciden con lo que ve, puede estar usando una versión más vieja de Outlook en la Web. Vea Instrucciones para la versión clásica de Outlook en la Web.
-
En la parte inferior de la página, seleccione

-
En la parte superior de la página, seleccione Nuevo evento.
-
En el cuadro Invitar a personas, escriba los nombres o direcciones de correo de las personas que desee invitar.
Seleccione opcional para agregar asistentes opcionales.
-
En el lateral del formulario de eventos, vea los eventos y la información de disponibilidad de los asistentes en la vista día. La información de ocupado de los asistentes aparece en rojo en la parte superior de los eventos del calendario.
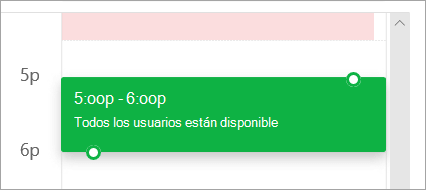
-
Haga clic en cualquier lugar de la cuadrícula para seleccionar una nueva hora para el evento.
El Asistente para programación se puede usar antes o después de proporcionar detalles del evento. Si proporciona la fecha, la hora y la duración de su evento, y agrega asistentes antes de abrir el Asistente para programación, esos detalles se transferirán y podrá cambiarlos según sea necesario.
Mediante el Asistente para programación, puede ver inmediatamente el calendario de un asistente y determinar su disponibilidad (libre u ocupado) para la fecha y hora del evento.
Abrir el Asistente para programación
-
En la parte inferior de la página, seleccione

-
En la parte superior de la página, seleccione Nuevo evento.
-
En la parte superior del formulario de eventos, seleccione Asistente para programación.
En el Asistente para programación, puede agregar asistentes y una sala, así como cambiar la fecha y la hora del evento, pero no puede cambiar el título del evento.
Agregar asistentes
-
En el Asistente para programación, seleccione Agregar asistente requerido o Agregar asistente opcional.
-
Escriba el nombre o la dirección de correo electrónico de la persona que desea agregar y presione Entrar.
Agregar un salón
-
En el Asistente para programación, seleccione Agregar un salón.
-
Elija un salón de la lista. Puede cambiar los edificios seleccionando el menú desplegable en la parte superior de la lista.
Al seleccionar una lista de salas, el Asistente para programación mostrará las salas de conferencias y su disponibilidad.
Ver calendarios
A medida que agregue asistentes y una ubicación, su información del calendario aparecerá en la cuadrícula del calendario.
-
Seleccione la fecha en la parte superior del Asistente para programación para elegir una nueva fecha para la reunión. En el calendario, seleccione el mes o use las flechas arriba o abajo para cambiar el mes.
-
Seleccione la hora de inicio o la hora de finalización para cambiar cuando se inicia o finaliza la reunión.
-
Use la barra de desplazamiento de la parte inferior del Asistente para programación para ver la disponibilidad de los asistentes antes o después de la hora seleccionada.
-
Como alternativa, puede seleccionar una fecha y hora directamente en la cuadrícula y cambiar el tamaño de la selección en la cuadrícula para cambiar la duración del evento.
Enviar la invitación a la reunión
-
Seleccione listo para guardar los cambios y cerrar el Asistente para programación.
-
Seleccione Enviar para enviar la invitación a la reunión.
Instrucciones para la versión clásica de Outlook en la Web
El Asistente para programación se puede usar antes o después de proporcionar detalles del evento. Si proporciona la fecha, la hora y la duración de su evento, y agrega asistentes antes de abrir el Asistente para programación, esos detalles se transferirán y podrá cambiarlos según sea necesario.
Mediante el Asistente para programación, puede ver inmediatamente el calendario de un asistente y determinar su disponibilidad (libre u ocupado) para la fecha y hora del evento.
-
En la barra de herramientas correo o calendario , seleccione nuevo
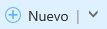
-
En la página detalles del nuevo evento, realice una de las siguientes acciones:
-
Agregue detalles del evento (por ejemplo, título y ubicación, fecha y hora de inicio y finalización, y otra información) según sea necesario, agregue personas y, a continuación, seleccione Asistente para programación

-
Seleccione Asistente para programación

-
En el panel de detalles del Asistente para programación, puede cambiar la fecha y la hora en que se produce un evento, pero no puede cambiar el título del evento. La página de detalles del evento ofrece opciones que no están disponibles con el Asistente para programación. Estas opciones incluyen, por ejemplo, establecer un aviso de reunión, agregar un aviso de correo electrónico para enviar y proporcionar una descripción u otros detalles sobre el evento.
Se pueden agregar asistentes a un evento antes o después de seleccionar el Asistente para programación. Si agregó asistentes en la página de detalles del evento, cuando abra el Asistente para programación verá los calendarios de los asistentes en una cuadrícula, a la derecha del panel de detalles. Los pasos indicados en esta sección se usan exclusivamente para agregar un asistente después de abrir el Asistente para programación.
-
En el cuadro asistentes en el panel de detalles, escriba el nombre de la persona a la que desea invitar al evento.
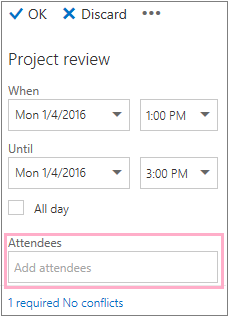
Nota: A partir del primer carácter que escriba, Outlook coincide con su entrada y ofrece los nombres de las personas de su organización o de las personas con las que corresponda.
-
Elija un nombre de la lista de sugerencias que aparece debajo del cuadro asistentes o elija Buscar en el directorio.
Nota: Cada persona que agregue se agregará automáticamente como Obligatorio. Y el calendario de cada persona aparece (en el orden en el que se han elegido) a la derecha de su calendario en el panel calendario, creando una cuadrícula. A medida que agregue personas verá un recuento del número total de personas invitadas y cuántos conflictos hay.
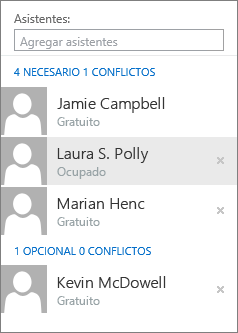
-
Para cambiar el estado de un asistente, haga clic con el botón secundario en el nombre del asistente, o bien, si está usando un dispositivo táctil, pulse y mantenga presionado el nombre, y realice una de las siguientes acciones:
-
Elija quitar para eliminar el asistente. O bien, elija quitar

-
Elija asistencia opcional.
-
Si no ha agregado un salón a la ubicación del evento antes de abrir el Asistente para programación, puede agregar uno aquí. Hay un botón Agregar sala en la parte inferior del panel de detalles del Asistente para programación que le permite ver salas de conferencias de la lista de direcciones de la organización. El Asistente de programación solo muestra automáticamente las salas disponibles para la hora que ha establecido actualmente, pero puede ver otras salas si lo desea.
Si la organización tiene muchas salas, el administrador de la organización puede tener organizadas las salas en listas de salas. Las listas son colecciones de salas que suelen incluir características similares, como salas que están en el mismo edificio.
-
Elija Agregar salón.
-
Elija una sala o elija una lista de salas y, a continuación, seleccione una de las salas de la lista.
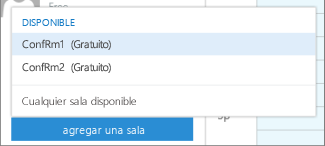
Después de seleccionar un salón, se agrega a la cuadrícula del calendario. Puede cambiar la sala de conferencias si elige cambiar salón. Para eliminar la sala de conferencias, haga clic con el botón secundario en ella o si usa un dispositivo táctil, tóquela y manténgala pulsada y, a continuación, seleccione Eliminar.
A medida que agregue asistentes y una ubicación, su información del calendario aparecerá en la cuadrícula del calendario.
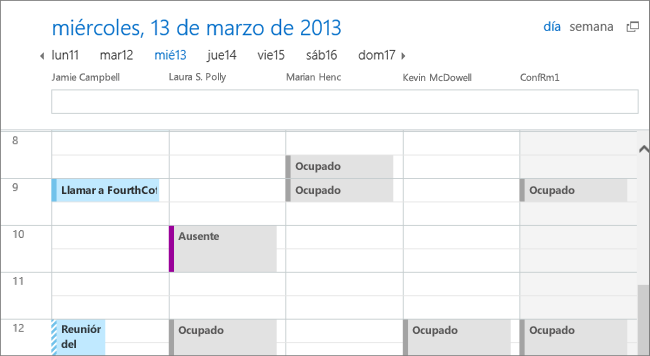
Puede seleccionar la vista por días o semanas en la parte superior del calendario. Si selecciona la vista por semanas, la cuadrícula del calendario mostrará una vista combinada de los calendarios de los asistentes.
Cuando haya terminado de trabajar en el Asistente para programación, realice una de las siguientes acciones:
-
Seleccione aceptar

-
Seleccione descartar para cancelar.
Volverá a la página de detalles del evento, donde puede terminar de agregar más detalles sobre la reunión si es necesario. Cuando haya terminado, realice una de las siguientes acciones:
-
Seleccione Enviar para enviar la invitación al evento.
-
Seleccione descartar para cancelar todos los cambios.







