Para agregar texto a un gráfico independiente del texto de los títulos o etiquetas del gráfico, puede insertar un cuadro de texto en el gráfico. A continuación, puede escribir el texto que desee.
Sugerencia: En lugar de escribir texto en el cuadro de texto, puede vincular el cuadro de texto a los datos de una celda de la hoja de cálculo. Cuando el cuadro de texto está vinculado a una celda de la hoja de cálculo, los cambios que realice en los datos de esa celda aparecerán automáticamente en el cuadro de texto del gráfico.
Después de crear un cuadro de texto en un gráfico, puede moverlo, cambiar su tamaño o quitarlo según sea necesario.
-
Haga clic en el gráfico al que desea agregar un cuadro de texto.
-
En Office 2013 y versiones más recientes: En la pestaña Formato , en el grupo Insertar formas , haga clic en el icono Cuadro de texto

En Office 2010: En la pestaña Diseño , en el grupo Insertar , haga clic en Cuadro de texto

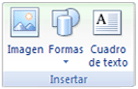
-
En el gráfico, haga clic donde desee iniciar una esquina del cuadro de texto y, a continuación, arrastre hasta que el cuadro de texto tenga el tamaño que desee.
-
En el cuadro de texto, escriba el texto que desee.
El texto se ajustará en el cuadro de texto. Para iniciar una nueva línea en el cuadro de texto, presione Entrar.
-
Cuando termine de escribir, presione Esc para cancelar el modo de edición o haga clic en cualquier lugar fuera del cuadro de texto.
Vea también
Agregar, copiar o eliminar un cuadro de texto
Vincular un título, etiqueta o cuadro de texto de gráfico a una celda de la hoja de cálculo
Insertar un cuadro de texto en un gráfico
-
Haga clic en el gráfico al que desea agregar un cuadro de texto.
-
En la pestaña Formato , haga clic en Insertar formas y, a continuación, haga clic en el icono Cuadro de texto

-
En el gráfico, haga clic donde desee iniciar una esquina del cuadro de texto y, a continuación, arrastre hasta que el cuadro de texto tenga el tamaño que desee.
-
En el cuadro de texto, escriba el texto que desee.
El texto se ajustará en el cuadro de texto. Para iniciar una nueva línea en el cuadro de texto, presione Entrar.
-
Cuando termine de escribir, presione esc para cancelar el modo de edición o haga clic en cualquier lugar fuera del cuadro de texto.
Mover o cambiar el tamaño de un cuadro de texto
-
En el gráfico, haga clic en el cuadro de texto que desea mover o cambiar de tamaño.
-
Siga uno de estos procedimientos:
-
Para mover el cuadro de texto, coloque el cursor en el borde del cuadro de texto para que se convierta en una flecha de cuatro puntas y, a continuación, arrastre el cuadro de texto a la ubicación que desee.
-
Para cambiar el tamaño del cuadro de texto, use una de las siguientes formas:
-
Haga clic en cualquier controlador de tamaño y, a continuación, arrastre hasta que el cuadro de texto tenga el tamaño que desee.
-
Para medidas de tamaño precisas en Windows, seleccione el cuadro de texto y, en la pestaña Formato , en el grupo Tamaño , escriba el tamaño que quiera en los cuadros Alto y Ancho .
Para medidas de tamaño precisas en Mac, seleccione el cuadro de texto y, en la pestaña Formato de forma, escriba el tamaño que desee en los cuadros Alto de forma y Ancho de forma .
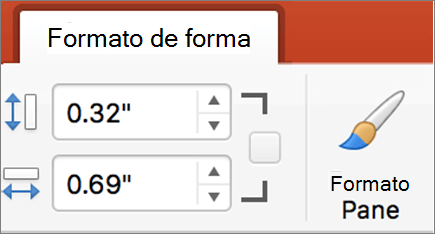
-
-
Para girar el cuadro de texto, haga clic en la controlador de giro y arrastre el cuadro de texto hasta el grado de rotación que desee.
Sugerencia: Para un giro preciso, en la pestaña Formato , en el grupo Organizar , haga clic en Girar y, a continuación, haga clic en la opción de giro que desee.
-
Quitar un cuadro de texto
En el gráfico, haga clic en el borde del cuadro de texto que desea eliminar y, a continuación, presione SUPRIMIR.







