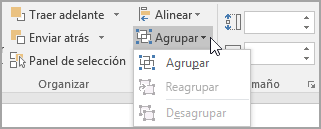Puede usar un cuadro de texto o WordArt para agregar texto encima de una foto en Word, Outlook,PowerPoint o Excel.
Cuadro de texto sobre una foto

Si el texto es más largo o no necesita un estilo elegante, un cuadro de texto puede ser adecuado. Puede dar formato al texto como desee.
WordArt sobre una foto

Si el texto es breve y desea un aspecto estilizado (similar a lo que podría ver en una tarjeta postal), wordArt podría ser la mejor opción.
¿Qué aplicación está usando?
Word o Outlook | PowerPoint o Excel
Word o Outlook
Usar un cuadro de texto para agregar texto encima de una foto
-
En el documento, haga clic para seleccionar un punto de inserción.
-
En la pestaña Insertar, en el grupo Ilustraciones, haga clic en Formas y después en Nuevo lienzo de dibujo.
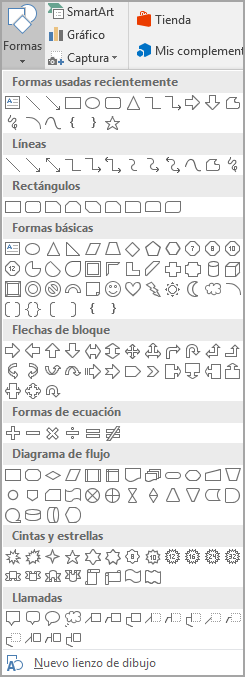
-
Haga clic en el lienzo de dibujo y, después, en la pestaña Insertar, en el grupo Ilustraciones, haga clic en Imágenes.

-
Busque y haga doble clic en la foto que quiere usar y, después, haga clic fuera del lienzo de dibujo.
-
En el grupo Texto de la pestaña Insertar, haga clic en Cuadro de texto y después en Dibujar cuadro de texto en la parte inferior del menú.
-
Escriba el texto que desea que aparezca en el cuadro de texto y, a continuación, arrastre el cuadro de texto a la ubicación que desee sobre la imagen.
-
Para cambiar la fuente o el estilo del texto, resalte el texto y después seleccione el formato de texto que quiere en el menú contextual.
-
Haga clic en el borde externo del cuadro de texto y, después, arrastre el cuadro de texto hasta colocarlo encima de la foto.
-
Asegúrese de que el cuadro de texto sigue seleccionado y, a continuación, en la pestaña Formato de forma, en el grupo Estilos de forma , haga lo siguiente:
-
Haga clic en Relleno de forma y después en Sin relleno.
-
Haga clic en Contorno de forma, y luego haga clic en Sin contorno.
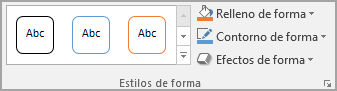
-
-
Haga clic en el borde exterior de la foto, mantenga presionada la tecla Ctrl y, después, haga clic en el borde del WordArt para seleccionar ambos elementos.
-
En la pestaña Formato de forma , en el grupo Organizar , seleccione Agrupar > agrupar.
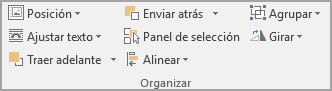
Usar WordArt para agregar texto encima de una foto
-
En el documento, haga clic para seleccionar un punto de inserción.
-
En la pestaña Insertar, en el grupo Ilustraciones, haga clic en Formas y después en Nuevo lienzo de dibujo.
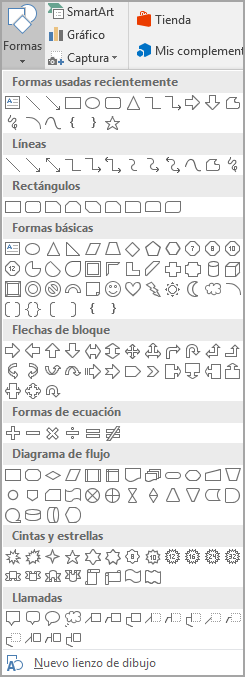
-
Haga clic en el lienzo de dibujo y, después, en la pestaña Insertar, en el grupo Ilustraciones, haga clic en Imágenes.

-
Busque y haga doble clic en la foto que quiere usar.
-
En la pestaña Insertar, en el grupo Texto, haga clic en WordArt, haga clic en el estilo del texto que quiere y, después, escriba el texto.
-
Haga clic en el borde exterior de WordArt para seleccionarlo, arrastre el texto sobre la foto y después, si quiere, gire el texto hasta el ángulo que mejor funcione para la foto.
-
Haga clic en el borde exterior de la foto, mantenga presionada la tecla Ctrl y, después, haga clic en el borde del WordArt para seleccionar ambos elementos.
-
En la pestaña Formato de imagen, en el grupo Organizar , seleccione Agrupar > Agrupar.
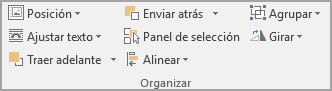
PowerPoint o Excel
Usar un cuadro de texto para agregar texto encima de una foto
-
En el archivo, asegúrese de que ha insertado una foto.
-
En la pestaña Insertar, en el grupo Texto, haga clic en Cuadro de texto, arrastre para dibujar un cuadro de texto junto a la imagen y, después, escriba el texto.
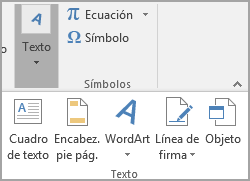
-
Para cambiar la fuente o el estilo del texto, resalte el texto, haga clic con el botón derecho y, después, seleccione el formato de texto que quiere en el menú contextual.
-
Haga clic en el borde exterior del cuadro de texto, arrastre el texto sobre la foto y después, si quiere, gire el texto hasta el ángulo que mejor funcione para la foto.
-
Asegúrese de que el cuadro de texto sigue seleccionado y, a continuación, en la pestaña Formato de forma, en el grupo Estilos de forma , haga lo siguiente:
-
Haga clic en Relleno de forma y después en Sin relleno.
-
Haga clic en Contorno de forma, y luego haga clic en Sin contorno.
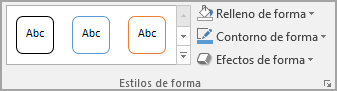
-
-
Haga clic en el borde exterior de la foto, presione Ctrl y, a continuación, haga clic en el borde del cuadro de texto para que ambos elementos estén seleccionados.
-
En la pestaña Formato de forma , en el grupo Organizar , seleccione Agrupar > agrupar.
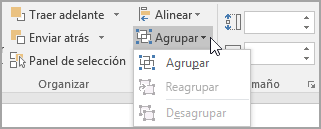
Usar WordArt para agregar texto encima de una foto
-
En el archivo, asegúrese de que ha insertado una foto.
-
En la pestaña Insertar, en el grupo Texto, haga clic en WordArt, haga clic en el estilo del texto que quiere y, después, escriba el texto.
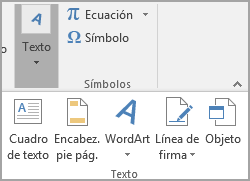
-
Haga clic en el borde exterior de WordArt para seleccionarlo, arrastre el texto sobre la foto y después, si quiere, gire el texto hasta el ángulo que mejor funcione para la foto.
-
Haga clic en el borde exterior de la foto, mantenga presionada la tecla Ctrl y, después, haga clic en el borde del WordArt para seleccionar ambos elementos.
-
En la pestaña Formato de forma , en el grupo Organizar , seleccione Agrupar > agrupar.
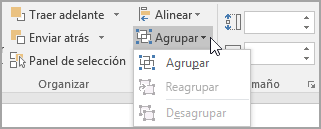
¿Qué aplicación está usando?
Word o Outlook | PowerPoint o Excel
Word o Outlook
Usar un cuadro de texto para agregar texto encima de una foto
-
En el documento, haga clic para seleccionar un punto de inserción.
-
En la pestaña Insertar, en el grupo Ilustraciones, haga clic en Formas y después en Nuevo lienzo de dibujo.
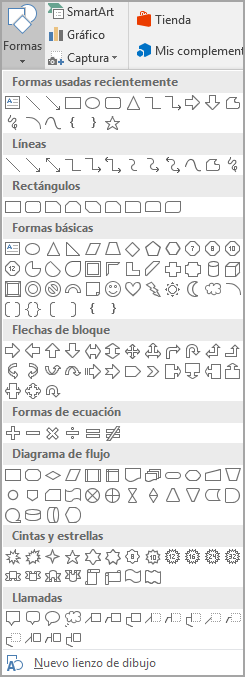
-
Haga clic en el lienzo de dibujo y, después, en la pestaña Insertar, en el grupo Ilustraciones, haga clic en Imágenes.

-
Busque y haga doble clic en la foto que quiere usar y, después, haga clic fuera del lienzo de dibujo.
-
En el grupo Texto de la pestaña Insertar, haga clic en Cuadro de texto y después en Dibujar cuadro de texto en la parte inferior del menú.
-
Escriba el texto que desea que aparezca en el cuadro de texto y, a continuación, arrastre el cuadro de texto a la ubicación que desee sobre la imagen.
-
Para cambiar la fuente o el estilo del texto, resalte el texto y después seleccione el formato de texto que quiere en el menú contextual.
-
Haga clic en el borde externo del cuadro de texto y, después, arrastre el cuadro de texto hasta colocarlo encima de la foto.
-
Asegúrese de que el cuadro de texto sigue seleccionado y, después, en el grupo Estilos de forma de la pestaña Formato de Herramientas de dibujo, siga estos pasos:
-
Haga clic en Relleno de forma y después en Sin relleno.
-
Haga clic en Contorno de forma, y luego haga clic en Sin contorno.
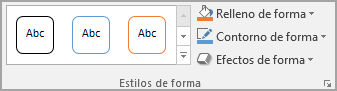
-
-
Haga clic en el borde exterior de la foto, mantenga presionada la tecla Ctrl y, después, haga clic en el borde del WordArt para seleccionar ambos elementos.
-
En Herramientas de dibujo, en la pestaña Formato , en el grupo Organizar , seleccione Agrupar > Agrupar.
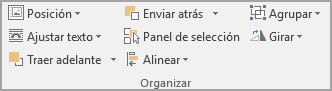
Usar WordArt para agregar texto encima de una foto
-
En el documento, haga clic para seleccionar un punto de inserción.
-
En la pestaña Insertar, en el grupo Ilustraciones, haga clic en Formas y después en Nuevo lienzo de dibujo.
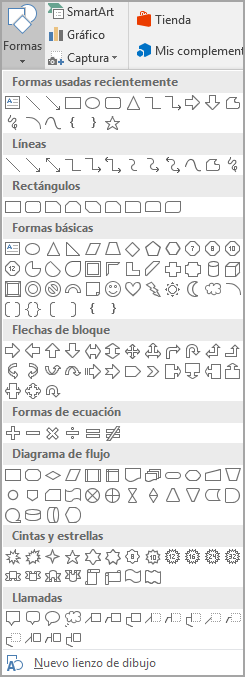
-
Haga clic en el lienzo de dibujo y, después, en la pestaña Insertar, en el grupo Ilustraciones, haga clic en Imágenes.

-
Busque y haga doble clic en la foto que quiere usar.
-
En la pestaña Insertar, en el grupo Texto, haga clic en WordArt, haga clic en el estilo del texto que quiere y, después, escriba el texto.
-
Haga clic en el borde exterior de WordArt para seleccionarlo, arrastre el texto sobre la foto y después, si quiere, gire el texto hasta el ángulo que mejor funcione para la foto.
-
Haga clic en el borde exterior de la foto, mantenga presionada la tecla Ctrl y, después, haga clic en el borde del WordArt para seleccionar ambos elementos.
-
En Herramientas de imagen, en la pestaña Formato , en el grupo Organizar , seleccione Agrupar > Agrupar.
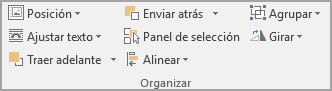
PowerPoint o Excel
Usar un cuadro de texto para agregar texto encima de una foto
-
En el archivo, asegúrese de que ha insertado una foto.
-
En la pestaña Insertar, en el grupo Texto, haga clic en Cuadro de texto, arrastre para dibujar un cuadro de texto junto a la imagen y, después, escriba el texto.
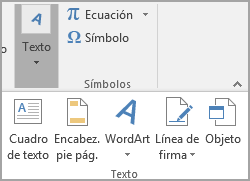
-
Para cambiar la fuente o el estilo del texto, resalte el texto, haga clic con el botón derecho y, después, seleccione el formato de texto que quiere en el menú contextual.
-
Haga clic en el borde exterior del cuadro de texto, arrastre el texto sobre la foto y después, si quiere, gire el texto hasta el ángulo que mejor funcione para la foto.
-
Asegúrese de que el cuadro de texto sigue seleccionado y, después, en el grupo Estilos de forma de la pestaña Formato de Herramientas de dibujo, siga estos pasos:
-
Haga clic en Relleno de forma y después en Sin relleno.
-
Haga clic en Contorno de forma, y luego haga clic en Sin contorno.
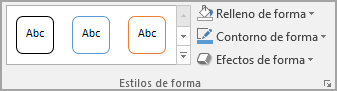
-
-
Haga clic en el borde exterior de la foto, presione Ctrl y, a continuación, haga clic en el borde del cuadro de texto para que ambos elementos estén seleccionados.
-
En Herramientas de dibujo, en la pestaña Formato , en el grupo Organizar , seleccione Agrupar > Agrupar.
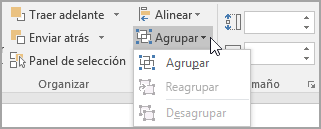
Usar WordArt para agregar texto encima de una foto
-
En el archivo, asegúrese de que ha insertado una foto.
-
En la pestaña Insertar, en el grupo Texto, haga clic en WordArt, haga clic en el estilo del texto que quiere y, después, escriba el texto.
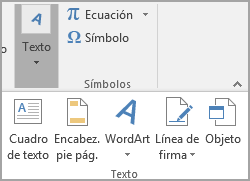
-
Haga clic en el borde exterior de WordArt para seleccionarlo, arrastre el texto sobre la foto y después, si quiere, gire el texto hasta el ángulo que mejor funcione para la foto.
-
Haga clic en el borde exterior de la foto, mantenga presionada la tecla Ctrl y, después, haga clic en el borde del WordArt para seleccionar ambos elementos.
-
En Herramientas de dibujo, en la pestaña Formato , en el grupo Organizar , seleccione Agrupar > Agrupar.