Si una aplicación deMicrosoft 365, como Word o Excel, no funciona correctamente, reiniciarla a veces solucionará el problema. Si eso no funciona, puede intentar repararla. Cuando haya terminado, es posible que tenga que reiniciar el equipo.
Los pasos para acceder a la herramienta de reparación varían en función del sistema operativo.
-
Haz clic con el botón derecho en el botón Inicio

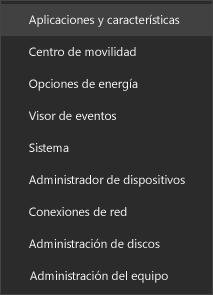
-
Seleccione el producto de Microsoft Office que desea reparar y haga clic en Modificar.
Nota: Esto reparará todo el conjunto de aplicaciones de Office aunque solo quiera reparar una aplicación, como Word o Excel. Si tiene una aplicación independiente instalada, busque esa aplicación por el nombre.
-
Depende del tipo de instalación de Office (Hacer clic y ejecutar o basado en MSI), verá las siguientes opciones para continuar con la reparación. Siga los pasos para su tipo de instalación:
Hacer clic y ejecutar
En la ventana ¿Cómo le gustaría reparar los programas de Office?, seleccione Reparación en línea > Reparar para garantizar la reparación de todos los productos. (La opción Reparación rápida también está disponible, pero solo detecta y reemplaza los archivos dañados).
Basada en MSI
En Cambiar la instalación, seleccione Reparar y, después, haga clic en Continuar.
-
Siga las instrucciones que aparecen en pantalla para completar la reparación.
-
Haz clic con el botón derecho en el botón Inicio (esquina inferior izquierda) y selecciona Aplicaciones instaladas en el menú emergente.
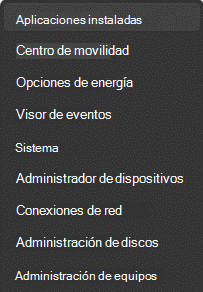
-
Seleccione el producto de Microsoft Office que desea reparar, haga clic en los puntos suspensivos y seleccione Modificar.
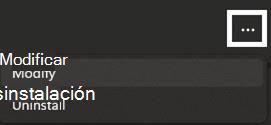
Nota: Esto reparará todo el conjunto de aplicaciones de Office aunque solo quiera reparar una aplicación, como Word o Excel. Si tiene una aplicación independiente instalada, busque esa aplicación por el nombre.
-
Depende del tipo de instalación de Office (Hacer clic y ejecutar o basado en MSI), verá las siguientes opciones para continuar con la reparación. Siga los pasos para su tipo de instalación:
-
Hacer clic y ejecutar
En la ventana ¿Cómo le gustaría reparar los programas de Office?, seleccione Reparación en línea > Reparar para asegurarse de que todo se corrige. (La opción Reparación rápida también está disponible, pero solo detecta y reemplaza los archivos dañados).
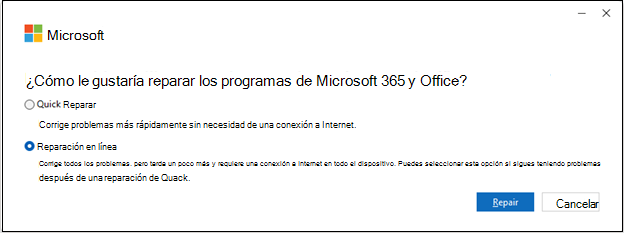
-
Basada en MSI
En la ventana Cambiar la instalación , seleccione Reparar y, a continuación, haga clic en Continuar.
-
-
Siga las instrucciones que aparecen en pantalla para completar la reparación.
La ejecución de la herramienta de reparación no ha servido. Pasos siguientes
Si ejecutar una reparación no le ayuda, use esta herramienta para desinstalar Microsoft 365 por completo y volver a instalarlo a continuación.
-
Seleccione el siguiente botón para descargar e instalar la herramienta de soporte de desinstalación de Office.
-
Siga estos pasos a continuación para descargar la herramienta de soporte de desinstalación según su explorador.
Sugerencia: La herramienta puede tardar unos minutos en descargar e instalarse. Después de completar la instalación, se abrirá la ventana de productos de Desinstalar Office.
Microsoft Edge o Chrome
-
En la esquina inferior izquierda o superior derecha, haga clic con el botón derecho enSetupProd_OffScrub.exe > Abrir.
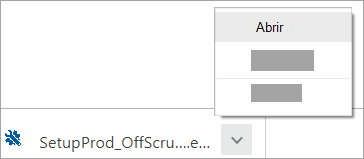
Microsoft Edge (antiguo) o Internet Explorer
-
En la parte inferior de la ventana del explorador, seleccione Ejecutar para iniciar SetupProd_OffScrub.exe.

Firefox
-
En la ventana emergente, seleccione Guardar archivo y, después, en la esquina superior derecha de la ventana del explorador, seleccione la flecha de descargas > SetupProd_OffScrub.exe.
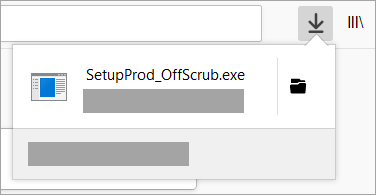
-
-
Seleccione la versión que desea desinstalar y, luego, seleccione Siguiente.
-
Siga por el resto de las pantallas y cuando se le pida, reinicie el equipo.
Después de reiniciar el equipo, la herramienta desinstalar se vuelve a abrir automáticamente para completar el último paso del proceso de desinstalación. Siga las indicaciones restantes.
-
Seleccione los pasos para la versión de Office que desea instalar o reinstalar. Cierre la herramienta de desinstalación.








